Mục lục
Kích thước trang là yếu tố thiết kế cơ bản nhất trong bất kỳ tài liệu InDesign nào vì bạn không thể tạo bất kỳ thứ gì khác nếu không có trang!
Bạn luôn có thể đặt kích thước trang trong quá trình tạo tài liệu mới, nhưng đôi khi bản tóm tắt dự án có thể thay đổi sau khi quá trình thiết kế đã bắt đầu và bạn sẽ cần thay đổi kích thước trang của mình. Đối với một số dự án, bạn thậm chí có thể muốn có nhiều kích cỡ trang khác nhau trong cùng một tài liệu.
Hãy xem cách bạn có thể biến tất cả thành hiện thực!
Phương pháp 1: Hướng dẫn nhanh để thay đổi kích thước trang
Nếu bạn chỉ mới tạo một trang mới tài liệu và bạn vô tình sử dụng sai kích thước trang thì việc thay đổi cực kỳ đơn giản. Phương pháp này sẽ thay đổi kích thước của mọi trang trong tài liệu InDesign của bạn.

Mở menu Tệp và nhấp vào Thiết lập tài liệu . Bạn cũng có thể sử dụng phím tắt Command + Option + P (sử dụng Ctrl + Alt + P nếu bạn đang sử dụng InDesign trên PC).

InDesign sẽ mở cửa sổ hộp thoại Thiết lập tài liệu và bạn có thể nhập kích thước trang mới vào các trường Chiều rộng và Chiều cao . Bạn cũng có thể chọn từ một loạt kích thước trang đặt sẵn hoặc thay đổi hướng trang nếu cần.
Nhấp vào nút OK và InDesign sẽ điều chỉnh kích thước của mọi trang trong tài liệu của bạn.
Phương pháp 2: Thay đổi kích thước trang bằng Bảng điều khiển trang
Phương pháp này cho phép bạnthay đổi kích thước trang cho một trang riêng lẻ hoặc một nhóm trang, giúp bạn linh hoạt hơn rất nhiều khi định hình tài liệu của mình. Các quy trình in phức tạp đôi khi yêu cầu cấu trúc trang duy nhất và các dự án dựa trên màn hình động cũng có thể được hưởng lợi từ nhiều cấu trúc dạng tự do hơn so với hầu hết các tài liệu kinh doanh điển hình.
Trước tiên, hãy đảm bảo bảng điều khiển Trang hiển thị trong không gian làm việc của bạn bằng cách mở trình đơn Cửa sổ và nhấp vào Trang . Bạn cũng có thể sử dụng phím tắt Command + F12 (chỉ cần nhấn chính F12 nếu bạn đang sử dụng PC) để đưa bảng điều khiển vào tiêu điểm.

Bảng điều khiển Trang hiển thị – bạn đoán nó – mọi trang trong tài liệu của bạn, cũng như bất kỳ mẫu trang mẹ nào được sử dụng trong tài liệu.
Chọn trang bạn muốn điều chỉnh bằng cách nhấp vào hình thu nhỏ thích hợp hoặc bạn có thể chọn nhiều trang bằng cách giữ phím Command / Ctrl và nhấp vào hình thu nhỏ bổ sung . Bạn cũng có thể giữ phím Shift để chọn một loạt các trang liên tiếp.
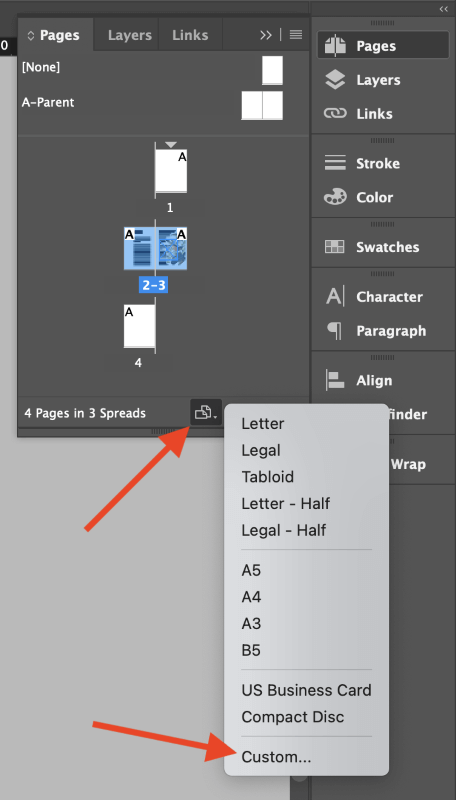
Tiếp theo, nhấp vào nút Chỉnh sửa kích thước trang ở cuối bảng điều khiển Trang (được đánh dấu ở trên) và chọn từ một trong các kích thước trang đặt trước hoặc chọn Tùy chọn tùy chỉnh và nhập kích thước trang tùy chỉnh.
Phương pháp 3: Thay đổi Kích thước Trang với Bố cục Hiện có
Quá trình này phức tạp hơn một chút nếu bạn cần thay đổi kích thước trang saubạn đã bắt đầu làm việc trên bố cục của mình. Bạn chỉ có thể làm theo một trong các phương pháp được liệt kê ở trên và sau đó định vị lại tất cả các thành phần bố cục của mình theo cách thủ công, nhưng điều đó có thể mất nhiều thời gian và có một cách khác để thực hiện: sử dụng lệnh Điều chỉnh Bố cục .
Mở menu Tệp và nhấp vào Điều chỉnh bố cục . Nếu bạn muốn sử dụng phím tắt, hãy nhấn Tùy chọn + Shift + P (sử dụng Alt + Shift + P nếu bạn đang sử dụng PC). InDesign sẽ mở cửa sổ hộp thoại Điều chỉnh bố cục , cửa sổ này tương tự như cửa sổ Thiết lập tài liệu nhưng có thêm một vài tùy chọn, như bạn có thể thấy bên dưới.

Để điều chỉnh kích thước trang của mọi trang trong tài liệu, hãy nhập kích thước trang mới vào trường Chiều rộng và Chiều cao.
Nếu hài lòng với tỷ lệ lề trên trang ban đầu trong tài liệu của mình, bạn có thể đánh dấu vào ô có nhãn Tự động điều chỉnh lề theo các thay đổi về kích thước trang, và các lề của bạn sẽ chia tỷ lệ theo kích thước trang mới của bạn.
Theo tùy chọn, bạn cũng có thể tự động điều chỉnh kích thước phông chữ của khung văn bản và chọn xem các đối tượng bị khóa có được thu nhỏ cùng với phần còn lại của nội dung tài liệu hay không.
Sau khi bạn hài lòng với cài đặt của mình, hãy nhấp vào nút OK . Các trang của bạn sẽ được thay đổi kích thước và nội dung trang sẽ được thu nhỏ theo tỷ lệ để phù hợp với bố cục mới – mặc dù đã được cảnh báo, điều này có thể tạo ra một số kết quả không mong muốn!
Phương pháp 4: Sử dụng Công cụ Trang để Thay đổi Kích thước Trang
Công cụ Trang cũng cho phép bạn thay đổi kích thước trang của mình trong InDesign, mặc dù nó cũng có các tùy chọn hơi khác hơn các phương pháp khác.
Thật dễ sử dụng nếu bạn đang làm việc với một tài liệu trống, nhưng nó cũng cung cấp các tùy chọn chuyên biệt để chỉnh lại bố cục thiết kế hiện tại của bạn trong quá trình thay đổi kích thước, vượt xa những gì bạn có thể làm với Điều chỉnh Lệnh bố trí .
Bắt đầu bằng cách chọn trang (hoặc nhiều trang) bạn muốn thay đổi trong bảng điều khiển Pages , sau đó chuyển sang Công cụ Trang bằng cách sử dụng Công cụ panel hoặc phím tắt Shift + P. Sau khi công cụ này hoạt động, bạn sẽ thấy các tùy chọn Công cụ Trang được hiển thị trong bảng Điều khiển ở đầu cửa sổ tài liệu chính.
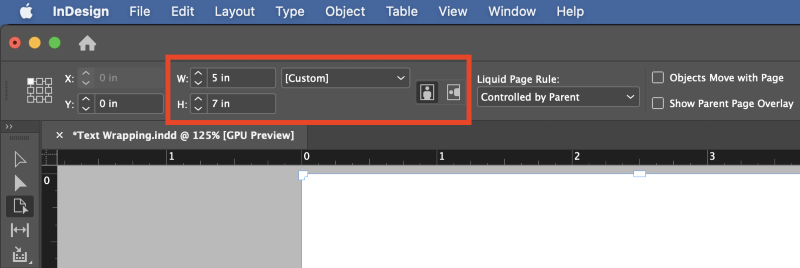
Nếu bạn chỉ đang thay đổi kích thước trang trong một tài liệu trống, bạn chỉ cần nhập kích thước trang mới vào các trường W và H (Chiều rộng và Chiều cao), nhưng nếu bạn' đã có sẵn một bố cục, bạn nên kiểm tra phần còn lại của các tùy chọn có sẵn.
Trình đơn thả xuống Quy tắc trang lỏng cho phép bạn chọn cách các thành phần thiết kế của bạn sẽ được chỉnh lại dòng trong các trang mới được thay đổi kích thước.
Bạn có thể chọn Tỷ lệ , mặc dù điều đó sẽ tạo ra kết quả khá giống với phương pháp Điều chỉnh Bố cục được mô tả trước đó. Tái căn giữa , Dựa trên đối tượng và Dựa trên lướicài đặt cung cấp nhiều kết quả có thể tùy chỉnh hơn.
Để biết được những cài đặt này sẽ ảnh hưởng đến tài liệu của bạn như thế nào, Công cụ trang cũng cho phép bạn làm việc với chúng một cách trực quan hơn bằng cách thay đổi kích thước trang trực tiếp trong cửa sổ tài liệu chính.
Thực hiện các lựa chọn của bạn trong bảng điều khiển Điều khiển , sau đó nhấp và kéo một trong các núm điều khiển xung quanh các cạnh của tài liệu để xem cách các thành phần trang sẽ điều chỉnh lại kích thước trang mới.

Bạn sẽ nhận thấy ngay rằng việc thay đổi kích thước trang vĩnh viễn bằng Page Tool theo cách này dường như là không thể vì trang tự động trở về kích thước ban đầu sau khi bạn thả nút chuột.
Việc này nghe có vẻ kỳ quặc nhưng thực ra là có chủ ý! Công cụ này cho phép bạn nhanh chóng thử nghiệm các tùy chọn kích thước trang khác nhau một cách trực quan mà không cần phải loay hoay với các lệnh Hoàn tác/Làm lại.
Để thực hiện các thay đổi vĩnh viễn cho kích thước trang của bạn bằng Công cụ Trang, hãy nhấn và giữ Tùy chọn / Phím Alt khi bạn nhấp và kéo để thay đổi kích thước trang trong cửa sổ tài liệu chính. Tuy nhiên, trong hầu hết các trường hợp, tốt hơn là nhập giá trị chính xác vào các trường Chiều rộng và Chiều cao trực tiếp trong bảng điều khiển Điều khiển để tránh nhầm lẫn.
Nếu bạn đặt Quy tắc trang lỏng thành Dựa trên đối tượng , bạn cũng có thể sử dụng Công cụ trang để chọn các thành phần riêng lẻ trên các trang của mình (chẳng hạn như hình ảnh và khung văn bản) và cung cấp các quy tắc tùy chỉnh chokhoảng cách và kích thước trong quá trình chỉnh lại dòng.
Tuy nhiên, việc thiết kế một bố cục hoàn toàn linh hoạt là một nhiệm vụ phức tạp nằm ngoài phạm vi của hướng dẫn này vì nó xứng đáng có một bố cục riêng.
Lời cuối cùng
Nội dung này bao gồm mọi thứ bạn cần biết về cách thay đổi kích thước trang trong InDesign! Trên đường đi, có lẽ bạn đã phát hiện ra một lĩnh vực hoàn toàn mới để khám phá mà bạn không biết là có tồn tại: bố cục linh hoạt.
Bố cục linh hoạt không cần thiết cho mọi tài liệu, nhưng chúng chắc chắn đáng học hỏi để sử dụng trong các thiết kế chuyên dụng hơn. Trong thời gian chờ đợi, hãy thực hành các phương pháp bạn đã học ở đây trong dự án InDesign tiếp theo của bạn – và chúc bạn thay đổi kích thước vui vẻ!

