Mục lục
Nếu chịu trách nhiệm duy trì mạng trong nhà, văn phòng hoặc doanh nghiệp của mình, bạn sẽ biết tầm quan trọng của việc theo dõi có bao nhiêu thiết bị được kết nối với mạng Wi-Fi của mình.
Tại sao? Có nhiều vấn đề về bảo mật, hiệu suất và bảo trì thường xuyên liên quan đến kết nối mạng. Làm thế nào để bạn kiểm tra? Bất kỳ ai có quyền truy cập chính xác đều có thể kiểm tra bằng các công cụ do bộ định tuyến của bạn hoặc các ứng dụng khác cung cấp.
Hãy đọc tiếp để tìm hiểu thêm về cách theo dõi số lượng thiết bị được kết nối với mạng Wi-Fi của bạn.

Ở đó có hai phương pháp cơ bản mà bạn có thể sử dụng:
- Cách thứ nhất là sử dụng giao diện web của bộ định tuyến, theo tôi, đây là phương pháp tốt nhất. Đó là một cách đơn giản để cho phép bạn xem mọi thứ được kết nối. Hầu hết sẽ có một bản ghi của các thiết bị được kết nối trước đó, ngay cả khi chúng hiện không hoạt động.
- Phương pháp thứ hai là sử dụng ứng dụng quét mạng. Những ứng dụng này đặc biệt hữu ích đối với những người thường xuyên quét vì chúng cung cấp nhiều công cụ hơn để thực hiện việc này.
Phương pháp 1: qua Giao diện web của bộ định tuyến
Mỗi bộ định tuyến đều có giao diện người dùng phù hợp có thể truy cập thông qua một trình duyệt web. Giao diện này được sử dụng để định cấu hình và phân tích bộ định tuyến và mạng không dây của bạn. Hầu như tất cả chúng sẽ hiển thị những thiết bị được kết nối với bộ định tuyến của bạn.
Nếu bạn chưa quen với việc kết nối với giao diện web này, bạn có thể làm như vậy bằng cách nhập địa chỉ IP của bộ định tuyến vào URL của trang web của bạn trình duyệt. địa chỉ IPđịa chỉ thường có thể được tìm thấy ở mặt sau hoặc mặt dưới của bộ định tuyến của bạn. Bạn cũng có thể kiểm tra tài liệu đi kèm với nó. Nếu bạn không có điều đó, đừng lo lắng. Bạn có thể tìm thấy nó bằng hướng dẫn này.
Đối với Windows
Bước 1: Mở dấu nhắc lệnh.
Chuyển đến Menu Bắt đầu hoặc biểu tượng Windows ở góc dưới bên trái màn hình của bạn hoặc trong Windows 10, nhấp chuột phải vào biểu tượng Windows và chọn tìm kiếm. Trong trường tìm kiếm, hãy nhập “Lệnh”, thao tác này sẽ hiển thị “Dấu nhắc lệnh”. Nhấp vào nó.

Bước 2: Chạy lệnh ipconfig.
Trong cửa sổ nhắc lệnh, nhập “ipconfig” và nhấn enter.

Bước 3: Xem danh sách đầu ra.
Trong danh sách, hãy tìm phần có nội dung “Cổng mặc định”. Số được liệt kê bên cạnh là địa chỉ IP của bộ định tuyến.

Đối với macOS
Bước 1: Mở Tùy chọn hệ thống.
Nhấp vào Tùy chọn hệ thống.

Bước 2: Mở cài đặt Mạng.
Nhấp vào biểu tượng “Mạng” trong “Internet và Không dây”.

Bước 3: Chọn “Wifi” hoặc “AirPort” ở bảng điều khiển bên trái. Sau đó nhấp vào nút “Nâng cao”.

Bước 4: Chọn tab TCP/IP.
Bạn sẽ tìm thấy địa chỉ IP của mình tại đây trong “Bộ định tuyến”.

Sau khi có địa chỉ IP của bộ định tuyến, giờ đây bạn có thể mở trình duyệt và điều hướng đến giao diện web của bộ định tuyến. Chỉ cần nhập hoặc dán địa chỉ IP vào URL của trình duyệt của bạnhoặc trường địa chỉ. Thao tác này sẽ đưa bạn đến màn hình đăng nhập của bộ định tuyến.

Bạn có thể cần có tên người dùng/mật khẩu để vào giao diện. Nó thường đơn giản như admin/admin. Nếu bạn không biết nó là gì, hãy nhìn vào mặt dưới hoặc mặt sau của bộ định tuyến; nó có khả năng sẽ được trên một nhãn dán ở đó. Mật khẩu cũng có thể nằm trong tài liệu hoặc trên hộp đi kèm với bộ định tuyến của bạn.
Nếu bạn không thể tìm thấy mật khẩu từ bất kỳ tài liệu nào trong số này, hãy tìm kiếm mật khẩu quản trị viên cũng như thương hiệu và kiểu bộ định tuyến của bạn trên Google. Nếu không có giải pháp nào trong số này hoạt động, bạn có thể phải liên hệ với nhà sản xuất bộ định tuyến của mình để lấy thông tin đăng nhập.
Mỗi nhà sản xuất bộ định tuyến có giao diện quản trị web khác nhau. Khi bạn đã đăng nhập, bạn sẽ cần xem qua các menu hoặc trên bảng điều khiển để tìm thứ gì đó sẽ liệt kê mọi thứ trên mạng của bạn. Dưới đây là một ví dụ sử dụng giao diện web do ASUS cung cấp. Những người khác có thể trông khá khác nhưng sẽ có cùng một khái niệm.
Giao diện bên dưới hiển thị bản đồ mạng trên trang tổng quan chính. Nếu bạn xem trên trang tổng quan này trong mục “clients:8” (khoanh tròn màu đỏ), bạn sẽ thấy số lượng thiết bị được kết nối.

Các giao diện khác có thể có tùy chọn này dưới dạng menu hoặc họ có thể gọi chúng thiết bị thay vì máy khách. Bạn có thể phải dạo quanh giao diện để tìm vị trí chính xác để truy cập thông tin.
Nếu bạn nhấp vào biểu tượng “khách hàng” trên bản đồ mạng,sau đó bạn có thể xem danh sách các máy khách hoặc thiết bị được kết nối hoặc đã được kết nối. Một số sẽ hiển thị cả hai và sẽ hiển thị chúng là hoạt động hoặc không hoạt động. Nó cũng hiển thị tên của họ, địa chỉ IP của họ và địa chỉ MAC của thiết bị. Đây có thể là thông tin quan trọng khi cố gắng xác định mọi thứ.

Với giao diện này, bạn có thể nhấp vào từng thiết bị và xem thông tin chi tiết. Nó cũng có các tùy chọn để kiểm soát của phụ huynh và chặn thiết bị truy cập Internet.

Bạn cũng có thể xem danh sách cho biết họ đang sử dụng băng tần nào và các thông tin chi tiết khác. Thông tin này thậm chí có thể được xuất sang một bảng tính để lưu vào hồ sơ của bạn.
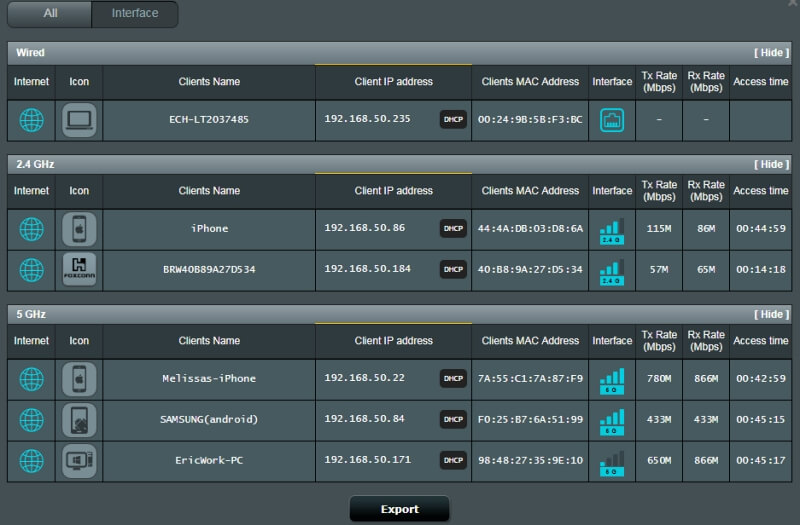
Có rất nhiều thông tin ở đây và rất nhiều việc có thể được thực hiện với thông tin đó. Như đã đề cập trước đây, giao diện của từng loại bộ định tuyến có thể khác nhau. Bạn có thể khám phá giao diện web của bộ định tuyến để tìm hiểu thêm; đừng quên tìm kiếm các liên kết trợ giúp khi cần thiết.
Phương pháp 2: thông qua Ứng dụng quét
Nếu bạn thấy giao diện web của bộ định tuyến rườm rà, hãy thử một ứng dụng quét mạng. Máy quét là công cụ được quản trị viên sử dụng để xác định tình trạng và bảo mật của mạng.
Một số ví dụ về máy quét phổ biến hiện có là LanScan (macOS), SoftPerfect (macOS, Windows) và Angry IP Scanner (macOS, Windows, Linux). Chúng có thể là một cách tuyệt vời để theo dõi các thiết bị của bạn và đảm bảo rằng mạng của bạn được bảo mật và hoạt độngtốt.
Cách nhận dạng thiết bị
Nếu bạn đang xem các thiết bị trên giao diện web của bộ định tuyến hoặc sử dụng máy quét, bạn có thể đang cố nhận dạng chúng. Khi xem danh sách, đôi khi có thể khó xác định thiết bị nào hoặc thiết bị của ai được kết nối. Mô tả có thể không cho bạn biết; rất có thể bạn không biết địa chỉ MAC của mọi thiết bị trong nhà hoặc văn phòng của mình.
Nếu bạn gặp sự cố khi xác định một thiết bị không xác định, một cách là bắt đầu tắt tất cả các thiết bị đã biết cho đến khi bạn thu hẹp phạm vi thành cái duy nhất còn lại trên mạng.
Nếu bạn vẫn không thể xác định được nó, bạn luôn có thể thay đổi mật khẩu của bộ định tuyến và khởi động lại bộ định tuyến. Cuối cùng, bạn sẽ tìm ra thiết bị nào không thể kết nối. Nếu đó là kẻ xâm nhập vào hệ thống của bạn, việc đặt lại bộ định tuyến hy vọng sẽ khởi động và loại bỏ chúng.
Tại sao phải kiểm tra số lượng thiết bị được kết nối với WiFi
Biết có bao nhiêu thiết bị—và loại nào —được kết nối với wifi của bạn có vẻ giống như công cụ của các hoạt động mạng. Nhưng tin tôi đi, không phải đâu. Nếu bạn quản trị một mạng nhỏ, thì đó là thông tin mà bạn nên chú ý.
Có ba lý do chính khiến thông tin này quan trọng đối với bạn.
Bảo mật
Các bảo mật mạng nhỏ của bạn là hoàn toàn quan trọng. Bạn không muốn kẻ trộm, tin tặc hoặc bất kỳ ai có ý đồ xấu trên hệ thống của bạn. Bạn hoặc những người khác có thể trở thành nạn nhân của hành vi trộm cắp danh tính,gian lận thẻ tín dụng, gian lận tài khoản ngân hàng hoặc các loại tội phạm mạng khác. Nếu mạng của bạn được sử dụng cho doanh nghiệp của bạn, tin tặc có thể đánh cắp thông tin bí mật hoặc độc quyền. Bạn cần ngăn chặn điều này.
Đánh giá định kỳ những gì được kết nối với mạng Wi-Fi của bạn có thể giúp bạn đảm bảo rằng những người dùng không xác định không có trên mạng của bạn. Ít nhất, nếu những kẻ xâm nhập ở đó nhưng không cố lấy thông tin của bạn, thì chúng vẫn đang sử dụng băng thông mà bạn đang trả tiền. Về bản chất, đây là hành vi ăn cắp (trừ khi bạn cung cấp wifi công cộng cho khách hoặc khách hàng của mình).
Hiệu suất
Quá nhiều thiết bị trên mạng của bạn có thể gây ra các vấn đề về hiệu suất. Nó có thể chậm lại, mất cường độ tín hiệu và thậm chí có thể bắt đầu ngắt kết nối. Điều này là không tốt nếu bạn dựa vào kết nối internet của mình để liên lạc video, truyền dữ liệu, chơi trò chơi trực tuyến hoặc sử dụng trong kinh doanh. Nếu bạn có bộ định tuyến băng tần kép, hãy xem có bao nhiêu thiết bị trên mỗi bộ định tuyến và phân bổ chúng ra giữa hai bộ định tuyến để đảm bảo một băng tần không bị quá tải.
Những kẻ xâm nhập lấy cắp mạng wifi của bạn cũng có thể gây ra các vấn đề về hiệu suất. Biết có bao nhiêu tiện ích thường xuyên xuất hiện trên hệ thống của bạn sẽ giúp bạn xác định thời điểm có thứ gì đó hoặc ai đó kết nối mà bạn không biết.
Bảo trì
Trong phần trước, chúng ta đã nói về hiệu suất. Để đảm bảo mạng của bạn hoạt động tốt, bạn cần theo dõi xem có bao nhiêu thiết bị kết nối, xác định khi nào có quá nhiều thiết bị kết nối,và sau đó loại bỏ những cái không mong muốn. Thực hiện bảo trì thường xuyên sẽ giúp mọi thứ hoạt động trơn tru, đáng tin cậy và an toàn.
Việc sử dụng các số liệu thống kê này để bảo trì thường xuyên cũng sẽ cho bạn biết nếu hệ thống của bạn đang phát triển nhanh hơn. Mạng chậm? Có thể đó không phải là lỗi của nhà cung cấp dịch vụ của bạn; bạn có thể cần nâng cấp lên một bộ định tuyến tốt hơn hoặc thêm một bộ định tuyến khác. Việc bỏ chọn những thứ không được kiểm tra có thể khiến mạng của bạn bị lộn xộn, bị sa lầy và có thể bị ngắt kết nối.
Lời cuối
Việc bảo trì và kiểm tra thường xuyên mạng không dây của bạn là rất quan trọng. Xác định cái gì và ai đang kết nối với nó là một phần của quá trình này. Chúng tôi hy vọng nó đã giúp bạn dễ dàng kiểm tra các thiết bị được kết nối với Wi-Fi của mình.
Hãy cho chúng tôi biết nếu bạn có bất kỳ câu hỏi hoặc nhận xét nào. Chúng tôi rất mong nhận được phản hồi từ bạn.

