Mục lục
Bạn đã bao giờ mở một bức ảnh sau khi chỉnh sửa nó trong Lightroom và tự hỏi điều gì đã xảy ra với tất cả các chỉnh sửa của mình chưa? Hoặc có lẽ bạn thường xuyên gặp ác mộng về việc mất hàng giờ chỉnh sửa vì nó không được lưu đúng cách?
Xin chào! Tôi là Cara và hôm nay tôi sẽ giải thích những lo lắng của bạn và giải thích nơi lưu trữ ảnh và chỉnh sửa khi sử dụng Lightroom. Lúc đầu, hệ thống có vẻ phức tạp và bạn có thể thắc mắc tại sao chương trình lại làm theo cách này.
Tuy nhiên, khi bạn hiểu cách thức hoạt động của nó, thì bạn cũng hiểu được lý do tại sao. Phương pháp mà Lightroom sử dụng đảm bảo bạn không bao giờ mất thông tin chỉnh sửa, cộng với dữ liệu không cần thiết không làm chậm hệ thống của bạn.
Hãy cùng tìm hiểu!
Ảnh được lưu trữ ở đâu trong Lightroom
Lightroom là một chương trình chỉnh sửa ảnh, không phải là một bộ lưu trữ và các tệp RAW rất lớn. Bạn có thể tưởng tượng Lightroom sẽ chậm đến mức nào nếu nó lưu trữ hàng nghìn hình ảnh trong bộ sưu tập của bạn không?
(Nếu Lightroom vẫn đang chạy chậm đối với bạn, hãy xem bài viết này để tăng tốc nó).
Vậy ảnh thực sự được lưu trữ ở đâu? Tất nhiên là trên ổ cứng của bạn !
Bạn có thể chọn ổ đĩa để lưu trữ ảnh của mình. Để giữ cho ổ đĩa chính của tôi tương đối trống (và do đó hoạt động nhanh và linh hoạt), tôi đã cài đặt một ổ đĩa thứ hai trên máy tính chuyên dùng để lưu trữ bộ sưu tập ảnh của mình.
Thiết lập ổ đĩa ngoài cũng là một tùy chọn. Tuy nhiên, nó sẽ phải được cắmtrong để bạn truy cập các bức ảnh. Nếu bạn cố truy cập ảnh thông qua Lightroom mà không kết nối ổ đĩa, chúng sẽ chuyển sang màu xám và không thể chỉnh sửa được.
Lightroom và ảnh của bạn không cần phải được lưu trữ trên cùng một ổ đĩa. Do đó, bạn có thể chạy Lightroom trên ổ đĩa chính nhanh hơn trong khi làm việc với các hình ảnh trên ổ lưu trữ của mình.
Khi bạn nhập hình ảnh vào Lightroom, bạn đang cho chương trình biết nơi tìm thấy chúng trên máy tính của bạn. Nếu bạn di chuyển các tệp đến một vị trí mới, bạn sẽ phải đồng bộ hóa lại thư mục để Lightroom biết vị trí mới.
Chỉnh sửa không phá hủy trong Lightroom ở đâu
Vậy Lightroom chỉnh sửa hình ảnh như thế nào nếu các tệp không được lưu trữ trong chương trình?
Lightroom hoạt động trên tiền đề được gọi là chỉnh sửa không phá hủy. Các chỉnh sửa bạn thực hiện trong Lightroom không thực sự được áp dụng cho tệp hình ảnh gốc.
Hãy thử cách này, sau khi chỉnh sửa hình ảnh trong Lightroom, hãy mở và mở hình ảnh đó từ ổ cứng của bạn (không phải trong Lightroom). Bạn sẽ vẫn thấy hình ảnh gốc mà không có chỉnh sửa nào được áp dụng.
Nhưng điều đó không có nghĩa là bạn mất việc! Điều đó đơn giản có nghĩa là Lightroom không thực hiện các thay đổi đối với tệp gốc - nó không phá hủy.
Vậy Lightroom thực hiện các chỉnh sửa như thế nào?
Thay vì thay đổi trực tiếp tệp hình ảnh, nó tạo một tệp riêng được lưu trữ trong danh mục Lightroom của bạn. Bạn có thể coi tệp này như một tệp hướng dẫn sẽcho chương trình biết những chỉnh sửa nào sẽ áp dụng cho hình ảnh.
Xuất hình ảnh từ Lightroom
Bạn có thể thắc mắc liệu điều này có nghĩa là bạn chỉ có thể xem các chỉnh sửa khi ở trong Lightroom hay không. Đúng rồi! Và đó là lý do tại sao bạn cần xuất ảnh từ Lightroom sau khi chỉnh sửa xong.
Thao tác này tạo ra một tệp JPEG hoàn toàn mới với các chỉnh sửa mà bạn đã áp dụng sẵn cho hình ảnh. Nếu bạn mở tệp này trong Lightroom, bạn sẽ thấy rằng tất cả các thanh trượt hình ảnh đã bị loại bỏ. Bây giờ nó là một hình ảnh mới.
Tệp XMP
Điều này cũng có nghĩa là bạn không thể chia sẻ hình ảnh gốc với các chỉnh sửa Lightroom hiển thị với người dùng khác. Tùy chọn của bạn là ảnh gốc hoặc ảnh JPEG. Người dùng khác sẽ không thể xem các chỉnh sửa cụ thể mà bạn đã thực hiện.
Nhưng vẫn có giải pháp!
Bạn có thể yêu cầu Lightroom tạo một tệp sidecar XMP. Đây là cùng một bộ hướng dẫn mà chương trình tự động lưu trữ trong danh mục Lightroom.
Bạn có thể gửi tệp này cho người dùng khác cùng với tệp gốc của mình. Với hai tệp này, họ có thể xem ảnh RAW của bạn với các chỉnh sửa Lightroom của bạn.
Thiết lập tính năng này bằng cách đi tới Chỉnh sửa trong Lightroom và chọn Cài đặt danh mục .
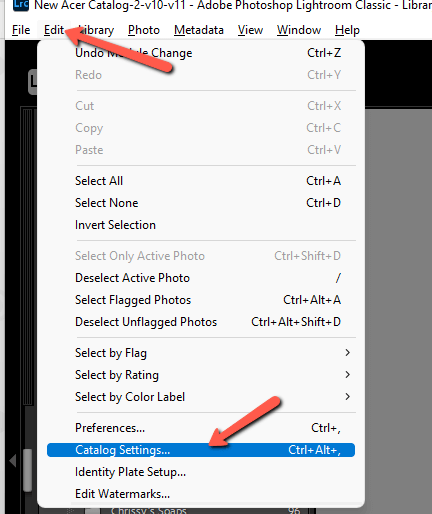
Lưu ý: Ảnh chụp màn hình bên dưới được lấy từ phiên bản Windows của Lightroom Classic. Nếu bạn đang sử dụng phiên bản Mac, chúng sẽ trông hơi khácdifferent.
Trong tab Siêu dữ liệu , hãy đảm bảo hộp được chọn cho Tự động ghi các thay đổi vào XMP .
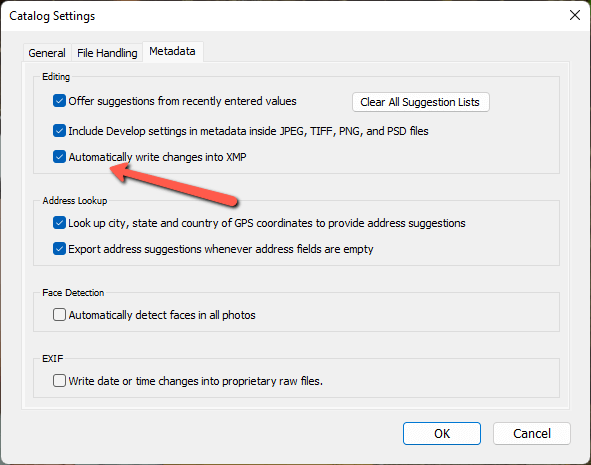
Bây giờ, hãy truy cập tệp hình ảnh của bạn trên ổ cứng. Khi bạn thực hiện các thay đổi, bạn sẽ thấy một tệp sidecar XMP xuất hiện được liên kết với từng hình ảnh đã chỉnh sửa.
Tính năng này không cần thiết đối với hầu hết mọi người, nhưng nó hữu ích trong một số trường hợp nhất định.
Danh mục Lightroom
Vì vậy, hãy sao lưu trong giây lát. Nếu bạn không cần các tệp XMP, các chỉnh sửa của bạn sẽ được lưu trữ ở đâu?
Chúng được tự động lưu trữ trong Danh mục Lightroom của bạn.
Bạn có thể có bao nhiêu danh mục tùy thích. Một số nhiếp ảnh gia chuyên nghiệp tạo danh mục lightroom mới cho mỗi lần chụp hoặc mọi kiểu chụp.
Tôi thấy khó chuyển đổi qua lại, nhưng một khi bạn có hàng nghìn hình ảnh trong cùng một danh mục, nó có thể làm chậm Lightroom. Vì vậy, tôi đặt tất cả hình ảnh của mình vào cùng một danh mục nhưng cứ vài tháng lại tạo một danh mục mới để giảm số lượng hình ảnh trong mỗi danh mục.
Để tạo danh mục mới, hãy chuyển đến Tệp trong thanh menu của Lightroom và chọn Danh mục mới.
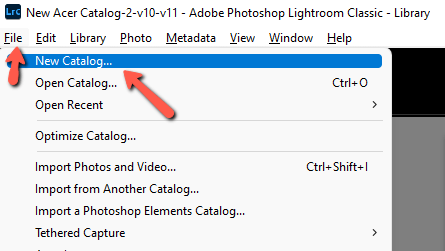
Chọn nơi bạn muốn lưu tệp trên ổ cứng và đặt tên dễ nhận biết. Khi bạn muốn chuyển đổi giữa các danh mục, hãy chọn Mở danh mục từ menu và chọn danh mục bạn muốn.
Để đảm bảo an toàn cho các chỉnh sửa hình ảnh của bạn, bạn có thể tạo bản sao lưu Lightroom của mìnhdanh mục là tốt. Hãy xem cách sao lưu danh mục Lightroom của bạn tại đây.
Lưu và xuất các chỉnh sửa Lightroom
Tại thời điểm này, bạn có thể đã hình dung được sự khác biệt giữa lưu các chỉnh sửa Lightroom và xuất các hình ảnh Lightroom. Nhưng hãy làm rõ.
Không giống như Photoshop, Lightroom tự động lưu công việc của bạn. Khi bạn chỉnh sửa hình ảnh trong chương trình, các hướng dẫn sẽ được viết và lưu trữ trong danh mục Lightroom của bạn. Chúng luôn an toàn và bạn không bao giờ phải nhớ nhấn nút Lưu .
Sau khi hình ảnh của bạn hoàn tất và bạn muốn tạo bản sao JPEG cuối cùng, bạn sẽ phải xuất tệp theo cách thủ công hình ảnh.
Lời cuối cùng
Đây rồi! Như tôi đã nói, phương thức lưu trữ của Lightroom thoạt nhìn có vẻ phức tạp. Nhưng một khi bạn hiểu cách thức hoạt động của nó, thì nó khá đơn giản. Và đó là một cách khéo léo để xử lý các tệp để bạn có thể dễ dàng làm việc với hàng nghìn hình ảnh và Lightroom không bị sa lầy trong quá trình này.
Bạn tò mò về cách hoạt động của những thứ khác trong Lightroom? Xem cách sắp xếp ảnh tại đây!

