Mundarija
Powerpoint tipidagi deklar ma'lumotlarni bir guruh odamlarga taqdim etishning eng mashhur va samarali usullaridan biridir. Google Slides bu kabi taqdimotlar uchun asosiy vositadir: u bepul va deyarli hamma uchun mavjud.
Bizning ko‘pchiligimiz uzoqdan ishlaganimiz sayin biznes, dasturiy ta’minotni ishlab chiqish, sotish, o‘qitish va boshqalar uchun slaydlar paneli muhimroq bo‘ldi. Yaxshi tashkil etilgan ma'lumotlar guruhini namoyish qilish deyarli barcha sohalarda va o'quv muhitida bebaho ahamiyatga ega.

Google Slides kabi slayd-shou vositalari terilgan ma'lumotlarning oddiy sahifalaridan ko'proq bo'lishi kerak. Qiziqish va ravshanlik uchun rang va stilist shriftlarini qo'shishingiz mumkin. Siz grafik, rasm, audio, video va hatto animatsiyani qo'shishingiz mumkin. Animatsiya qo‘shish Google Slides taqdimotlari uchun ajoyib effektlarni berishi mumkin.
Google Slides-da animatsiyalarni qanday yaratish mumkin
Endi, Google Slides-ga bir nechta oddiy animatsiyalarni qo‘shamiz.
O‘tish effektlarini qo‘shish
O'tish effektlari har bir slaydga alohida qo'shilishi mumkin yoki siz pastki qismdagi har bir slaydga bir xil effektlarni qo'shishingiz mumkin.
Ularni qanday qo'shish mumkin:
1-qadam : Google Slides-ni ishga tushiring va taqdimotingizni oching.
2-qadam : Agar siz ma'lum slaydlarga o'tishlarni qo'shmoqchi bo'lsangiz, o'tish joyini bosing. Effekt oldingi slayddan siz tanlagan slaydga o'tganingizda paydo bo'ladi.
Agar siz birinchi slaydga o'tmoqchi bo'lsangizslaydni birinchi bo'lib bo'sh slayd yarating. Shundan so'ng siz effektni qo'shishingiz mumkin. Har bir slaydga bir xil oʻtish effektini qoʻshish uchun ularning barchasini tanlang.
3-qadam : Ekranning chap tomonidagi slaydni oʻng tugmasini bosing va “Oʻtish” ni tanlang. “Slayd” va keyin “O‘tish” ni tanlab, ekranning yuqori qismidagi menyudan ham foydalanishingiz mumkin.

4-qadam : “Harakat” menyusi ochiladi. ekranning o'ng tomoni. Yuqori qismida siz "Slayd o'tish" ni ko'rasiz. Uning ostida ochiladigan menyu bo'ladi. Agar siz allaqachon o'tishni qo'shmagan bo'lsangiz, u "yo'q" deb aytishi kerak. Ochiladigan menyuni ochish uchun “Yo‘q” yonidagi pastga o‘qni bosing.

5-qadam : Ochiladigan menyuni bosing va turli xil turlaridan tanlang. o'tishlar.
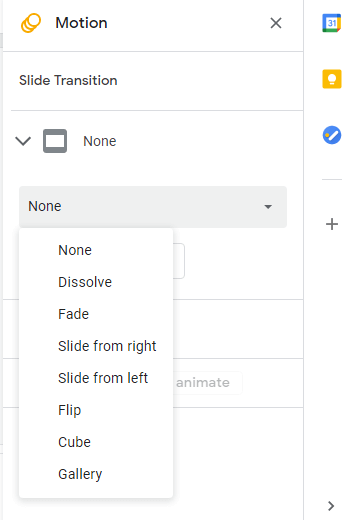
6-qadam : Keyin ochiladigan menyu ostidagi slayder yordamida o'tish tezligini sozlashingiz mumkin.

7-qadam : Agar oʻtish barcha slaydlaringizga qoʻllanilishini istasangiz, “Barcha slaydlarga qoʻllash” tugmasini bosing.
8-qadam : Siz sinab koʻrishingiz mumkin. ularning qanday ko'rinishini ko'rish uchun ba'zi effektlar. Agar shunday bo'lsa, ular qanday ko'rinishini ko'rish uchun "Play" tugmasini bosishingiz mumkin. Bu sizga slaydingiz ma'lum bir o'tish va sozlamalar bilan qanday ishlashini namoyish etadi. Ishingiz tugagach, shunchaki “Toʻxtatish” tugmasini bosing.
Obyektni animatsiya qilish
Google Slides-da obʼyektlar slayd tartibidagi istalgan narsadirtanlang, masalan, matn maydoni, shakl, rasm va hokazo. Ob'ektni tanlagandan so'ng, unga animatsiya effektlarini qo'shishingiz mumkin. Shunchaki oddiy amallarni bajaring:
1-qadam : Google Slides-da jonlantirmoqchi bo'lgan ob'ektni tanlash uchun ustiga bosing.
2-qadam : Kontekst menyusini ko‘rsatish uchun sichqonchaning o‘ng tugmasi bilan bosing, so‘ng “Animate”ni tanlang yoki ekranning yuqori qismidagi “Qo‘shish” menyusini bosing va “Animatsiya”ni tanlang.

Qadam. 3 : Harakat paneli ekranning o'ng tomonida paydo bo'ladi. Bu oʻtishlarni yaratishda siz koʻrgan paneldir, lekin u animatsiya boʻlimiga oʻtadi.

4-qadam : Tanlash uchun birinchi ochiladigan menyuni bosing. siz xohlagan animatsiya turi. U sukut boʻyicha “Oʻchib ketish” ga qoʻyilgan boʻlishi mumkin, lekin siz “Uchish”, “Koʻrinish” va boshqa koʻplab variantlardan birini tanlashingiz mumkin.

5-qadam : Keyingi ochiladigan menyuda uni ekranga bosganingizda, keyin yoki oldingi animatsiya bilan boshlashni xohlaysizmi, tanlang.
6-qadam : Agar siz matn maydonini animatsiya qilsangiz va matndagi har bir xatboshida animatsiya paydo boʻlishini xohlasangiz, “Xatboshi boʻyicha” katagiga belgi qoʻyishingiz mumkin.
7-qadam : Animatsiya tezligini oʻrnatish uchun pastdagi slayderni sozlang. sekin, oʻrta yoki tez.
8-qadam : Ekranning pastki qismidagi “Play” tugmasi yordamida sinab koʻrishingiz va sozlashingiz mumkin. Turli xil sozlamalarni sinab ko'rishingiz kerak bo'lishi mumkin. Ularning qanday ta'sir qilishini ko'rishingiz mumkin“Play” funksiyasidan foydalanib ob’yekt. Ishingiz tugagach, “Toʻxtatish” tugmasini bosing.
9-qadam : Ish tugagach, keyingi vazifaga oʻtishingiz mumkin. Siz yaratgan barcha animatsiyalar har safar ochilganda bir xil harakat panelida saqlanadi va roʻyxatga olinadi.
Qoʻshimcha maslahatlar
Koʻrib turganingizdek, taqdimotingizga animatsiya qoʻshish juda oddiy. O'tishlarni tomoshabinlar uchun yanada noyob va diqqatni jalb qilish uchun yuqoridagi usullardan foydalaning.
Shuningdek, siz slaydlarga joylashtirilgan deyarli har qanday ob'ektni, matndan tortib, shakllar va hattoki fonni ham jonlantirishingiz mumkin. Quyida ajoyib, diqqatni tortuvchi taqdimotlar yaratishda yordam beradigan bir nechta maslahatlar mavjud.
- Animatsiyalar yaratishda siz ekranning chap tomonidagi slayd menyusida slaydlar mavjudligini sezasiz. animatsiyalarni o'z ichiga olgan uchta doira belgisi bo'ladi. Bu sizga taqdimotingizda effektlaringiz qayerda sodir bo‘lishini kuzatishga yordam beradi.
- Animatsiyalar ajoyib, lekin ulardan ortiqcha foydalanmang. Haddan tashqari ko'p bo'lsa, ular o'z samaradorligini yo'qotadi.
- Odamlar diqqatini qaratishini yoki mavzuingiz boshqa yo'nalishda ketayotganini bildirishini istagan strategik joylarda animatsiyadan foydalaning.
- Ishnamang. yaxshi taqdimot uchun faqat animatsiya haqida. Sizga hali ham tomoshabinlar kuzatib borishi va undan oʻrganishi mumkin boʻlgan sifatli kontent kerak.
- Animatsiyalar tezligi taqdimotingizga mos kelishiga ishonch hosil qiling. Agar u juda tez bo'lsa, sizningtomoshabinlar buni ko'rmasligi ham mumkin. Agar u juda sekin bo'lsa, siz boshlash imkoniyatiga ega bo'lguningizcha ular mavzuingizdan uzoqlashadilar.
- Slayd-shouni taqdim etishdan oldin uni har doim yaxshilab sinab ko'ring. Jonli efirga chiqqaningizda biror narsa ishlamay qolishidan yomonroq narsa yo'q.
Nima uchun slaydingizda animatsiyadan foydalanish kerak?
Slayd-shou ma'lumotlar dunyosini taqdim etishi mumkin bo'lsa-da, ular oddiy va hatto zerikarli holga kelishi mumkin. Hech kim bo'sh fonda o'q nuqtalari va matnli slaydni tomosha qilishni xohlamaydi.
Siz ta'kidlamoqchi bo'lgan ayrim qismlar bo'ladi. Siz qiziqishni saqlab turishingiz kerak — auditoriyangiz sizni uxlab qolishini xohlamasligingiz mumkin.
Bu yerda animatsiya tomoshabinlarning diqqatini jamlashi va hushyor turishi uchun qo‘shimcha zarba berishi mumkin. "Animatsiya" deganda biz Pixar qisqa metrajli filmiga tushish haqida gapirmayapmiz. Tomoshabinlar e’tiborini tortadigan va ushlab turadigan oddiy grafik harakatni nazarda tutamiz.
Ba’zi misollar orasida siz bosganingizda alohida o‘q nuqtalari ekranga surilib, matnning har bir qismini birma-bir ochish imkonini beradi. Bu ma'lumotlar oqimini nazorat qiladi va auditoriyangiz sizdan oldin o'qishiga yo'l qo'ymaydi.
Shuningdek, matn yoki rasmlarga oʻchirish effektini qoʻshishingiz mumkin. Bu diagramma yoki diagrammani ma'lum bir vaqtda yoki slaydni bosganingizda ekranga chiqishiga imkon beradi.
Ushbu animatsiyalar odamlarning diqqatini nafaqat sizning suratingizga qaratadi.taqdimot, lekin ular sizga ma'lumotni bir vaqtning o'zida emas, balki asta-sekin ekranga tushishiga imkon beradi. Bu haddan tashqari yuklanishning oldini oladi, soddalikni saqlashga yordam beradi va auditoriyangizni bosh qimirlatib qoʻymaslikka yordam beradi.
Animatsiya turlari
Google Slides-da foydalanish mumkin boʻlgan animatsiyalarning ikkita asosiy turi mavjud. Birinchisi - o'tish. Ular bir slayddan ikkinchisiga "o'tish" yoki o'tish paytida sodir bo'ladi.
Boshqa tur ob'ekt (yoki matn) animatsiyasi bo'lib, unda siz ekran bo'ylab ma'lum ob'ektlar yoki matnlarni siljitishingiz mumkin. Siz ularni oʻchirib qoʻyishingiz ham mumkin.
Oʻtish va obʼyekt animatsiyalari ham qiziqarli taqdimotlar yaratish uchun samarali vositadir. Keyingi slaydga o'tayotganda o'tishlar tomoshabinlar e'tiborini tortadi. Obyekt animatsiyalari bir qancha maqsadlarga xizmat qilishi mumkin, siz axborot oqimini boshqarishni xohlaysizmi yoki shunchaki tomoshabinlar e’tiborini tortmoqchimisiz.
Yakuniy so‘zlar
Animatsiyalar taqdimotlaringizni yanada qiziqarli va hayajonli qilishi mumkin. Ulardan oqilona foydalaning va imkon qadar ulardan foydalaning.
Ushbu maqola sizga hamkasblaringiz, talabalaringiz, o'quvchilaringiz yoki do'stlaringiz uchun ajoyib ekran yaratishda yordam beradi deb umid qilamiz. Odatdagidek, savollaringiz yoki sharhlaringiz bo'lsa, bizga xabar bering.

