Mundarija
Tipografiya grafik dizaynning eng muhim elementlaridan biridir. Adobe Illustrator-da allaqachon oldindan o'rnatilgan shriftlar to'plami mavjud, ammo ular "juda standart" va ba'zida etarlicha e'tiborga olinmaydi.
Meni noto'g'ri tushunmang. Men o'z ishimning 90 foizida oldindan o'rnatilgan shriftlardan foydalanaman, ayniqsa asosiy matn kabi ma'lumot uchun. Biroq, men har doim diqqatni jalb qilish uchun sarlavhalar yoki katta sarlavhalar uchun yanada noyob shriftni qidiraman.
Albatta, mening birinchi tanlovim shriftlarni yuklab olish bo'lardi, lekin ba'zida men xohlagan narsani topa olmayapman. Loyiha uchun o‘zimga yoqqan shriftni topa olmasam, asl shriftni moslashtiraman yoki o‘z shriftimni yarataman.
Ushbu qo'llanmada men sizga Adobe Illustrator dasturida maxsus shrift yaratishning ikkita usulini ko'rsataman.
Eslatma: ushbu qoʻllanmadagi barcha skrinshotlar Adobe Illustrator CC 2022 Mac versiyasidan olingan. Windows yoki boshqa versiyalar boshqacha ko'rinishi mumkin.
1-usul: Mavjud shriftni o'zgartirish
Bu usul yangi shrift yaratishning eng oson yo'li, lekin siz o'zgartirayotgan asl shriftning mualliflik huquqini tekshirishingiz kerak. Agar siz Adobe Shriftlaridan foydalansangiz, Creative Cloud obunangiz bilan ularning barchasi shaxsiy va tijorat maqsadlarida foydalanish uchun bepul.
Mavjud shriftni o'zgartirish orqali shrift yaratganingizda, avval matnning konturini chizishingiz kerak. Yodda tutish kerak bo'lgan yana bir muhim narsa - yaratmoqchi bo'lgan narsaga o'xshash shriftni tanlashvaqtingizni tejaydi va yaxshi natijaga erishasiz.
Masalan, agar siz qalinroq shrift yaratmoqchi bo'lsangiz, o'zgartirish uchun qalinroq shriftni tanlang va agar siz serif shrift yaratmoqchi bo'lsangiz, serif shriftini tanlang.
Men sizga qadamlar bilan misol ko'rsatish uchun qalin san serif shriftini tanlayman.
1-qadam: Adobe Illustrator-ga matn qo'shing, jumladan A dan Z gacha harflar (katta va kichik harflar), raqamlar, tinish belgilari va belgilar.
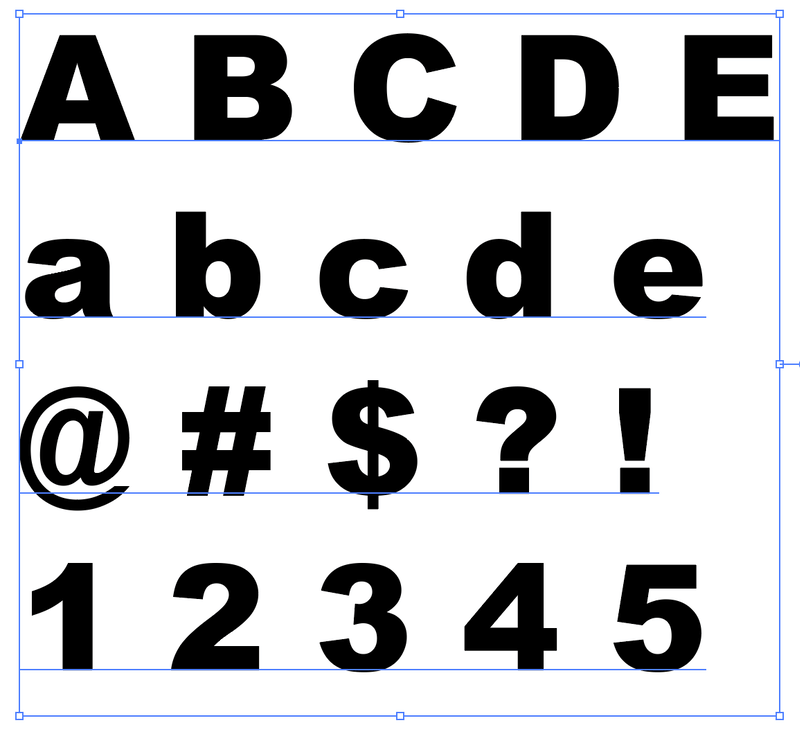
Izoh: Bu sizga misol ko'rsatish uchun, shuning uchun men barcha harflar, raqamlar yoki tinish belgilarini sanab o'tmayman. Agar siz uni kelajakda foydalanish mumkin bo'lgan shriftga aylantirmoqchi bo'lsangiz, barchasini kiritishingiz kerak.
Agar siz logotip loyihasi uchun faqat shaxsiy shriftga ega bo'lishingiz kerak bo'lsa, unda siz faqat logotipning harflarini yozishingiz mumkin.
2-qadam: Barcha matnni tanlang va Belgi panelidan yaratmoqchi bo'lgan narsangizga yaqin shriftni tanlang.
3-qadam: Barcha matnni tanlang va klaviatura yorlig'idan foydalaning Buyruq + O (yoki Ctrl + O Windows foydalanuvchilari uchun) matn konturini yaratish uchun.
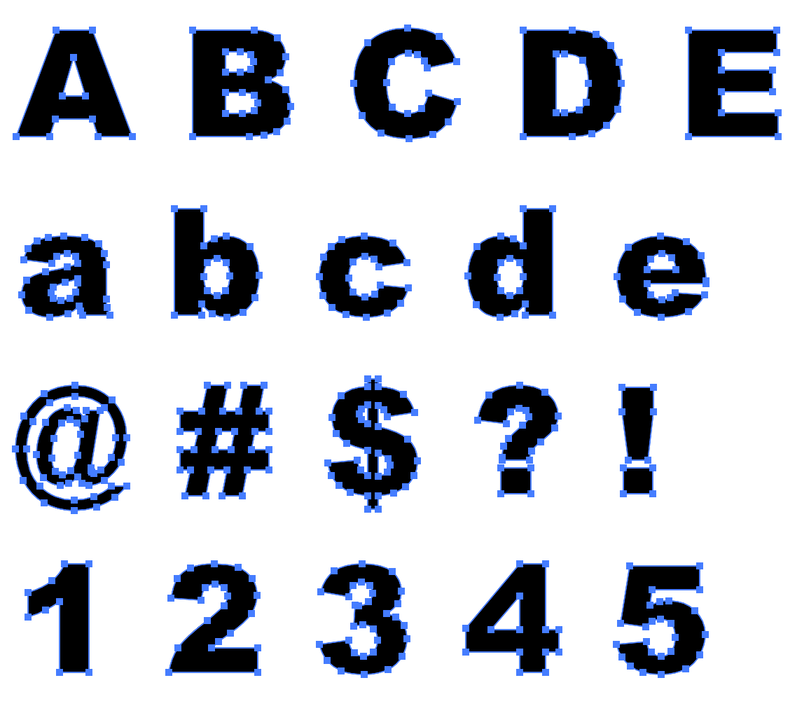
Matn chizilganidan so'ng, harflarni alohida-alohida tahrirlash uchun uni guruhga ajrating.
4-qadam: Xatni tahrirlash uchun To'g'ridan-to'g'ri tanlash vositasi (klaviatura yorlig'i A ) dan foydalaning. Misol uchun, siz burchaklarni yumaloqlashingiz mumkin.
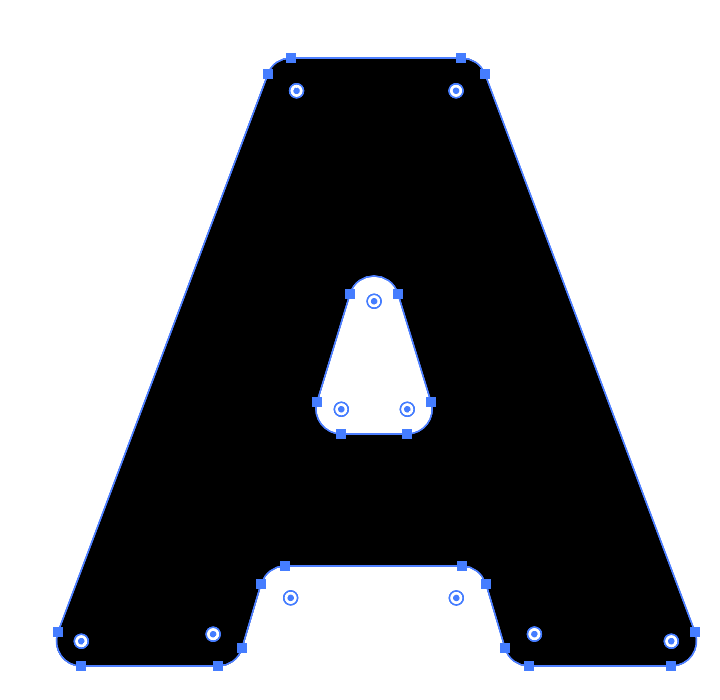
Yoki Eraser Tool yoki To'g'ridan-to'g'ri tanlash vositasi yordamida ba'zi qismlarni kesib oling. Bu erda juda ko'p imkoniyatlar. Sizning qo'ng'iroq.
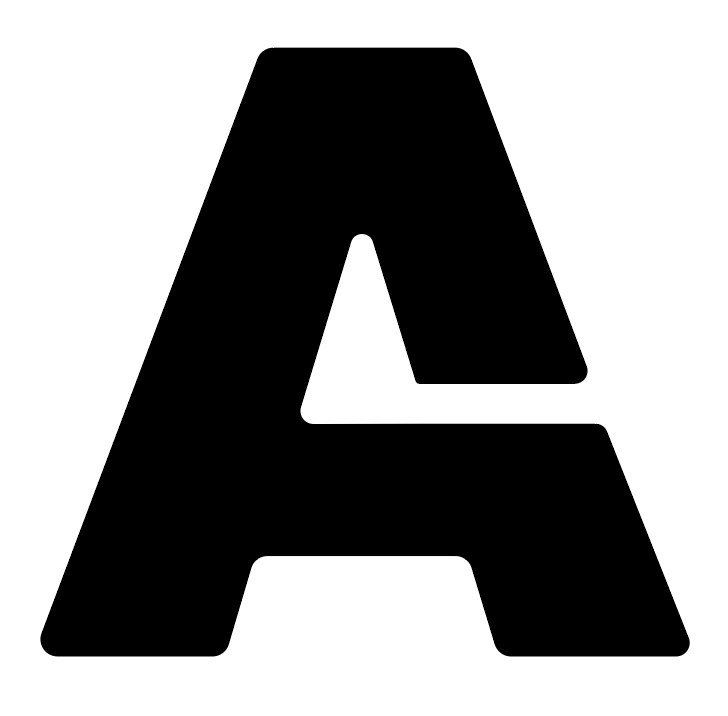
Barcha harflar, raqamlar va tinish belgilari uchun bir xil jarayonni takrorlang. Formatni izchil saqlashga harakat qiling. Shriftlarni formatlashda qo'llanmalardan foydalanishni tavsiya etaman.
5-qadam: Sevimli shrift yaratuvchingizni tanlang va vektor harflarini TTF yoki OTF kabi shrift formatlariga aylantiring.
Agar sizga shrift yaratuvchisi uchun tavsiya kerak boʻlsa, Fontself yaxshi tanlov, deb oʻylayman, chunki undan foydalanish juda oson va u Adobe Illustrator kengaytmasi. Fontself-ni o'rnatganingizdan so'ng uni Adobe Illustrator-ning Oyna > Kengaytma menyusida ochishingiz mumkin.
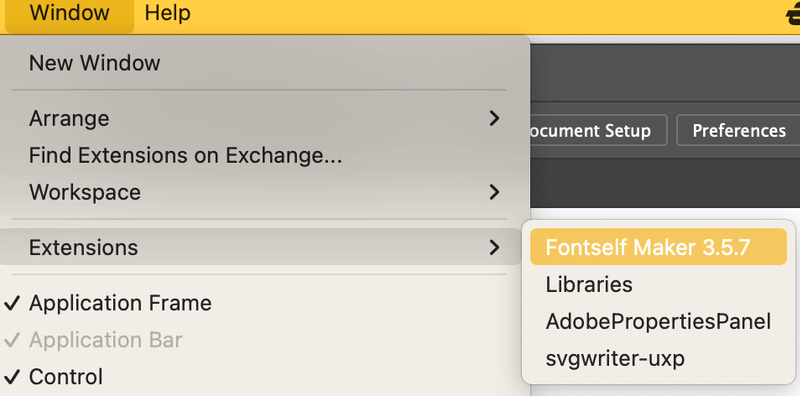
U Fontself kengaytma panelini ochadi. Siz qilishingiz kerak bo'lgan narsa - o'zingiz yaratgan shriftni panelga sudrab olib boring va uni katta, kichik va hokazo bo'yicha turkumlashtiring.
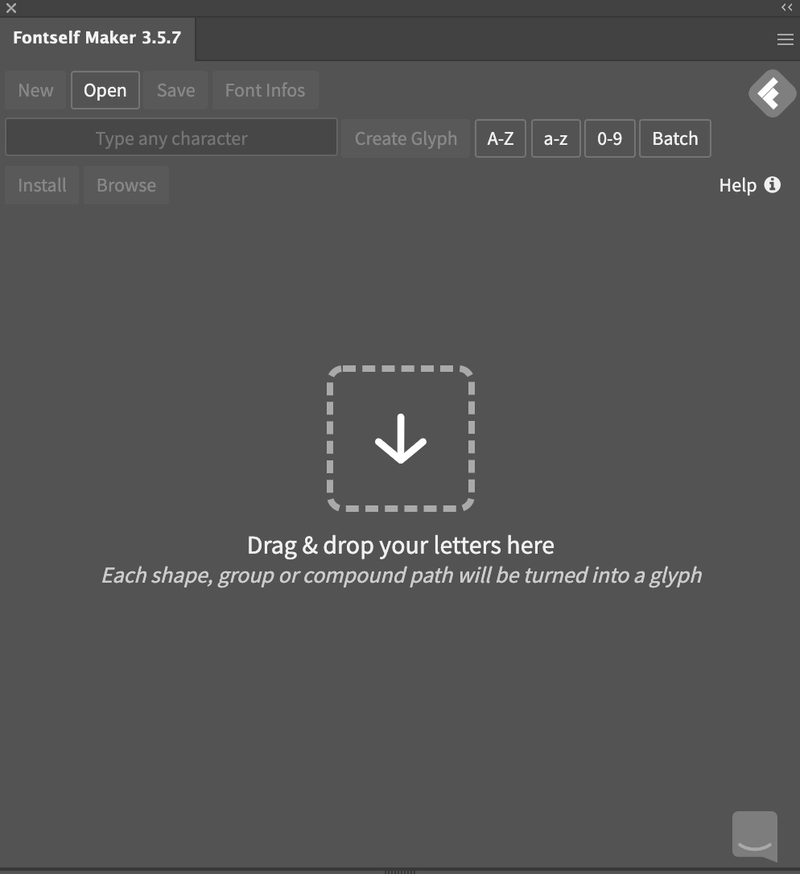
Masalan, men katta harfni sudrab boraman, kichik harf, raqam va belgi.
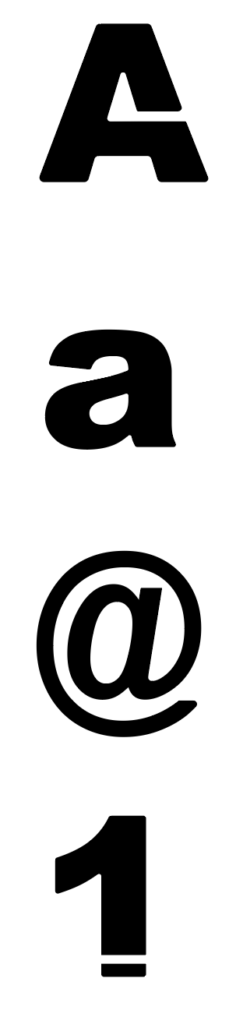
Odatda shriftning o'zi toifani aniqlaydi va siz Kerning va intervallarni avtomatik ravishda sozlashni ham tanlashingiz mumkin.
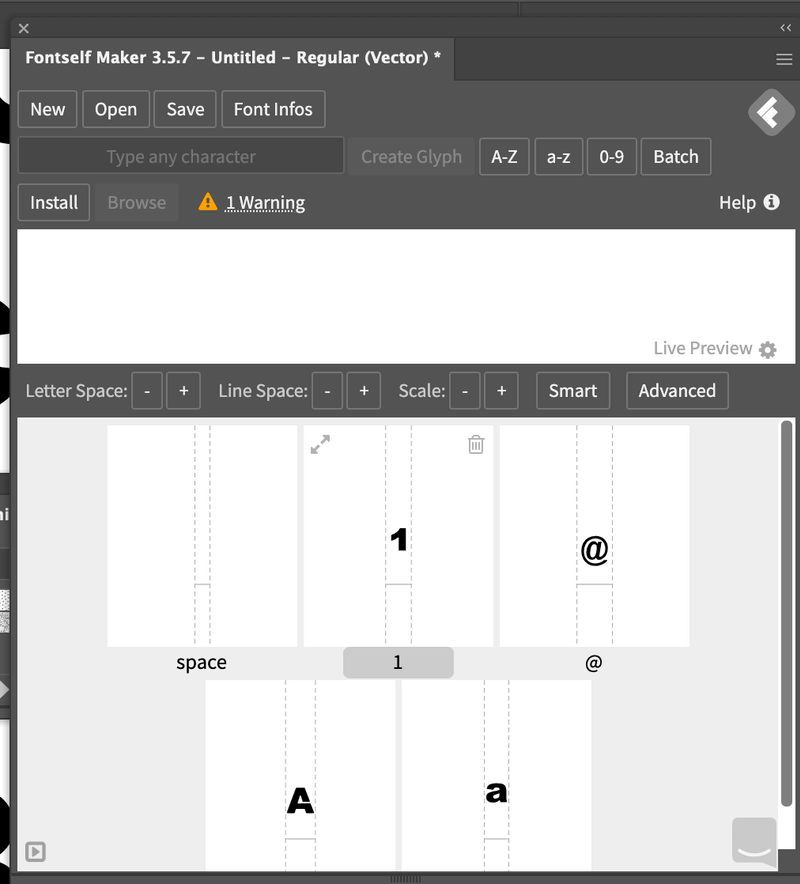
Ishingiz tugagach, Saqlash tugmasini bosing. Shunchalik oddiy.
2-usul: shriftni noldan yaratish
Bu men qoʻl yozuvi/skript shriftlarini yaratishda foydalanadigan usul. Menimcha, bu shaxsiy teginish bilan original shriftlarni yaratishning eng yaxshi usuli. Biroq, jarayon biroz vaqt talab qilishi mumkin, chunki siz harflarni eskiz, vektorlashtirish va takomillashtirishingiz kerak. Mana qadamlar.
1-qadam: O'z g'oyalaringizni qog'ozga chizingyoki Adobe Illustrator dasturida eskiz chizish uchun grafik planshetdan foydalaning. Oxirgi variant vektorlashtirishdan vaqtingizni tejaydi (2-qadam), lekin men qog'ozga eskiz chizishni tavsiya qilaman, ayniqsa qo'l yozuvi uslubi shriftini yaratayotgan bo'lsangiz.
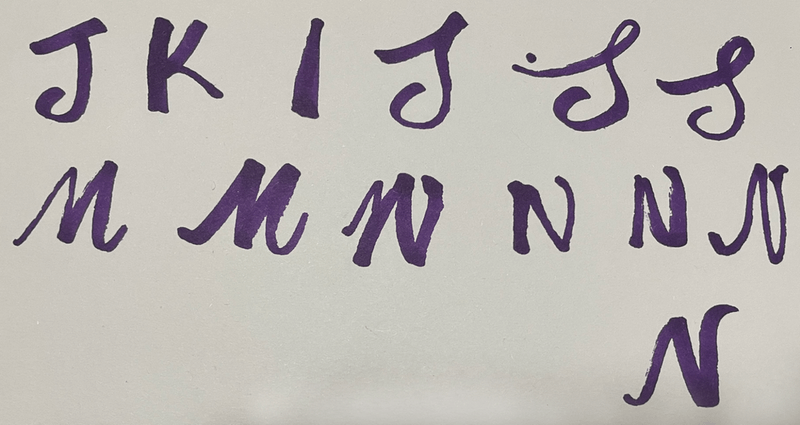
Bu sizga misolni ko'rsatish uchun shunchaki tasodifiy eskiz.
2-qadam: Tasvirdan foydalanib eskizni vektorlashtiring Trace or Pen Tool. Agar vaqtingiz yetarli bo'lsa, qalam vositasidan foydalaning, chunki shriftning chiziqlari va qirralarini aniqroq olishingiz mumkin.
Misol sifatida “S” harfini oling. Bu yerda qalam vositasi va tasvir izining vektorlashtirilgan natijalari.
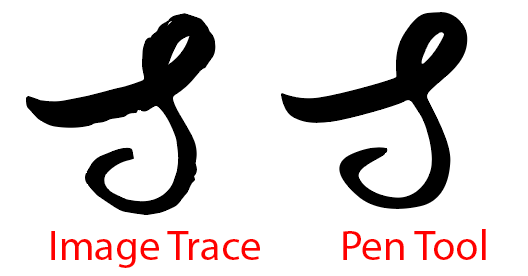
Barcha harflar, raqamlar va belgilarni vektorlashtirish uchun har qanday usulni tanlang. Yo'lni tegizish uchun boshqa vositalardan foydalanishingiz kerak bo'lishi mumkin.
3-qadam: Shriftni tartibga solish uchun qo'llanmalardan foydalaning. Bu qadam harflarni tartibli saqlashdir. Misol uchun, maktubning yuqori qismi yuqoridagi yo'riqnomadan, pastki qismi esa pastki yo'riqnomadan o'tmasligi kerak.
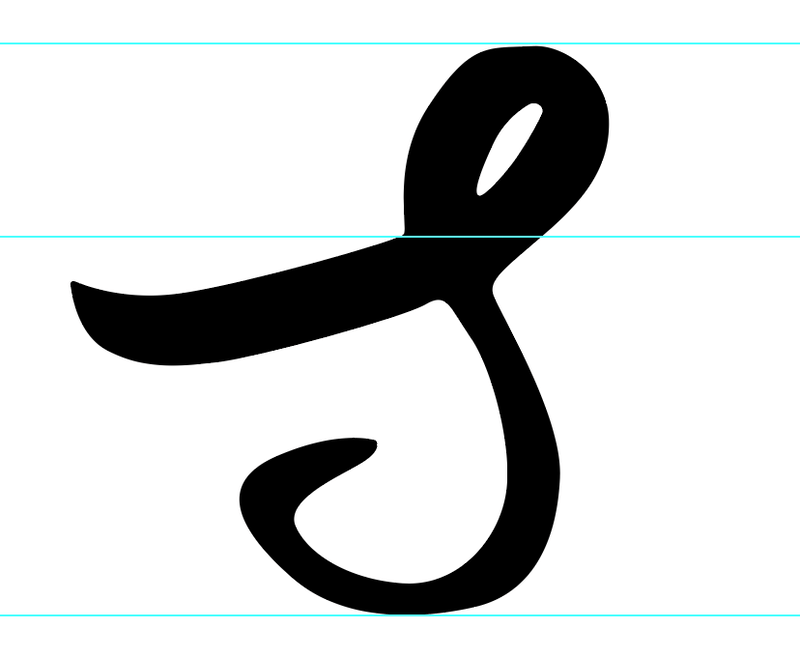
Shriftdan foydalansangiz, unda quyidagi holatlar bo'lmaydi:
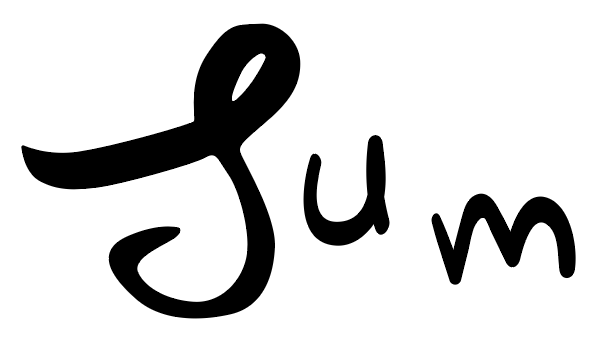
4-qadam: Shriftni tartibga solganingizdan so'ng , vektor shriftlarini shrift formatiga aylantirish uchun shrift yaratuvchisidan foydalaning. Yuqoridagi 1-usul dan 5-bosqich ga amal qiling.
Agar siz faqat bir martalik loyiha uchun shriftdan foydalanmoqchi bo'lsangiz, 4-bosqich ixtiyoriy.
Tez-tez so'raladigan savollar
Bu yerda Adobe Illustrator dasturida shrift yaratish bilan bog'liq ko'proq savollar mavjud.
Shrift qanday yaratiladiIllustrator bepulmi?
Dizayningizni Font Forge kabi yuklab olinadigan shriftlarga aylantirish uchun foydalanishingiz mumkin bo'lgan ba'zi bepul shrift ishlab chiqaruvchilar mavjud, ammo bu Illustrator plaginlari kabi qulay emas.
Shriftni qanday boshqarish kerak Adobe Illustrator?
Illustrator-da shrift/matn bilan ko'p narsa qilishingiz mumkin. Misol uchun, siz rangni o'zgartirishingiz, shaklni tahrirlash, belgilar uslubini o'zgartirish yoki hatto rasm foni bilan matnni to'ldirish uchun To'g'ridan-to'g'ri tanlash vositasidan foydalanishingiz mumkin.
Illustrator-da qo'l yozuvi shriftini qanday qilish mumkin?
Qo'l yozuvi shriftini yaratishning eng yaxshi usuli, albatta, boshqa birovning shriftini o'zgartirish o'rniga o'z qo'lingiz bilan shriftni yozishdir. Oʻz qoʻlyozma shriftingizni yaratish uchun yuqoridagi 2-usul ga amal qilishingiz mumkin.
Shriftni PNG sifatida qanday saqlashim mumkin?
Siz ikki bosqichda shriftni PNG sifatida saqlashingiz mumkin. Shriftni tanlang, Fayl > Eksport sifatida -ga o'ting va format sifatida PNG-ni tanlang. Agar siz shaffof fonga ega bo'lishni istasangiz, fon rangini Transparent ga o'zgartiring.
O'rash
Adobe Illustrator vektor shriftlarini yaratish uchun mukammal tanlovdir, chunki shrift uslubini boshqarish uchun juda ko'p vektor tahrirlash vositalari mavjud. Agar siz kelajakda foydalanish yoki yuklab olish uchun shrift yaratmoqchi bo'lsangiz, shriftni formatlash uchun shrift yaratuvchisidan foydalanishingiz kerak bo'ladi.

