Mundarija
To'rtta oddiy qadam bilan to'g'ridan-to'g'ri Final Cut Pro-ga ovozli yoki o'zingizga yoqqan narsalarni yozib olishingiz mumkin.
Aslida, men uni juda oddiy deb bildim, chunki bu men yangi boshlovchi muharrir sifatida foydalangan birinchi "ilg'or" xususiyatlardan biri edi. Va bugungi kunda, professional muharrir sifatidagi ishimda, yozuvchilar muqobil qatorlarni ko'rib chiqishlari kerak deb o'ylaganimda, men o'zimga eslatmalar qo'yish, sharhlar qo'shish yoki shunchaki suhbatni dublyaj qilish uchun bu xususiyatdan doimo foydalanaman!
Ammo Final Cut Pro bilan qanchalik tajribali bo'lsangiz ham, filmlarni tijorat yoki shaxsiy foydalanish uchun tahrirlashingizdan qat'i nazar, to'g'ridan-to'g'ri filmingizga audio yozib olishni bilish ijodiy yo'llar uchun imkoniyatlar dunyosini ochib beradi. hikoyangizni aytib bering.
Asosiy xulosalar
- Ovoz yozishni Windows menyusidan Ovozni yozib olish ni tanlash orqali boshlashingiz mumkin.
- Yangi audio klipingiz Playhead -ni oxirgi marta joylashtirgan joyingizga yozib olinadi.
- Ovozni yozib olish qalqib chiquvchi oynasidagi "kengaytirilgan" parametrlar sizga yozib olish ustidan koʻproq nazorat qilish imkonini beradi.
Toʻrtta oddiy qadamda ovozli ovoz yozish
1-qadam: Pleyshead -ni quyidagi joyga oʻtkazing. vaqt jadvalingizdagi yozuvni boshlashni xohlagan joyni belgilang. Misol uchun, quyidagi skrinshotda ko'k o'q qayerga ishora qiladi.
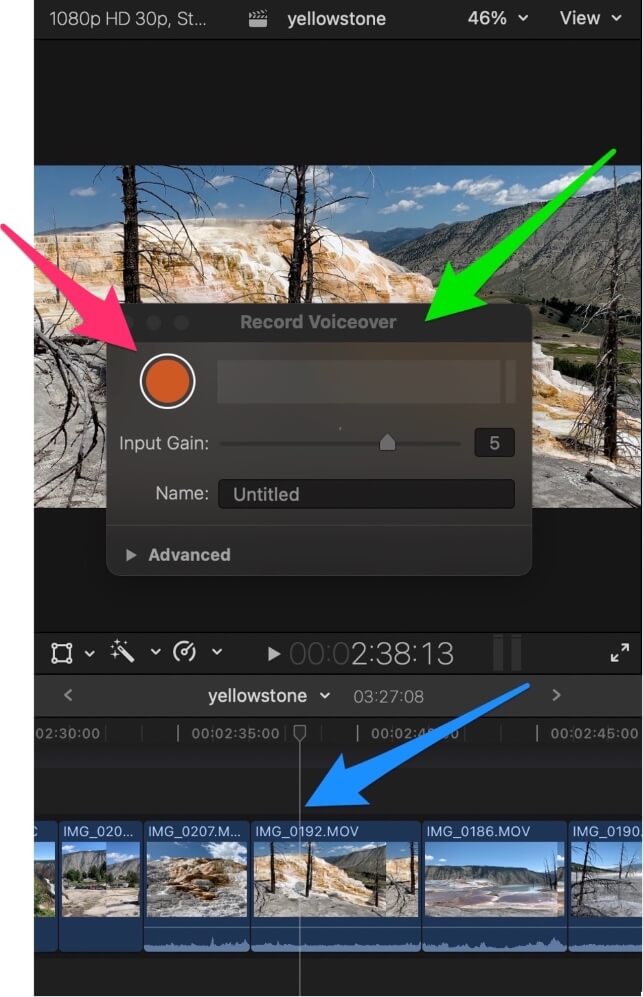
2-qadam: Oyna menyusidan Ovozli xabarni yozib olish -ni tanlang.
Bu bilan dialog oynasi ochiladiYuqoridagi skrinshotdagi yashil o'q bilan ta'kidlanganidek, "Ovozni yozib oling" sarlavhasi.
3-qadam: Yozishni boshlash uchun yuqoridagi skrinshotda qizil strelka bilan ta'kidlangan dumaloq to'q sariq tugmani bosing.
Bosilganda, to'q sariq tugma kvadrat shaklga o'zgaradi (uni qayta bosish yozishni to'xtatishini bildirish uchun) va Final Cut Pro orqaga qaytish signalini boshlaydi. Uchinchi signaldan keyin Final Cut Pro yozishni boshlaydi.
Yozayotganingizda, yangi audio klip Playhead bo'lgan joyda paydo bo'ladi va yozib olish jarayonida u uzaytiriladi.
4-qadam: Suhbatni tugatgandan so'ng to'q sariq rangli tugmani (endi kvadrat) yana bosing.
Tabriklaymiz! Endi siz jonli audioni toʻgʻridan-toʻgʻri filmingizning xronologiyasiga yozib oldingiz!
Maslahat: Ovoz yozishni boshlash uchun klaviatura yorligʻi bor, lekin undan foydalanish darhol ortga hisoblashni boshlaydi (toʻq sariq tugmani bosish shart emas), shuning uchun Option-Shift-A tugmasini bosganingizda yozib olishga tayyor bo'ling!
Yozib olish sozlamalari bilan o'ynash
Ovozli ovozni yozib olish oynasi “daromad”ni oʻzgartirishga imkon beradi (yozuvni qanchalik baland qilish kerak) va yangi audio klipga nom berish imkoniyatini beradi.
Lekin tugmani bosish Kengaytirilgan ochiladigan menyusida (quyidagi skrinshotda qizil o'q bilan ta'kidlangan) sizga nima va qanday yozib olishingizni sozlash uchun ko'proq imkoniyatlar beradi.

Siz qachon Kengaytirilgan menyusini bosganingizdan so'ng, Ovozni yozib olish oynasi kengayishi va quyidagi skrinshotga o'xshash bo'lishi kerak:

Sozlamalar 1-qism: Kirishni o'zgartirish
Sukut bo'yicha Final Cut Pro ovoz yozish uchun kirish ma'lumotlari hozirda Mac-da qanday bo'lishidan qat'i nazar, o'z ichiga oladi. Agar siz Tizim sozlamalari yonidagi kichik ko'k ochiladigan o'qni bossangiz (yuqoridagi skrinshotdagi qizil №1 yorliqni ko'ring), quyidagi skrinshotga o'xshash narsani ko'rasiz:

Yuqoridagi skrinshotdagi yashil strelka joriy sozlamaga ishora qilmoqda, bu haqiqatan ham Tizim sozlamalari va bu mening MacBook Air-ning joriy tizim sozlamalari noutbukning shaxsiy mikrofoni ekanligini aniqlab beradi.
Ajratish: Endi siz Final Cut Pro haqida yozish uchun qanday kompyuterdan foydalanayotganimni bilasiz, umid qilamanki, bu sizni MacBook Air-da Final Cut Pro-ni baxtli ravishda ishga tushirishingiz mumkinligiga ishontiradi. Hech bo'lmaganda M1 MacBook Air. Jiddiy ravishda, M1 oldingi versiyalarga qaraganda ancha tezroq, lekin u Final Cut Pro-ni chempion kabi ishlaydi. Bahramand bo'ling!
Endi, standart “Tizim sozlamalari” ostidagi turli xil variantlar kompyuteringiz qanday sozlanganiga qarab farqlanadi.
Ammo kompyuteringizda paydo bo'ladigan ro'yxatda siz o'rnatgan har qanday tashqi mikrofonlarni yoki yozish uchun kirish sifatida foydalanmoqchi bo'lgan boshqa dasturiy ta'minot/apparatlarni topishingiz kerak.
Yana bir cheklov: Mening roʻyxatimda “Loopback Audio 2” koʻrsatilgan.variant sifatida, chunki u boshqa ilovalardan toʻgʻridan-toʻgʻri audio yozib olish imkonini beruvchi dasturiy taʼminot boʻlagi boʻlib, bu juda qulay va Rogue Amoeba nomli ajoyib kompaniya tomonidan yaratilgan.
Sozlamalar 2-qism: Yozib olishning turli parametrlari
Quyidagi skrinshotda qizil №2 yorliq bilan ta'kidlangan uchta belgilash katakchalari o'z-o'zidan tushunarli bo'lishi mumkin, ammo biz ularni qisqacha tushuntiramiz:

Yozish uchun ortga hisoblash: Bu Final Cut Pro-ning 3 soniyali ortga hisoblashini yoqadi/o‘chiradi. Ba'zilar buni yaxshi ko'radilar, ba'zilari esa bezovta qiladi.
Yozish paytida loyiha ovozini oʻchirish: Bu film oʻynalayotgan vaqtda uning ovozi ustida gaplashayotganingizni yozib olmoqchi boʻlganingizda qulay boʻlishi mumkin. To‘g‘ri, siz klipni yozib olgan joyingizda ishlatishni xohlamasligingiz dargumon, aks holda filmning ovozi ikki marta eshitiladi, lekin agar siz klipni boshqa loyihaga ko‘chirmoqchi bo‘lsangiz, bu juda foydali bo‘lishi mumkin.
Auditsiyani quyidagi suratlardan yarating: Bu biroz rivojlangan Final Cut Pro funksiyasi boʻlib, men sizga bu haqda koʻproq maʼlumot olishga taklif qilaman. Ammo qisqacha tushuntirish: Agar ushbu katakcha belgilansa, Final Cut Pro siz yozgan har bir yozuvni bir xil audio klipga joylashtiradi. Keyin ularni ijro etish uchun borganingizda, qaysi biri sizga yoqqanini tanlashingiz mumkin.
Sozlamalar 3-qism: Yozuvlaringizni saqlash va tartibga solish
Quyidagi skrinshotda qizil №3 bilan ajratilgan. yorlig'ida sozlash uchun ikkita variant mavjud Voqea va Rol .

Audioklipingiz xronologiyangizda Playhead yaqinida paydo boʻlishini bilsak-da, Final Cut Pro faylni Kutubxona ning biror joyida saqlamoqchi.
Bizning misolimizda Voqealar “7-20-20” boʻlgani uchun klip Voqea da shu nom bilan Yon panelida saqlanadi. (quyidagi skrinshotda qizil o'q bilan ta'kidlangan)

Ushbu sozlama bilan Voqea ni o'zgartirish orqali siz kutubxonangizda audio klip qayerda saqlanishini tanlashingiz mumkin keyinroq kirishni istasangiz.
Nihoyat, audioklipingiz uchun rol tanlash qobiliyati ko'plab oddiy Final Cut Pro foydalanuvchilari uchun biroz rivojlangan bo'lishi mumkin, shuning uchun siz rollar<2 bilan tanish bo'lmasangiz>, buni standart sozlamada qoldirish yaxshidir.
Ammo qiziqqanlar uchun rol videolar, musiqalar, sarlavhalar yoki effektlar kabi klip turi sifatida ko'rib chiqilishi mumkin. Audio yozuvlaringiz uchun rol ni tanlab, ularning barchasi vaqt jadvalingiz da bir qatorda boʻlishini taʼminlashingiz mumkin va siz Index funksiyalaridan foydalanishingiz mumkin. ularning ovozini o'chirish, kattalashtirish va hokazo.
Yakuniy fikrlar
Ovozni yozib olishning atigi uch qadami bor: Playhead -ni o'sha yerga siljitib, Yozish-ni tanlash orqali u ko'rinishini tanlang. Windows menyusidan Ovozli va katta to'q sariq tugmani bosing.
To'rtinchi qadam, bosishto'xtatish, (umid qilamanki) qandaydir ravshan.
Umid qilamanki, ushbu maqola sizga audio uchun muqobil manbalarga ruxsat beruvchi unchalik aniq bo'lmagan "ilg'or" sozlamalar haqida yaxshi fikr berdi, bu sizga audioning qanday yozib olinishini sozlash imkonini beradi va yangi faylingiz qayerda bo'lishini ko'proq tartibga soladi. audio kliplar saqlanadi.
Endi, yozib olishdan zavqlaning va agar ushbu maqola sizga yordam bergan bo'lsa, audio yozish bo'yicha qo'shimcha savollaringiz bo'lsa yoki qanday qilib yozish bo'yicha takliflaringiz bo'lsa, iltimos, quyidagi izohlarda menga xabar bering. Men maqolani yaxshiroq qilishim mumkin edi. Rahmat.

