Mundarija
Kompozisiyalaringizni 100% kamerada suratga olasizmi? Rasmlaringiz har doim mukammal tekis va mavzuingiz uchdan bir qoidasiga (yoki siz foydalanayotgan kompozitsion qoidaga) muvofiq mukammal joylashtirilganmi?
Salom! Men Karaman va bu ajoyib tasvirlarni oladigan sehrli fotosuratchilar bo'lishi mumkin bo'lsa-da, men ulardan biri emasman. Shuning uchun men kompozitsiyalarimni mustahkamlash yoki rasmlarimning nisbatlarini o'zgartirish uchun kesish vositasidan foydalanaman.
Lightroom'da Crop vositasidan qanday foydalanishni bilmoqchimisiz? Sizga barcha sirlarni ko'rsatishga ijozat bering!
Izoh: Agar siz Mac versiyasidan foydalansangiz, ular biroz boshqacha ko'rinadi.
Lightroom'da kesish vositasi qayerda
Kesish vositasi Histogram va Asosiy panellar orasidagi kichik asboblar panelidagi Ishlab chiqish modulida joylashgan.
Crop Tool klaviatura yorlig'i R yordamida asbobga tezda kirishingiz mumkin. Ushbu yorliq har qanday modulda ishlaydi.
Lightroom-da tasvirni qanday kesish va to'g'rilash mumkin
Tasvirlarni kesish yoki to'g'rilash uchun kesishingiz yoki ba'zi kesish opsiyalaridan foydalanishingiz mumkin. Quyidagi tez amallarni bajaring.
1-qadam: Asbob faol bo'lsa, tasvir hajmini o'zgartirish yoki kesish uchun tutqichlarni bosing va torting. Odatiy bo'lib, tomonlar nisbati belgilangan, ya'ni uzun va qisqatomonlar bir-biriga mutanosib ravishda o'zgaradi.

2-qadam: Tasvir ichidagi kesish joyini o'zgartirish uchun kesish to'rtburchagi ichida bosing va sudrab boring. Joylashuvdan mamnun bo'lganingizda Enter tugmasini bosing.
3-qadam: Agar fikringizni o'zgartirsangiz va o'zgartirish kiritishni xohlamasangiz, vositani o'chirish uchun Esc tugmasini bosing. Bu hosilni asbobni ochganingizdagi holatiga qaytaradi, shu jumladan, agar kesish allaqachon qo'llanilgan bo'lsa ham.
Agar siz kesishni asl holiga qaytarmoqchi bo'lsangiz, Ctrl + Alt + R yoki Buyruqni + bosing. Variant + R .
Tasvir nisbatini o'zgartirish
Agar siz rasmingizning tomonlar nisbatini o'zgartirmoqchi bo'lsangiz-chi? Odatiy bo'lib, asbob fotosuratning asl tomonlar nisbatini qulflab qo'ydi.
Ochish uchun kesish panelining o'ng tomonidagi qulfga o'xshash belgini bosing. Qulf ochiq bo'lsa, siz tomonlar nisbatini xohlaganingizcha o'zgartirishingiz mumkin. Agar siz yangi nisbatda qulflashni xohlasangiz, uni yopish uchun qulfni yana bosing.
Muqobil ravishda, tomonlar nisbati blokirovkasini yoqish yoki oʻchirish uchun klaviaturada A tugmasini bosishingiz mumkin.

Agar siz Instagram uchun kvadrat kesish (1 x 1) yoki 5 x 7 yoki 8 x 10 kabi boshqa keng tarqalgan tomonlar nisbatini xohlasangiz nima bo'ladi? Qulfning chap tomonida siz o'zgartirishlar kiritganingizga qarab Original yoki Maxsus so'zlari yonida yuqoriga va pastga o'qlar to'plamini ko'rasiz.
To so'zini bosingro'yxatdan kerakli narsani tanlashingiz mumkin bo'lgan nisbatlar menyusini oching.

Shuningdek, menyuning pastki qismidagi Maxsusga kirish buyrug'i orqali moslashtirilgan tomonlar nisbatini tanlashingiz mumkin. Ko'rsatilgan maydonga foydalanmoqchi bo'lgan qiymatlarni kiriting.
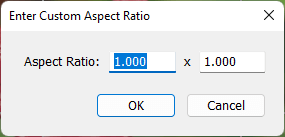
Agar siz boshqa tomonlar nisbatini ommaviy ravishda qo'llamoqchi bo'lsangiz, Kutubxonadagi Grid ko'rinishiga o'tish uchun G tugmasini bosing. modul. Boshqa tomonlar nisbatiga oʻzgartirmoqchi boʻlgan rasmlarni tanlang.
Tezkor ishlab chiqish panelini oching va Saqlangan oldindan oʻrnatishning oʻng tomonidagi uchburchakni bosing. Crop Ratio oynasining o'ng tomonidagi o'qlarni bosing. Menyudan qo'llamoqchi bo'lgan tomonlar nisbatini tanlang.

Yo'nalishni o'zgartiring
Agar sizga boshqa yo'nalish ko'proq yoqadi deb qaror qilsangiz-chi? Gorizontal va vertikal yo'nalish o'rtasida almashish uchun X tugmasini bosing.

Kesish qoplamalari
Kompozisiyani yaratishda sizga yordam beradigan turli xil kesishmalar mavjud. Odatiy - uchdan birlik qoidasi, lekin biz har doim ham bir xil qoidadan foydalanishni xohlamasligimiz aniq. O tugmasini bosish orqali kesish opsiyalari boʻylab oʻting. Bir nechta variant mavjud, jumladan, turli tomonlar nisbatlarini ko'rsatadigan qoplama.

Qoplamalarning toʻliq roʻyxatini asboblar panelidagi Asboblar menyusida topish mumkin. Crop Guide Overlay -ga o'ting va ko'rsatilgan ro'yxatni ko'rasiz.

Agar siz bosganingizda qaysi qoplamalar aylanishini sozlashni istasangiz O , Tsikllash uchun qoplamalarni tanlang tugmasini bosing. Keyin qo'shmoqchi bo'lgan qoplamalarni tanlang.

Agar qoplama ko'rinmasa, rasmning pastki chap qismidagi Tool Overlay funksiyasini tekshiring. Uning Har doim ga o'rnatilganligiga ishonch hosil qiling. Agar siz sichqonchani rasmga bosib ushlab turganda faqat qoplama ko'rinishini istasangiz, uni Avto ga o'rnating. Bosing Hech qachon agar siz uni yo'ldan butunlay olib tashlashni istasangiz.

Rasmni tekislang
Agar ufqingiz toʻgʻri boʻlmasa-chi? To'g'rilash kesish vositasida juda oddiy. Sichqonchani tasvirning tashqarisiga olib boring va uning 90 graduslik burchak ostida egilgan ikki tomonlama o'qga aylanishini ko'rasiz. Tasvirni aylantirish uchun bosing va torting.

Shuningdek, Avto asbobi yordamida tekis ufqqa oʻtishingiz mumkin, lekin bu rasmda belgilangan ufq boʻlsa yaxshi ishlaydi.

Uchinchi usul - burchakli asbobdan foydalanish. Burchak so'zining chap tomonidagi o'lchagichni bosing. Keyin gorizontal bo'ylab ikkita nuqtani bosing (yoki siz kuzatib boradigan gorizontal chiziq). Ikkinchi nuqtani tashlaganingizda, tasvir to'g'ri sakrab chiqadi.

Professional kabi kesish!
Osish vositasi haqida qancha yangi narsalarni bilib oldingiz? Agar siz allaqachon asoslarni bilsangiz ham, bu ajoyib vosita haqida siz bilmagan bo'lishingiz mumkin bo'lgan juda ko'p narsa bor.
Lightroom'ning boshqa xususiyatlari bilan qiziqasizmi? Sirli Dehaze vositasi va undan qanday foydalanishni shu yerda ko'ring!

