فہرست کا خانہ
"یہ ایپ آپ کے PC پر نہیں چل سکتی" کا سامنا کرنا Windows صارفین کے لیے ایک مایوس کن تجربہ ہو سکتا ہے۔ یہ ایرر میسج اس وقت ہوسکتا ہے جب کسی ایپلیکیشن کو انسٹال یا لانچ کرنے کی کوشش کی جائے، جو صارفین کو ضروری سافٹ ویئر تک رسائی سے روکتی ہے۔ اس ایرر میسج کی وجوہات مختلف ہو سکتی ہیں، لیکن اکثر یہ ایپلی کیشن اور آپریٹنگ سسٹم یا کمپیوٹر کے ہارڈ ویئر کے درمیان مطابقت کے مسائل کی وجہ سے ہوتا ہے۔ یہ گائیڈ غلطی کو ٹھیک کرنے کے لیے کئی حل تلاش کرے گا، جس سے صارفین اپنی مطلوبہ ایپلیکیشنز کو کامیابی سے انسٹال اور چلا سکیں گے۔
"یہ ایپ آپ کے پی سی پر نہیں چل سکتی" غلطی کا پیغام کئی طریقوں سے ظاہر ہو سکتا ہے، اس پر منحصر ہے غلطی کب اور کہاں ہوتی ہے۔ ذیل میں درج سب سے زیادہ عام ہیں:
- Error Message: سب سے واضح علامت ایرر میسج ہے، جو عام طور پر پاپ اپ ونڈو یا نوٹیفکیشن میں ظاہر ہوتا ہے۔ پیغام عام طور پر کہے گا، "یہ ایپ آپ کے پی سی پر نہیں چل سکتی" یا اس سے ملتی جلتی کوئی چیز، اور خرابی کی وجہ کے بارے میں اضافی معلومات فراہم کر سکتی ہے۔
- درخواست کی ناکامی: اگر خرابی اس وقت پیش آتی ہے جب آپ کسی ایپلیکیشن کو لانچ کرنے کی کوشش کرتے ہیں، آپ کو معلوم ہو سکتا ہے کہ پروگرام شروع ہونے کے فوراً بعد کھلنے میں ناکام ہو جاتا ہے یا کریش ہو جاتا ہے۔
- انسٹالیشن میں ناکامی : بعض صورتوں میں، اس دوران ایک خرابی واقع ہو سکتی ہے۔ کسی ایپلیکیشن کے لیے انسٹالیشن کا عمل، آپ کو پہلے سافٹ ویئر انسٹال کرنے سے روکتا ہے۔
- محدودفعالیت : دیگر معاملات میں، ایپلیکیشن اب بھی کسی حد تک چلانے کے قابل ہو سکتی ہے لیکن خرابی کی وجہ سے محدود فعالیت یا خصوصیات کے ساتھ۔ اپنے پی سی پر چلائیں خرابی
اس خرابی کو حل کرنے اور اپنی ایپس کو دوبارہ آسانی سے چلانے کے لیے متعدد اصلاحات دستیاب ہیں۔ ذیل میں انہیں چیک کریں:
جن .Exe فائلوں کو آپ چلانے کی کوشش کر رہے ہیں ان کی ایک کاپی بنائیں
"یہ ایپ آپ کے پی سی پر نہیں چل سکتی" کو حل کرنے کا ایک ممکنہ حل پیدا کرنا شامل ہے۔ پریشانی والی فائل کی ایک کاپی۔ یہ فائل پر دائیں کلک کرکے اور "کاپی" کو منتخب کرکے، پھر اسی جگہ پر دائیں کلک کرکے اور "پیسٹ" کو منتخب کرکے کیا جاسکتا ہے۔ اس کے بعد کاپی شدہ فائل کو یہ دیکھنے کے لیے کھولا جا سکتا ہے کہ آیا غلطی برقرار رہتی ہے۔
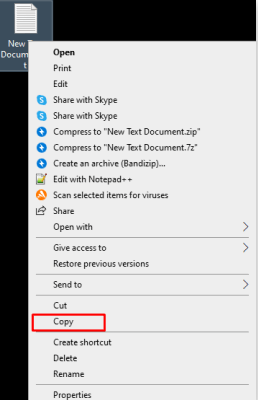
چیک کریں کہ آیا آپ کے پاس اس پروگرام کا درست ورژن ہے جسے آپ چلانے کی کوشش کر رہے ہیں
ہر ونڈوز 10 میں ایک 32 بٹ اور 64 بٹ ورژن، مطلب یہ ہے کہ ونڈوز 10 کے لیے بنائی گئی ہر تھرڈ پارٹی ایپلیکیشن جو 64 بٹ ورژن استعمال کر سکتی ہے اس کے 32 بٹ اور 64 بٹ ورژن دونوں دستیاب ہیں۔
اگر آپ کو موصول ہوتا ہے۔ تھرڈ پارٹی ایپلیکیشن استعمال کرنے کی کوشش کے دوران "یہ ایپ آپ کے پی سی پر نہیں چل سکتی" کا ایرر میسج آتا ہے، پہلا مرحلہ اس بات کی تصدیق کرنا ہے کہ آپ نے اپنے ونڈوز ورژن 10 کے لیے درست پروگرام ورژن انسٹال کیا ہے۔
ونڈوز کے 32 بٹ ورژن کے لیے، ایپلیکیشن کا 32 بٹ ورژن درکار ہے، جبکہ ونڈوز کے 64 بٹ ورژن کے لیے 64 بٹ ورژن درکار ہے۔ یہاںآپ کے Windows 10 ورژن کو چیک کرنے کا ایک طریقہ ہے:
1. ایپلیکیشن پر دائیں کلک کریں اور "پراپرٹیز" کو منتخب کریں۔
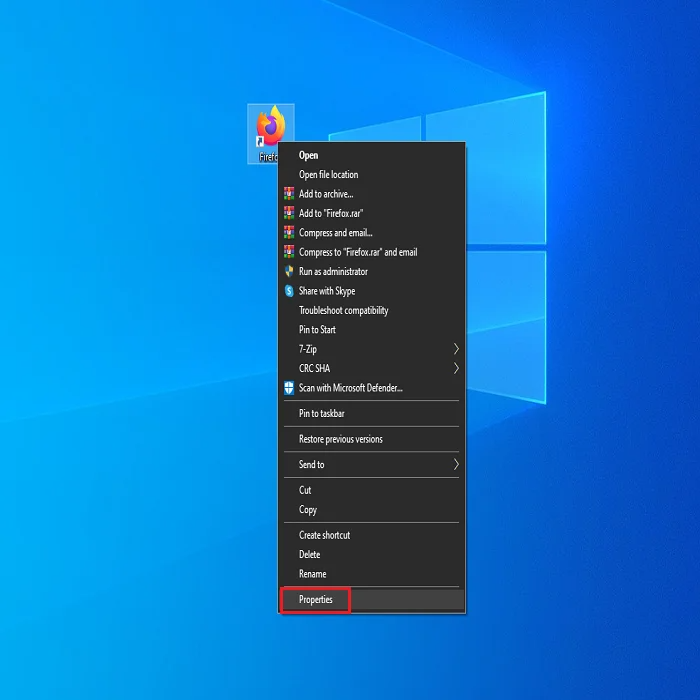
2۔ "مطابقت" ٹیب پر جائیں۔
3۔ "مطابقت موڈ" کے تحت، "اس پروگرام کو مطابقت کے موڈ میں اس کے لیے چلائیں:"

4 کے آگے والے باکس کو چیک کریں۔ ونڈوز کا وہ ورژن منتخب کرنے کے لیے ڈراپ ڈاؤن مینو کا استعمال کریں جس کے لیے ایپلیکیشن اصل میں ڈیزائن کی گئی تھی۔
5۔ "سیٹنگز" کے تحت، اسے منتخب کرنے کے لیے "اس پروگرام کو بطور ایڈمنسٹریٹر چلائیں" باکس پر نشان لگائیں۔
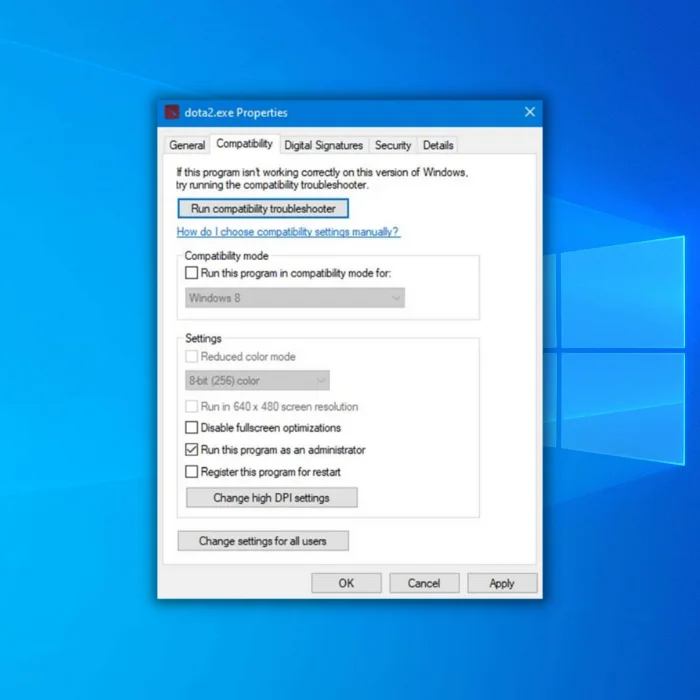
6۔ آگے بڑھنے کے لیے "درخواست دیں" کو منتخب کریں، پھر تبدیلیوں کو حتمی شکل دینے کے لیے "ٹھیک ہے" کو منتخب کریں۔
7۔ اپنے کمپیوٹر کو دوبارہ شروع کریں اور یہ دیکھنے کے لیے ایپلی کیشن کو دوبارہ لانچ کرنے کی کوشش کریں کہ آیا خرابی کا پیغام حل ہو گیا ہے۔

ایک نیا ایڈمنسٹریٹر اکاؤنٹ بنائیں
ایک عام مسئلہ جس کا Windows 10 صارفین کو سامنا ہوتا ہے وہ ہے "یہ ایپ آپ کے پی سی پر نہیں چل سکتی” خرابی، جو ٹاسک مینیجر جیسی بنیادی ایپلی کیشنز کو کھولنے سے روک سکتی ہے۔ اگر یہ مسئلہ کمپیوٹر پر آپ کے صارف اکاؤنٹ سے متعلق ہے، تو نیا اکاؤنٹ بنانے سے مدد مل سکتی ہے۔ ونڈوز 10 میں نیا ایڈمنسٹریٹر اکاؤنٹ بنانے کے اقدامات یہ ہیں:
1۔ ترتیبات کھولیں اور "اکاؤنٹ" کا اختیار منتخب کریں۔
2۔ "خاندان اور amp؛ پر جائیں دوسرے لوگ" ٹیب پر کلک کریں اور "اس پی سی میں کسی اور کو شامل کریں" پر کلک کریں۔
3۔ "میرے پاس اس شخص کی سائن ان معلومات نہیں ہے" کو منتخب کریں۔
4۔ "مائیکروسافٹ اکاؤنٹ کے بغیر صارف شامل کریں" پر کلک کریں۔
5۔ نئے منتظم کے لیے ایک منفرد صارف نام اور پاس ورڈ کا مجموعہ بنائیںاکاؤنٹ۔
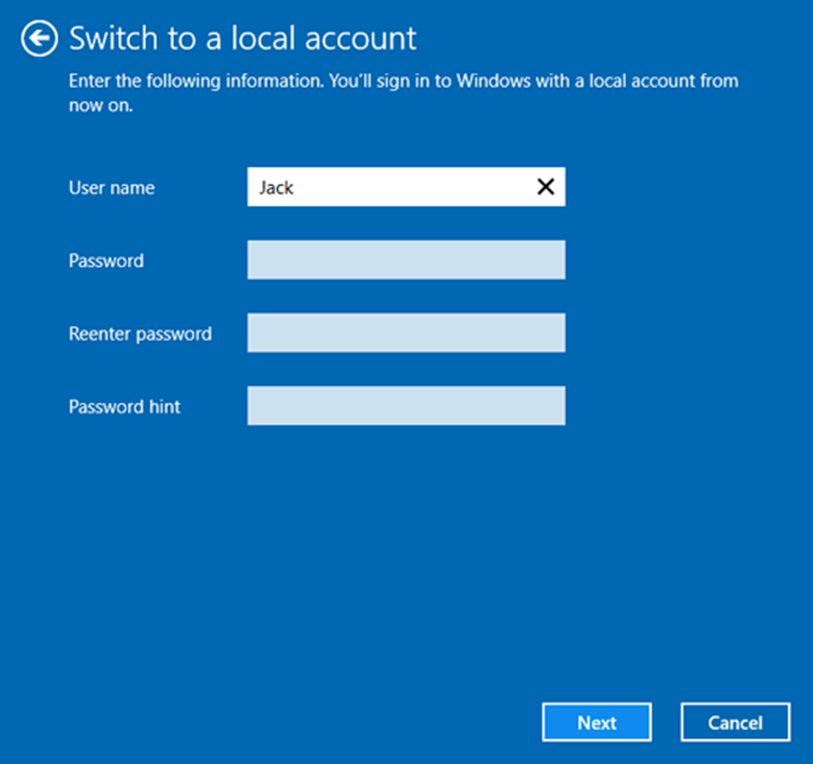
6۔ ایک بار جب نیا اکاؤنٹ "دیگر صارفین" سیکشن میں نظر آتا ہے، تو اس پر کلک کریں اور "اکاؤنٹ کی قسم کو تبدیل کریں" کو منتخب کریں۔
7۔ ڈراپ ڈاؤن مینو سے "ایڈمنسٹریٹر" کا انتخاب کریں اور "ٹھیک ہے" پر کلک کریں۔
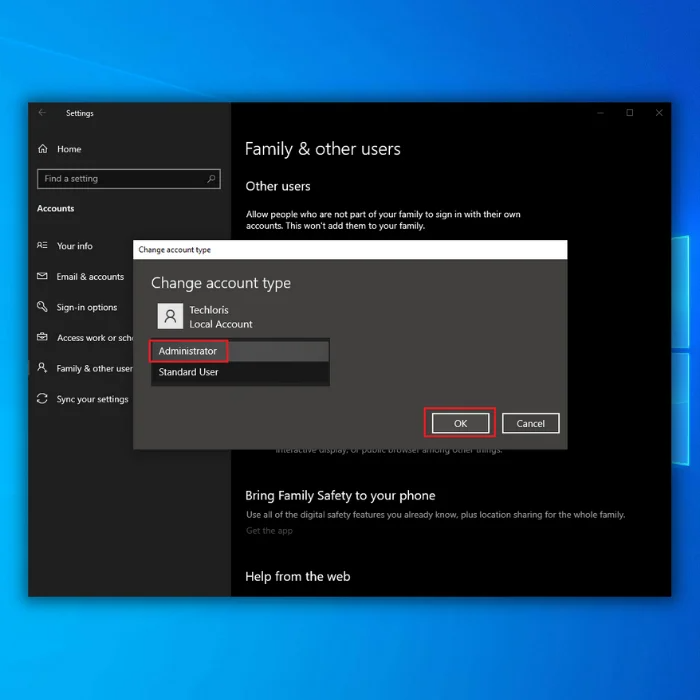
ان مراحل کو مکمل کرنے کے بعد، نئے اکاؤنٹ میں لاگ ان کرنے اور اس ایپلیکیشن کو کھولنے کی کوشش کریں جس سے آپ کو ایرر میسج دیا گیا تھا۔ اگر ایپلیکیشن بغیر کسی مسئلے کے چلتی ہے، تو آپ کو اپنی فائلز اور سیٹنگز کو نئے اکاؤنٹ میں منتقل کرنے یا اسے اپنے بنیادی اکاؤنٹ کے طور پر استعمال کرتے رہنے کی ضرورت پڑسکتی ہے۔
SmartScreen کو غیر فعال کریں
SmartScreen یوٹیلیٹی ایک ایسا ٹول ہے جو آپ کے کمپیوٹرز کو جدید ترین میلویئر سے بچاتا ہے۔ تاہم، یہ بعض اوقات حد سے زیادہ حساس ہوسکتا ہے، کچھ ایپس کو آپ کے پی سی پر چلنے سے روکتا ہے اور "یہ ایپ آپ کے پی سی پر نہیں چل سکتی" کا ایرر میسج دکھاتا ہے۔ اسمارٹ اسکرین کو عارضی طور پر غیر فعال کرنے سے مسئلے کی تشخیص میں مدد مل سکتی ہے۔ یہ طریقہ ہے:
1۔ Win + S دبا کر سرچ باکس کھولیں اور باکس میں "SmartScreen" ٹائپ کریں۔
2۔ تلاش کے نتائج سے، "ایپ اور amp؛ کو منتخب کریں۔ براؤزر کنٹرول”۔
3۔ ونڈوز ڈیفنڈر سیکیورٹی سینٹر ظاہر ہوگا۔ "ایپس اور فائلز کو چیک کریں" سیکشن کے تحت "آف" اختیار کو چیک کریں۔
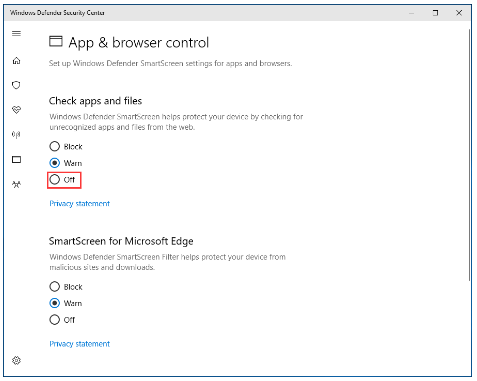
4۔ ونڈوز آگے بڑھنے کے لیے ایڈمنسٹریٹر کی منظوری طلب کرے گا۔ جاری رکھنے کے لیے "ہاں" پر کلک کریں۔
5۔ وہ ایپ دوبارہ انسٹال کریں جسے آپ پہلے نہیں کھول سکتے تھے اور دیکھیں کہ آیا مسئلہ برقرار رہتا ہے۔
6۔ اگر ایپ ونڈوز 10 میں چلنے میں ناکام ہوجاتی ہے تو، ونڈوز اسمارٹ اسکرین کی ترتیب کو "وارن" میں تبدیل کریں اورنیچے دیے گئے دیگر خرابیوں کا سراغ لگانے کے اقدامات کو آزمائیں۔
اپنے پی سی پر صارف اکاؤنٹ تبدیل کریں
اگر پہلے درج کیے گئے حل اس مسئلے کو حل نہیں کررہے ہیں، تو اس کی وجہ یہ ہوسکتی ہے کہ یہ آپ کے صارف اکاؤنٹ سے وابستہ ہے۔ آپ کے ونڈوز 10 کمپیوٹر پر۔ اگر ایسا ہے تو، اپنے کمپیوٹر پر ایک نیا صارف اکاؤنٹ بنانا بہترین حل ہے۔ ونڈوز 10 کمپیوٹر پر نیا ایڈمنسٹریٹر اکاؤنٹ بنانے کے لیے یہ اقدامات ہیں:
1۔ اسٹارٹ مینو کھولیں اور سیٹنگز آئیکن پر کلک کریں۔
2۔ اکاؤنٹس آپشن پر کلک کریں۔
3۔ فیملی پر کلک کریں & ونڈو کے بائیں پین میں دوسرے صارفین کا آپشن۔
4۔ ونڈو کے دائیں پین میں، دیگر صارفین کے سیکشن کے تحت کسی اور کو اس PC میں شامل کریں آپشن پر کلک کریں۔

5۔ "میرے پاس اس شخص کی سائن ان معلومات نہیں ہے" کو منتخب کریں > "مائیکروسافٹ اکاؤنٹ کے بغیر صارف شامل کریں"۔
6۔ نئے صارف اکاؤنٹ کے لیے نام اور پاس ورڈ درج کریں۔
7۔ نیا بنایا ہوا صارف اکاؤنٹ اب دیگر صارفین کے سیکشن میں ظاہر ہوگا۔ نئے اکاؤنٹ پر کلک کریں اور پھر اکاؤنٹ کی قسم تبدیل کرنے کے آپشن پر کلک کریں۔
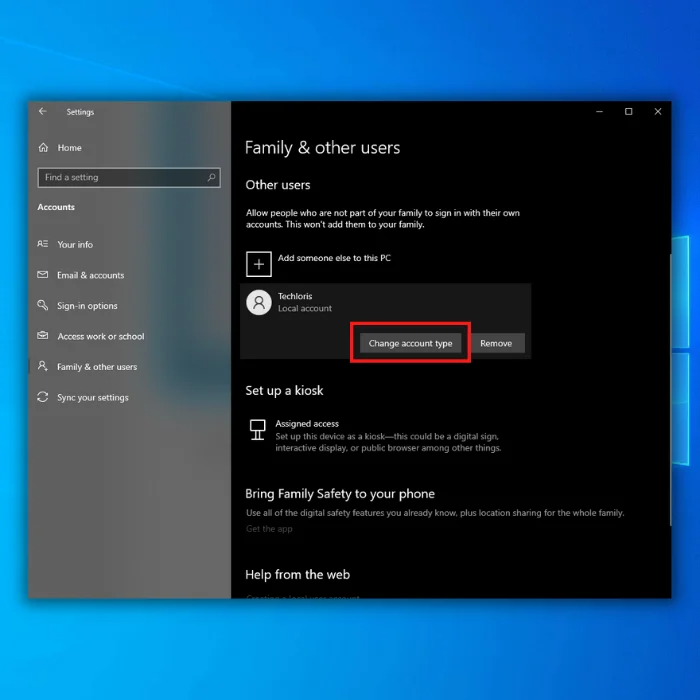
8۔ اکاؤنٹ ٹائپ ڈراپ ڈاؤن مینو کھولیں، ایڈمنسٹریٹر کا آپشن منتخب کریں، اور ٹھیک ہے پر کلک کریں۔
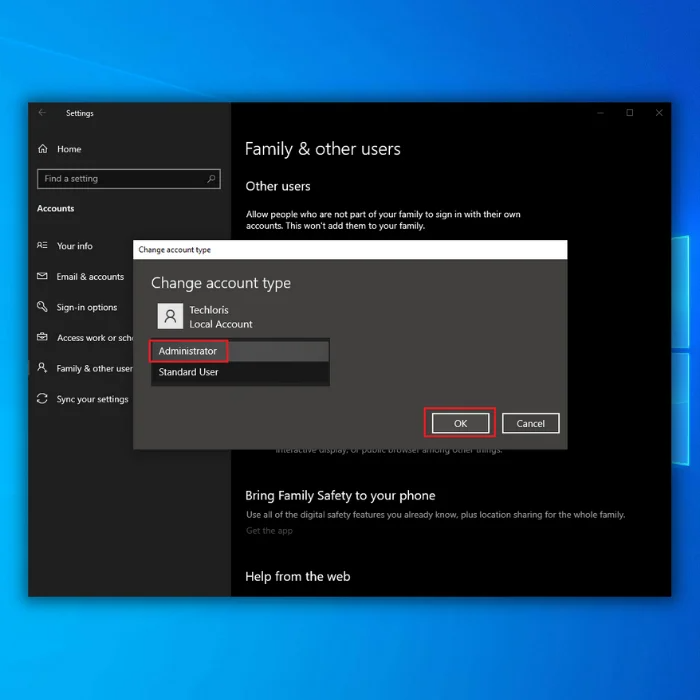
9۔ اپنے کمپیوٹر کو دوبارہ شروع کریں اور نئے بنائے گئے ایڈمنسٹریٹر صارف اکاؤنٹ میں لاگ ان کریں جب یہ بوٹ ہو جائے گا۔
10۔ چیک کریں کہ آیا نیا صارف اکاؤنٹ استعمال کرتے وقت "یہ ایپ آپ کے پی سی پر نہیں چل سکتی" خرابی کا پیغام ظاہر ہوتا ہے۔
11۔ اگر نیا صارف اکاؤنٹ ٹھیک کام کرتا ہے،اپنی تمام فائلیں اور ڈیٹا اپنے پرانے صارف اکاؤنٹ سے نئے اکاؤنٹ میں منتقل کریں اور پھر پرانے صارف اکاؤنٹ کو حذف کریں۔
ایپ سائیڈ لوڈنگ کو فعال کریں
ڈیولپر موڈ کو آن کر کے ایپ سائیڈ لوڈنگ کو فعال کرنا "یہ ایپ آپ کے پی سی پر نہیں چل سکتی" کی خرابی کو حل کرنے کا ایک اور مؤثر طریقہ ہے۔ اس خصوصیت کو فعال کرنا شروع کریں بذریعہ:
1۔ اسٹارٹ بٹن پر کلک کرکے اور فہرست سے اسے منتخب کرکے سیٹنگز پر جائیں۔
2۔ اپ ڈیٹ پر کلک کریں & سیکیورٹی۔
3۔ بائیں پینل میں، ڈیولپرز کے لیے منتخب کریں۔
4۔ ڈیولپر کی خصوصیات کے استعمال کے سیکشن کے تحت ڈیولپر موڈ کا اختیار چیک کریں۔
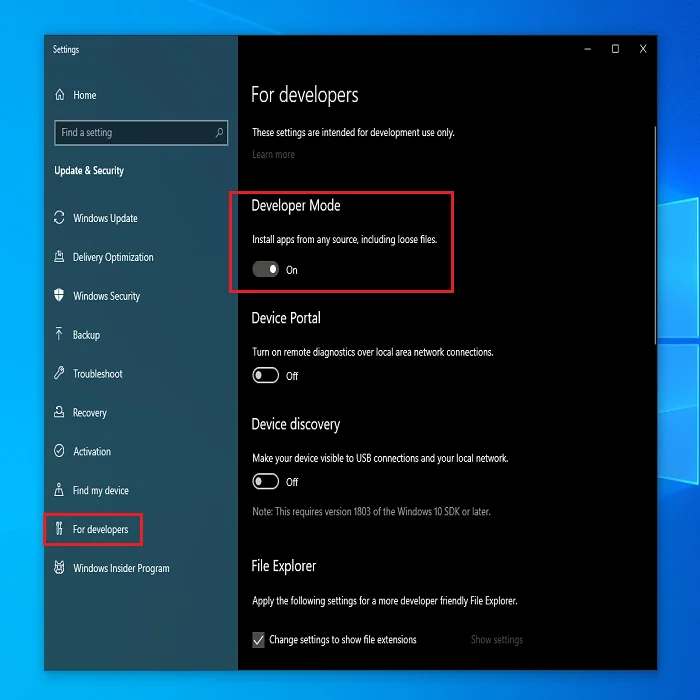
ڈیولپر موڈ فعال ہونے کے بعد، ایپ سائیڈ لوڈنگ بھی آن ہو جائے گی۔ اپنے کمپیوٹر کو دوبارہ شروع کریں اور چیک کریں کہ آیا ایپ غلطی کے پیغام کے بغیر کامیابی سے چل سکتی ہے۔
سسٹم فائل چیکر استعمال کریں
سسٹم فائل چیکر (SFC) ایک مفید بلٹ ان ٹول ہے جو تمام سسٹم کا تجزیہ کرتا ہے۔ آپ کے کمپیوٹر پر کسی بھی نقصان یا بدعنوانی کے لئے فائلیں. جب آپ SFC اسکین چلاتے ہیں، تو ٹول کسی بھی خراب شدہ سسٹم فائلوں کو کیشڈ کاپیوں سے مرمت یا بدل دے گا، تمام محفوظ شدہ سسٹم فائلوں کی سالمیت کو یقینی بناتا ہے۔ یہ SFC کو Windows 10 میں "یہ ایپ آپ کے PC پر نہیں چل سکتی" کی خرابی کو ٹھیک کرنے کے لیے ایک قیمتی ٹول بناتا ہے۔
SFC ٹول استعمال کرنے کے لیے:
1۔ بطور منتظم کمانڈ پرامپٹ کھولیں۔
2۔ "sfc /scannow" ٹائپ کریں اور Enter دبائیں۔

3۔ تصدیقی عمل کے 100% مکمل ہونے تک انتظار کریں، پھر CMD ونڈو سے باہر نکلیں اوریہ چیک کرنے کے لیے اپنے پی سی کو دوبارہ اسٹارٹ کریں کہ آیا "یہ ایپ آپ کے پی سی پر نہیں چل سکتی" کی خرابی اب بھی موجود ہے۔
اپنے ونڈوز 10 آپریٹنگ سسٹم کو اپ ڈیٹ کریں
کچھ ایپس کے آن نہ چلنے کے مسئلے کو حل کرنے کے لیے آپ کا کمپیوٹر، یہ ممکن ہے کہ آپ کا ونڈوز آپریٹنگ سسٹم اپ ٹو ڈیٹ نہ ہو۔ اپ ڈیٹ شروع کریں بذریعہ:
1۔ اسٹارٹ مینو پر کلک کریں اور PC سیٹنگز کو منتخب کریں۔
2۔ سرچ بار میں، "Windows Updates" ٹائپ کریں۔
3۔ "اپ ڈیٹس کے لیے چیک کریں" بٹن پر کلک کریں۔

4۔ اس بات کو یقینی بنانے کے لیے کہ آپ کا Windows OS تازہ ترین ورژن چلاتا ہے کوئی بھی دستیاب اپ ڈیٹ انسٹال کریں۔
پراکسی یا VPN کو غیر فعال کریں
اگر آپ اس ترتیب کو استعمال کر رہے ہیں، تو اس کی وجہ یہ ہو سکتی ہے کہ آپ کا پی سی مائیکروسافٹ اسٹور سرورز سے منسلک نہیں ہو سکتا۔ ، جس کے نتیجے میں آپ کی ایپس آپ کے پی سی پر چلنے سے قاصر ہیں۔ اس ترتیب کو غیر فعال کرنے سے ممکنہ طور پر مسئلہ حل ہو سکتا ہے۔
1۔ اسٹارٹ مینو کھولیں اور کنٹرول پینل پر جائیں۔
2۔ انٹرنیٹ کے اختیارات پر کلک کریں۔
3۔ کنکشنز ٹیب پر جائیں۔
4۔ LAN(ترتیبات) پر کلک کریں۔
5۔ "اپنے LAN کے لیے ایک پراکسی سرور استعمال کریں" کے ساتھ والے باکس سے نشان ہٹا دیں۔
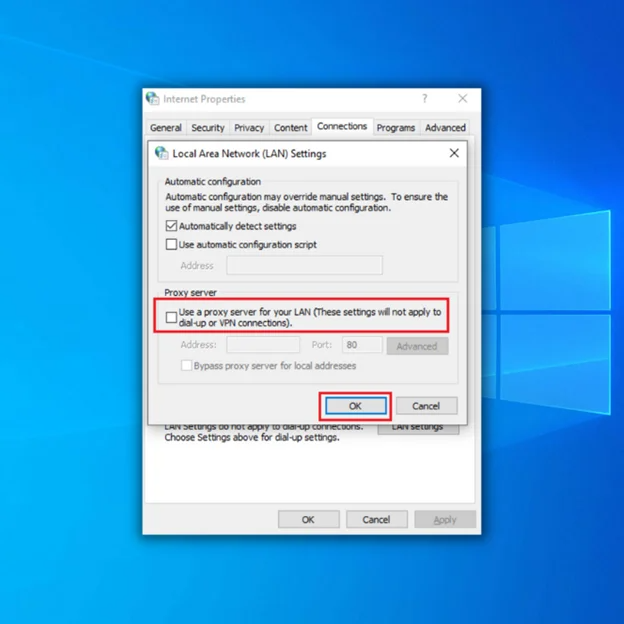
6۔ تبدیلیاں محفوظ کرنے کے لیے ٹھیک ہے پر کلک کریں۔
7۔ اپنے مائیکروسافٹ اکاؤنٹ میں دوبارہ سائن ان کریں یہ دیکھنے کے لیے کہ آیا یہ حل ہو گیا ہے۔
ڈسک کی خرابیوں کی جانچ کریں
اگر آپ کو اپنے پی سی پر چلنے والی ایپس کے ساتھ مسائل کا سامنا ہے، تو ڈسک کی خرابیاں ہوسکتی ہیں۔ مجرم ڈسک چیک چلانے سے ان غلطیوں کی شناخت اور اسے جلد دور کرنے میں مدد مل سکتی ہے۔
ایسا کرنے کے لیے، آپ کمانڈ لائن استعمال کر سکتے ہیں۔ chkdsk c: /f یا chkdsk c: /r (جہاں c ڈرائیو لیٹر ہے) ڈسک کی خرابیوں کو ٹھیک کرنے یا خراب شعبوں کو بچانے کے لیے، بالترتیب۔ بس بطور ایڈمنسٹریٹر کمانڈ پرامپٹ کھولیں اور مناسب کمانڈ درج کریں۔

ایک مکمل ونڈوز ڈیفنڈر اسکین چلائیں
مالویئر خرابیوں کا سبب بن سکتا ہے اور ایپس کو چلنے یا انسٹال ہونے سے روک سکتا ہے۔ یہ چیک کرنے کے لیے کہ آیا آپ کا سسٹم متاثر ہوا ہے، ونڈوز ڈیفنڈر کا استعمال کرتے ہوئے مکمل سسٹم اسکین کریں۔
- ایسا کرنے کے لیے اسٹارٹ مینو کھولیں اور ونڈوز ڈیفنڈر کو تلاش کریں۔
- ٹول کھولیں، بائیں ہاتھ کے پین میں شیلڈ آئیکن کو منتخب کریں، اور نئی ونڈو میں "ایڈوانسڈ اسکین" کو منتخب کریں۔
- مکمل سسٹم اسکین شروع کرنے کے لیے "مکمل اسکین" کے اختیار پر نشان لگائیں۔
 <8 لاگو کیا جا سکتا ہے، یہ واضح ہے کہ کئی عوامل اس خرابی کا سبب بن سکتے ہیں. میلویئر سے لے کر ڈسک کی خرابیوں تک پرانے Windows OS تک، یہ مسائل ہمیں اپنے PC پر درکار ایپس استعمال کرنے سے روک سکتے ہیں۔
<8 لاگو کیا جا سکتا ہے، یہ واضح ہے کہ کئی عوامل اس خرابی کا سبب بن سکتے ہیں. میلویئر سے لے کر ڈسک کی خرابیوں تک پرانے Windows OS تک، یہ مسائل ہمیں اپنے PC پر درکار ایپس استعمال کرنے سے روک سکتے ہیں۔ ممکنہ وجوہات سے آگاہ ہونا اور درست کرنے کے لیے ضروری اقدامات کرنا ضروری ہے۔ مسئلہ اگرچہ ان میں سے کچھ حل دوسروں سے زیادہ پیچیدہ ہو سکتے ہیں، لیکن ہر ایک ہمارے کمپیوٹر کی کارکردگی اور فعالیت کو برقرار رکھنے میں ہماری مدد کرنے میں اہم کردار ادا کرتا ہے۔

