فہرست کا خانہ
ہر ڈیزائن میں شکلیں ضروری ہیں اور ان کے ساتھ کھیلنے میں بہت مزہ آتا ہے۔ دراصل، آپ سادہ شکلوں جیسے دائروں اور چوکوں کے ساتھ ایک متاثر کن ڈیزائن بنا سکتے ہیں۔ شکلیں پوسٹر پس منظر کے طور پر بھی استعمال کی جا سکتی ہیں۔
میں ہمیشہ اپنے ڈیزائن میں شکلیں شامل کرتا ہوں تاکہ یہ مزید پرلطف نظر آئے، یہاں تک کہ پوسٹر کے پس منظر کے لیے سادہ دائرے کے نقطے بھی سادہ رنگ سے زیادہ پیارے لگ سکتے ہیں۔
0 میں آن لائن استعمال کرنے کے بجائے اپنا آئیکن خود ڈیزائن کرنا پسند کرتا ہوں کیونکہ یہ زیادہ منفرد ہے، اور مجھے کاپی رائٹ کے مسائل کے بارے میں فکر کرنے کی ضرورت نہیں ہے۔بہت سارے مفت ویکٹر آن لائن ہیں، یقیناً، لیکن آپ کو معلوم ہوگا کہ اچھے معیار والے زیادہ تر تجارتی استعمال کے لیے مفت نہیں ہیں۔ لہذا، یہ ہمیشہ اچھا ہے کہ آپ اپنا ویکٹر بنائیں، نیز وہ بنانا بہت آسان ہے۔
اس ٹیوٹوریل میں، آپ Adobe Illustrator میں شکلیں بنانے کے چار آسان طریقے اور کچھ مفید تجاویز سیکھیں گے۔
تخلیق کے لیے تیار ہیں؟
اسے کرنے کے بہت سے طریقے ہیں، لیکن ذیل کے چار طریقوں سے آپ کی ضرورت کو حاصل کرنے میں مدد ملے گی، بنیادی شکلوں سے لے کر بے قاعدہ تفریحی شکلوں تک۔
نوٹ: اسکرین شاٹس Illustrator CC Mac ورژن سے لیے گئے ہیں، Windows یا دیگر ورژنز قدرے مختلف نظر آ سکتے ہیں۔
طریقہ 1: بنیادی شکل کے اوزار
اس میں کوئی شک نہیں کہ سب سے آسان طریقہ بیضوی، مستطیل، کثیرالاضلاع، اور ستارے کے ٹول جیسے شکل والے ٹولز کا استعمال کرنا ہے۔
مرحلہ 1 : ٹول بار پر جائیں۔ شکل کے اوزار تلاش کریں، عام طور پر، مستطیل (شارٹ کٹ M ) ایک طے شدہ شکل والا ٹول ہے جسے آپ دیکھیں گے۔ کلک کریں اور ہولڈ کریں، شکل کے مزید اختیارات ظاہر ہوں گے۔ وہ شکل منتخب کریں جو آپ بنانا چاہتے ہیں۔

مرحلہ 2 : شکل بنانے کے لیے آرٹ بورڈ پر کلک کریں اور گھسیٹیں۔ اگر آپ کامل دائرہ یا مربع بنانا چاہتے ہیں تو گھسیٹتے وقت شفٹ کی کو پکڑیں۔
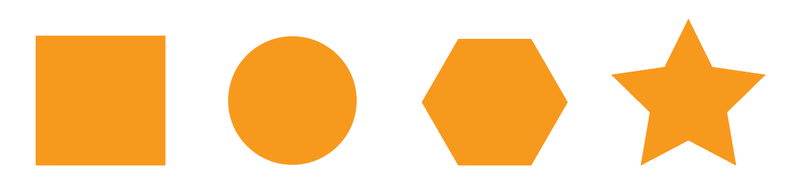
اگر آپ پہلے سے سیٹ ایک (جو کہ 6 سائیڈز ہیں) سے مختلف نمبر سائیڈز کے ساتھ کثیرالاضلاع شکل بنانا چاہتے ہیں، تو پولی گون ٹول کو منتخب کریں، آرٹ بورڈ پر کلک کریں، اپنے مطلوبہ اطراف کی تعداد ٹائپ کریں۔ .
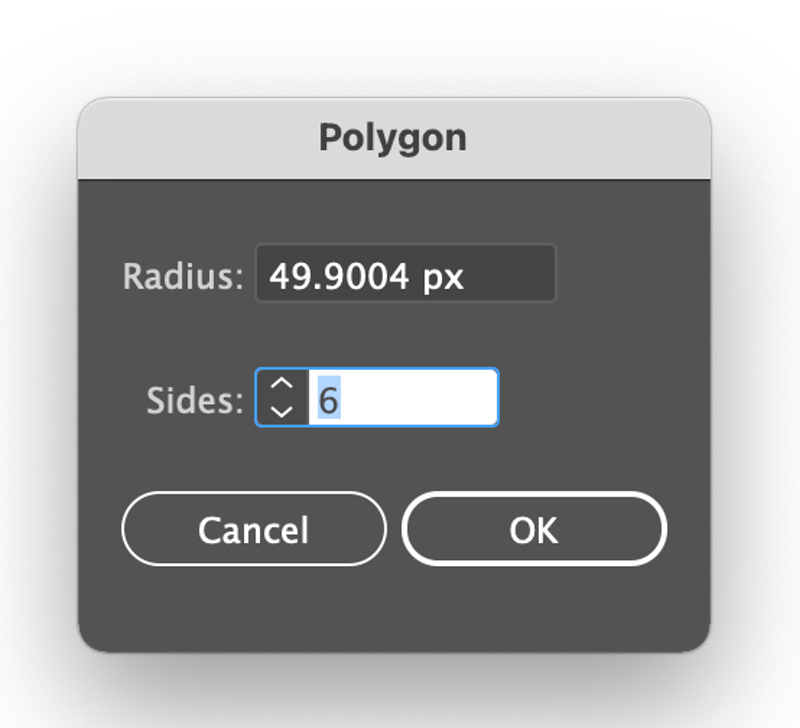
آپ سائیڈز کو کم کرنے یا شامل کرنے کے لیے باؤنڈنگ باکس پر چھوٹے سلائیڈر کو منتقل کر سکتے ہیں۔ کم کرنے کے لیے اوپر سلائیڈر اور شامل کرنے کے لیے نیچے سلائیڈ کریں۔ مثال کے طور پر، آپ اطراف کو کم کرنے کے لیے اسے اوپر سلائیڈ کر کے ایک مثلث بنا سکتے ہیں۔
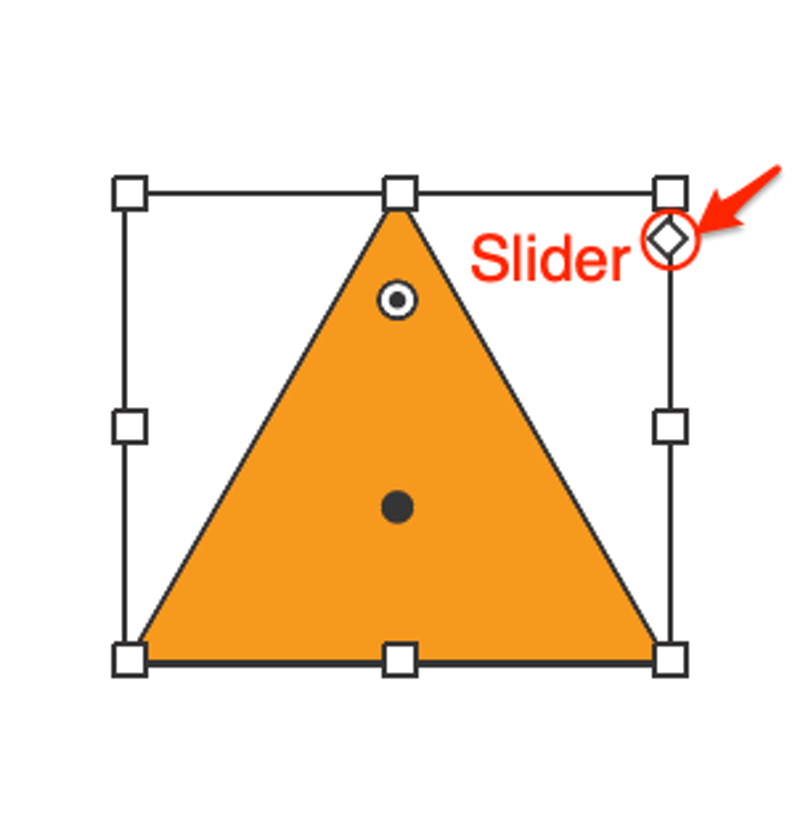
طریقہ 2: شیپ بلڈر ٹول
آپ شیپ بلڈر ٹول کا استعمال کرتے ہوئے زیادہ پیچیدہ شکل بنانے کے لیے متعدد شکلوں کو یکجا کر سکتے ہیں۔ آئیے ایک سادہ سی مثال دیکھتے ہیں کہ بادل کی شکل کیسے بنائی جائے۔
مرحلہ 1 : چار سے پانچ حلقے بنانے کے لیے بیضوی ٹول کا استعمال کریں (تاہم آپ چاہیں کہ کین کی طرح نظر آئے)۔ نیچے کے دو حلقوں کو سیدھ میں آنا چاہیے۔
مرحلہ 2 : لائن بنانے کے لیے لائن ٹول کا استعمال کریں۔ اس بات کو یقینی بنائیں کہ لائن بالکل نیچے کے دو دائروں کے ساتھ ایک دوسرے کو کاٹ رہی ہے۔ دو بار چیک کرنے کے لیے آپ آؤٹ لائن وضع استعمال کر سکتے ہیں۔

مرحلہ 3 : ٹول بار میں شیپ بلڈر ٹول کو منتخب کریں۔
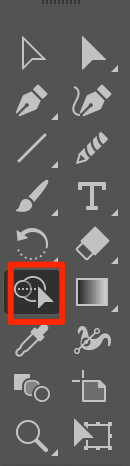
مرحلہ 4 : کلک کریں اور ان شکلوں کو ڈرا کریں جن کو آپ یکجا کرنا چاہتے ہیں۔ شیڈو ایریا اس علاقے کو دکھاتا ہے جسے آپ جوڑتے ہیں۔

بہت اچھا! آپ نے بادل کی شکل بنائی ہے۔

پیش نظارہ موڈ پر واپس جائیں (Command+ Y ) اور اگر آپ چاہیں تو رنگ شامل کریں۔

طریقہ 3: قلم کا آلہ
قلم کا آلہ آپ کو حسب ضرورت شکلیں بنانے کی اجازت دیتا ہے لیکن اس میں تھوڑا زیادہ وقت اور صبر درکار ہوتا ہے۔ اس شکل کا پتہ لگانے کے لیے یہ بہت اچھا ہے جسے آپ استعمال کرنا چاہتے ہیں۔ مثال کے طور پر، مجھے ایک تصویر سے تتلی کی یہ شکل پسند ہے، اس لیے میں اسے ٹریس کر کے اسے ایک شکل بنانے جا رہا ہوں۔
مرحلہ 1 : تصویر سے شکل کو ٹریس کرنے کے لیے قلمی ٹول کا استعمال کریں۔

مرحلہ 2 : تصویر کو حذف کریں یا چھپائیں اور آپ کو اپنی تتلی کی شکل کا خاکہ نظر آئے گا۔
مرحلہ 3 : اگر آپ کو صرف آؤٹ لائن کی ضرورت ہے تو اسے اسی طرح رکھیں، یا رنگ شامل کرنے کے لیے رنگین پینل پر جائیں۔

طریقہ 4: بگاڑنا اور ٹرانسفارم
فوری طور پر ایک بے قاعدہ تفریحی شکل بنانا چاہتے ہیں؟ آپ بنیادی شکل والے ٹول کے ساتھ ایک شکل بنا سکتے ہیں اور اس میں اثرات شامل کر سکتے ہیں۔ اوور ہیڈ مینو پر جائیں اثر > بگاڑنا & تبدیل کریں اور وہ طرز منتخب کریں جسے آپ لاگو کرنا چاہتے ہیں۔
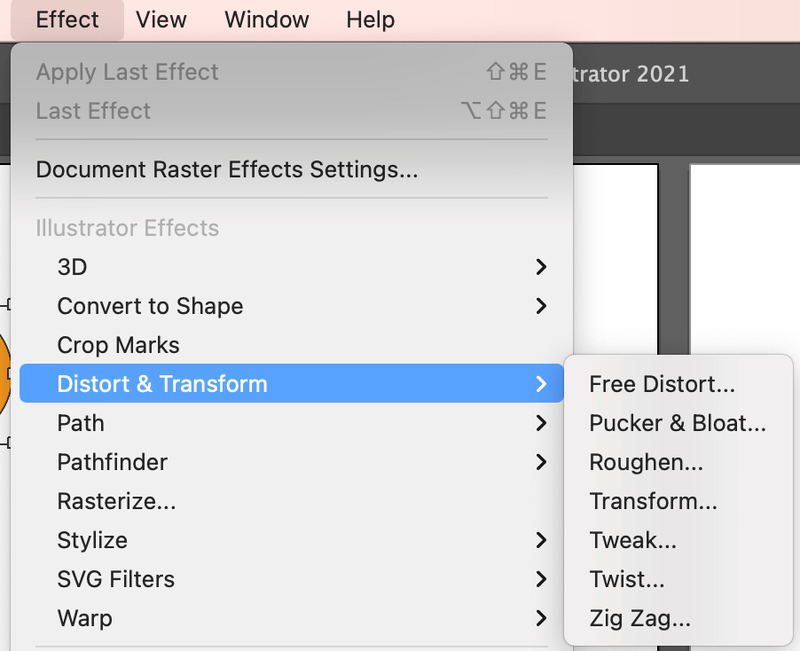
مثال کے طور پر، میں دائرہ بنانے کے لیے بیضوی ٹول استعمال کرتا ہوں۔ اب، میں مختلف تبدیلیوں کے ساتھ کھیل رہا ہوں اور تفریحی شکلیں بنا رہا ہوں۔

اکثر پوچھے گئے سوالات
آپ کو ان سوالات میں دلچسپی ہو سکتی ہے جو دوسرے ڈیزائنرز نے Adobe Illustrator میں شکلیں بنانے کے بارے میں پوچھے تھے۔
میں شکل بنانے والا کیوں استعمال نہیں کرسکتاIllustrator میں ٹول؟
جب آپ شیپ بلڈر ٹول استعمال کر رہے ہوں تو آپ کو اپنا آبجیکٹ منتخب کرنا چاہیے۔ ایک اور وجہ یہ ہو سکتی ہے کہ آپ کی شکلیں آپس میں جڑی ہوئی نہیں ہیں، ڈبل چیک کرنے کے لیے آؤٹ لائن موڈ پر جائیں۔
میں Illustrator میں شکل کو ویکٹر میں کیسے تبدیل کروں؟
آپ جو شکل Illustrator میں بناتے ہیں وہ پہلے سے ہی ایک ویکٹر ہے۔ لیکن اگر آپ کے پاس ایک شیپ راسٹر امیج ہے جسے آپ آن لائن ڈاؤن لوڈ کرتے ہیں، تو آپ Image Trace پر جا کر اسے ویکٹر امیج میں تبدیل کر سکتے ہیں۔
Illustrator میں شکلوں کو کیسے جوڑیں؟
Adobe Illustrator میں نئی شکلیں بنانے کے لیے اشیاء کو یکجا کرنے کے کئی طریقے ہیں۔ مثال کے طور پر، آپ شیپ بلڈر ٹول استعمال کر سکتے ہیں جس کا میں نے پہلے ذکر کیا ہے یا پاتھ فائنڈر ٹول۔ گروپ بندی بھی ایک آپشن ہے اس پر منحصر ہے کہ آپ کیا بناتے ہیں۔
حتمی خیالات
شکل کے ساتھ آپ بہت کچھ کرسکتے ہیں۔ آپ گرافک پس منظر، پیٹرن، شبیہیں، اور یہاں تک کہ لوگو بھی بنا سکتے ہیں۔ اوپر دیے گئے چار طریقوں پر عمل کرتے ہوئے، آپ اپنی آرٹ ورک کے لیے کوئی بھی شکلیں بنا سکتے ہیں۔
تخلیقی بنیں، اصلی بنیں، اور تخلیق کریں!

