فہرست کا خانہ
کمپیوٹر ہارڈویئر جیسے ماؤس اور کی بورڈ کے لیے ونڈوز آپریٹنگ سسٹم میں سی پی یو کے ساتھ بات چیت کرنے کے لیے رکاوٹیں معمول کی بات ہیں، اور سسٹم ونڈوز کے جزو کے طور پر کسی عمل کو روکتا ہے۔
اگرچہ ٹاسک میں اکثر مداخلتیں چلتی ہوئی نظر آتی ہیں۔ مینیجر، پس منظر میں چلنے کی وجہ سے انہیں کوئی پریشانی نہیں ہونی چاہیے۔
کچھ Windows 10 صارفین کو CPU کے استعمال کے مسائل کا سامنا ہے جب کہ سسٹم میں رکاوٹیں چل رہی ہیں۔ ایسا نہیں ہونا چاہئے کیونکہ مداخلت صرف CPU وسائل کا ایک چھوٹا سا حصہ استعمال کرتی ہے۔ تاہم، اگر وہ CPU کو اوورلوڈ کرنے کا باعث بن رہے ہیں، تو اس مسئلے کو حل کرنے کے لیے نیچے دیے گئے اقدامات پر عمل کریں۔
100 CPU لینے میں سسٹم میں خلل کی عام وجوہات
اس سیکشن میں، ہم کچھ بات کریں گے۔ سب سے عام وجوہات کیوں کہ سسٹم میں رکاوٹیں ونڈوز سسٹم میں 100% CPU استعمال کر سکتی ہیں۔ ان وجوہات کو سمجھنے سے آپ کو اس مسئلے کو زیادہ مؤثر طریقے سے شناخت کرنے اور حل کرنے میں مدد مل سکتی ہے۔
- پرانے یا غیر مطابقت پذیر ڈرائیور: سسٹم میں رکاوٹوں کی وجہ سے CPU کے زیادہ استعمال کی ایک بنیادی وجہ پرانی ہے یا غیر مطابقت پذیر ڈیوائس ڈرائیورز۔ اس بات کو یقینی بنانا کہ آپ کے ڈرائیور اپ ٹو ڈیٹ ہیں اور آپ کے سسٹم کے ساتھ مطابقت رکھتے ہیں اس مسئلے کے امکانات کو نمایاں طور پر کم کر سکتے ہیں۔
- ناقص ہارڈ ویئر: خراب یا خراب ہارڈ ویئر کے اجزاء بھی سسٹم میں رکاوٹوں کا سبب بن سکتے ہیں۔ اپنے CPU کا 100% استعمال کریں۔ اس میں آپ کے مدر بورڈ، RAM، یا دیگر منسلک آلات کے مسائل شامل ہو سکتے ہیں۔ میںآپ کے کمپیوٹر کی کارکردگی پر منفی اثر پڑتا ہے۔ اس صورت میں، آپ سسٹم ٹرے میں اسپیکر کے آئیکون پر دائیں کلک کرکے، "آوازیں" کو منتخب کرکے اور پھر "ساؤنڈز" ٹیب پر نیویگیٹ کرکے انہیں غیر فعال کرسکتے ہیں۔ "پروگرام ایونٹس" کی فہرست کے تحت، "Windows Default" ساؤنڈ اسکیم کو "No Sounds" پر سیٹ کریں اور "Apply" پر کلک کریں۔ اس طرح کے معاملات میں، مشکل ہارڈ ویئر کی تشخیص اور اسے تبدیل کرنا ضروری ہے۔
- BIOS اور فرم ویئر کے مسائل: ایک پرانے BIOS یا فرم ویئر کے نتیجے میں بعض اوقات سسٹم میں رکاوٹ کے مسائل پیدا ہو سکتے ہیں۔ اپنے BIOS اور فرم ویئر کو تازہ ترین ورژن میں اپ ڈیٹ کرنے سے اس مسئلے کو دور کرنے میں مدد مل سکتی ہے۔
- متضاد سافٹ ویئر یا خدمات: پس منظر میں چلنے والے متضاد سافٹ ویئر یا خدمات سسٹم میں رکاوٹ کی وجہ سے زیادہ CPU استعمال کا باعث بن سکتے ہیں۔ . اس میں اینٹی وائرس پروگرام، تھرڈ پارٹی ایپلیکیشنز، یا ونڈوز سروسز شامل ہو سکتی ہیں۔ ان تنازعات کی شناخت اور حل کرنے سے CPU کے استعمال کو کم کرنے میں مدد مل سکتی ہے۔
- مالویئر یا وائرس کے انفیکشن: میلویئر یا وائرس سسٹم میں رکاوٹوں سمیت CPU کے استعمال میں اضافے کا سبب بن سکتے ہیں۔ باقاعدگی سے اینٹی وائرس اسکین چلانے اور اپنے سسٹم کو محفوظ رکھنے سے اس مسئلے کو روکنے میں مدد مل سکتی ہے۔
- پاور مینجمنٹ سیٹنگز: پاور مینجمنٹ کی غلط سیٹنگز، جیسے کہ ونڈوز فاسٹ اسٹارٹ اپ، بعض اوقات سی پی یو کے زیادہ استعمال کا سبب بن سکتے ہیں۔ نظام میں خلل پڑتا ہے. ان ترتیبات کو ایڈجسٹ کرنے اور بجلی کی بچت کی غیر ضروری خصوصیات کو غیر فعال کرنے سے CPU کی کھپت کو کم کرنے میں مدد مل سکتی ہے۔
100% CPU لینے والے سسٹم میں رکاوٹ کی ان عام وجوہات کو سمجھ کر، آپ اپنے ونڈوز سسٹم میں مسئلے کی مؤثر طریقے سے تشخیص اور حل کر سکتے ہیں۔ . یقینی بنائیں کہ آپ کے ڈرائیورز اپ ڈیٹ ہیں، آپ کا ہارڈ ویئر مناسب کام کرنے کی حالت میں ہے، اور آپ کا سسٹم میلویئر یا متصادم سافٹ ویئر سے پاک ہے۔بہترین کارکردگی۔
یہ بھی دیکھیں: ونڈوز 10 میں سسٹم تھریڈ ایکسپیشن ناٹ ہینڈل ایرر کو کیسے ٹھیک کریں
طریقہ 1: ونڈوز اپڈیٹس کی جانچ کریں
سب سے پہلے ونڈوز اپ ڈیٹس کو چیک کرنا ہے۔ آپ کارکردگی کے مسائل کے ساتھ ونڈوز کا ایسا ورژن چلا رہے ہیں جو زیادہ CPU استعمال کا سبب بنتا ہے۔
ونڈوز اپ ڈیٹس کو چیک کرنے کے لیے، نیچے دیے گئے مراحل پر عمل کریں۔
مرحلہ 1: دبائیں۔ Windows Key پر یا اسٹارٹ مینو پر کلک کریں۔
مرحلہ 2: سیٹنگز پر کلک کریں۔
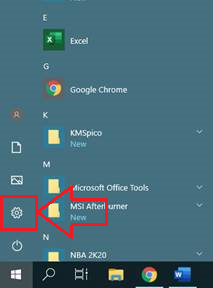
مرحلہ 3: Windows سیٹنگز پر، اپ ڈیٹ کریں اور پر کلک کریں۔ سیکیورٹی ۔
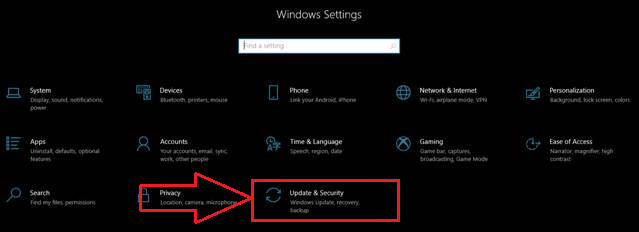
مرحلہ 4: ونڈوز اپ ڈیٹس کے لیے چیک کریں یا ڈاؤن لوڈ کریں پر کلک کریں۔
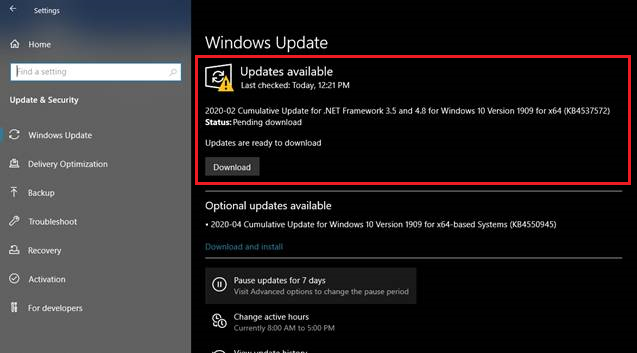
مرحلہ 5: اپ ڈیٹ کے مکمل ہونے کا انتظار کریں۔
مرحلہ 6: اپ ڈیٹ کے بعد، ونڈوز اپ ڈیٹس کو لاگو کرنے کے لیے آپ کے کمپیوٹر کو دوبارہ شروع کرنے کو کہے گا۔
<0 مرحلہ 7:اپ ڈیٹ کرنے کے بعد، ٹاسک مینیجر کے پاس جائیں اور چیک کریں کہ آیا سسٹم انٹرپٹس ہائی سی پی یو کے استعمال کا مسئلہ حل ہو گیا ہے۔یہ بھی دیکھیں: ونڈوز اپ ڈیٹ پھنس گیا ہے؟ یہاں آپ کو کیا کرنے کی ضرورت ہے!
طریقہ 2: ونڈوز چیک ڈسک چلائیں
کمانڈ پرامپٹ کا استعمال کرتے ہوئے چیک ڈسک اسکین چلانے کی کوشش کریں۔ CHCKDSK ونڈوز کے لیے ایک سسٹم ٹول ہے جو سسٹم فائلوں کو اسکین کرتا ہے اور ان کی منطقی سالمیت کو چیک کرتا ہے۔
مرحلہ 1: Windows key + S دبائیں اور تلاش کریں۔ کمانڈ پرامپٹ ۔
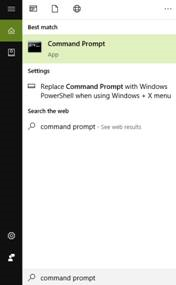
مرحلہ 2: سی ایم ڈی پر دائیں کلک کریں اور اسے بطور ایڈمنسٹریٹر چلائیں۔
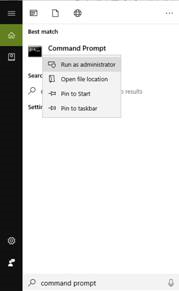 <0 مرحلہ 3:ایک پاپ اپ اسکرین ظاہر ہوگی۔ ہاںپر کلک کریں۔
<0 مرحلہ 3:ایک پاپ اپ اسکرین ظاہر ہوگی۔ ہاںپر کلک کریں۔مرحلہ 4: سی ایم ڈی میں "chckdsk" ٹائپ کریں اور enter دبائیں۔
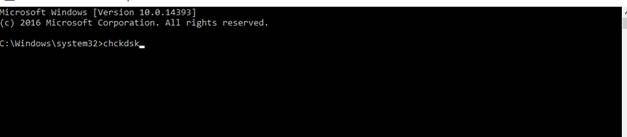
مرحلہ 5: اس کے ختم ہونے کا انتظار کریں اور اپنے کمپیوٹر کو ریبوٹ کریں۔
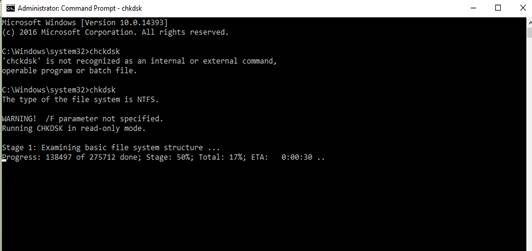
طریقہ 3: آڈیو کی افزائش کو غیر فعال کریں
سسٹم انٹرپٹس استعمال کیے جاتے ہیں۔ CPU کے ساتھ بات چیت کرنے کے لیے ہارڈویئر آلات کے ذریعے؛ آپ کے اسپیکرز یا ہیڈ فونز کے لیے آڈیو اضافہ CPU میں زیادہ استعمال کا سبب بن سکتا ہے۔ ان اضافہ کو غیر فعال کرنے کی کوشش کریں اور دیکھیں کہ آیا مسئلہ حل ہو گیا ہے۔
آڈیو کے ساتھ مسائل؟ یہ پوسٹ دیکھیں: آڈیو سروس کو کیسے ٹھیک کریں ونڈوز پر نہیں چل رہا ہے۔
مرحلہ 1: اپنے ٹاسک بار پر اسپیکر بٹن پر دائیں کلک کریں۔

مرحلہ 2: منتخب کریں آواز کی ترتیبات کھولیں ۔
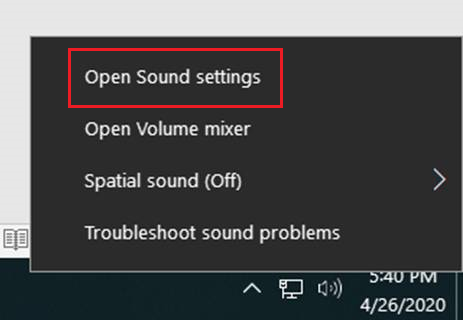
مرحلہ 3: آواز کی ترتیبات پر ، ڈیوائس پراپرٹیز پر کلک کریں۔
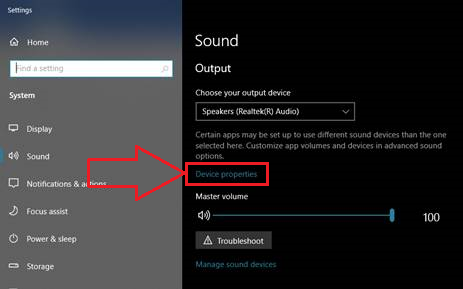
مرحلہ 4: اپنے ڈیفالٹ پر ڈیوائس پراپرٹیز، پر کلک کریں اضافی ڈیوائس پراپرٹیز ۔
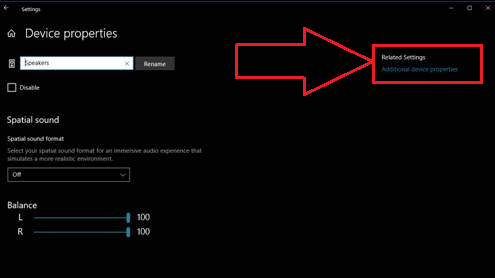
مرحلہ 5: ایڈوانسڈ ٹیب پر کلک کریں۔
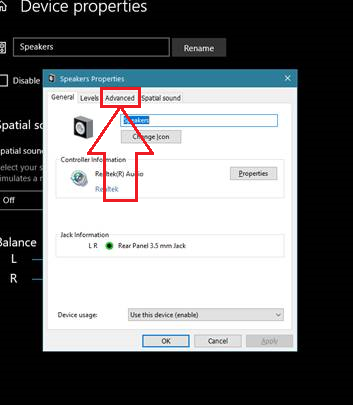
مرحلہ 6: ایڈوانسڈ ٹیب کے تحت، غیر نشان زد کریں آڈیو کو بہتر بنائیں ۔
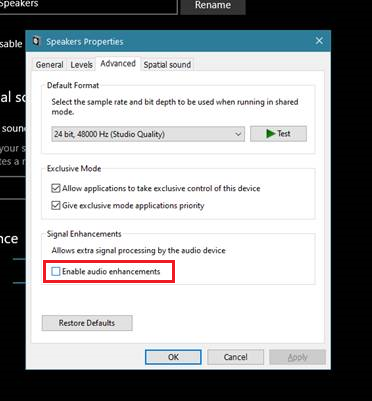
مرحلہ 7: Ok<7 پر کلک کریں>.
مرحلہ 8: اپنے کمپیوٹر کو دوبارہ شروع کریں اور چیک کریں کہ آیا سسٹم میں مداخلت کا ہائی سی پی یو استعمال پہلے ہی طے ہوچکا ہے۔
طریقہ 4: وائرس اور مالویئر کی جانچ کریں
کمپیوٹر وائرس اور مالویئر آپ کے کمپیوٹر سسٹم میں عدم استحکام کا باعث بن سکتے ہیں۔ وائرس کو اسکین کرنا اور انہیں ہٹانا CPU کے زیادہ استعمال کو ٹھیک کر سکتا ہے۔مسئلہ۔
مرحلہ 1: Windows key + S دبائیں، " Windows Defender " تلاش کریں اور پھر اسے چلائیں۔
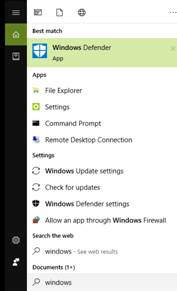
مرحلہ 2: ابھی اسکین کریں پر کلک کریں اور ونڈوز ڈیفنڈر کا وائرس اور میلویئر کے لیے اپنے سسٹم کی جانچ مکمل ہونے کا انتظار کریں۔
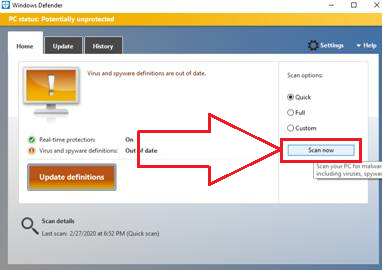
3 مجرم USB ہارڈ ویئر ہے۔ بیرونی ہارڈویئر کو سی پی یو میں خلل ڈالنے سے روکنے کے لیے، تمام بیرونی USB آلات کو منقطع کریں یا اپنے USB روٹ ہب کو غیر فعال کریں۔
بیرونی کسی بھی بیرونی آلات کو منقطع کرنے کے لیے، جیسے کہ آپ کے USB روٹ ہب، جو کہ CPU کے استعمال کے مسئلے کا سبب بن رہے ہیں، ان اقدامات پر عمل کرتے ہوئے ڈیوائس مینیجر کو کھولیں:
مرحلہ 1: " Windows " اور " R " کیز دبائیں اور "میں ٹائپ کریں۔ devmgmt.msc ” رن کمانڈ لائن میں اور انٹر دبائیں یا " OK " پر کلک کریں۔
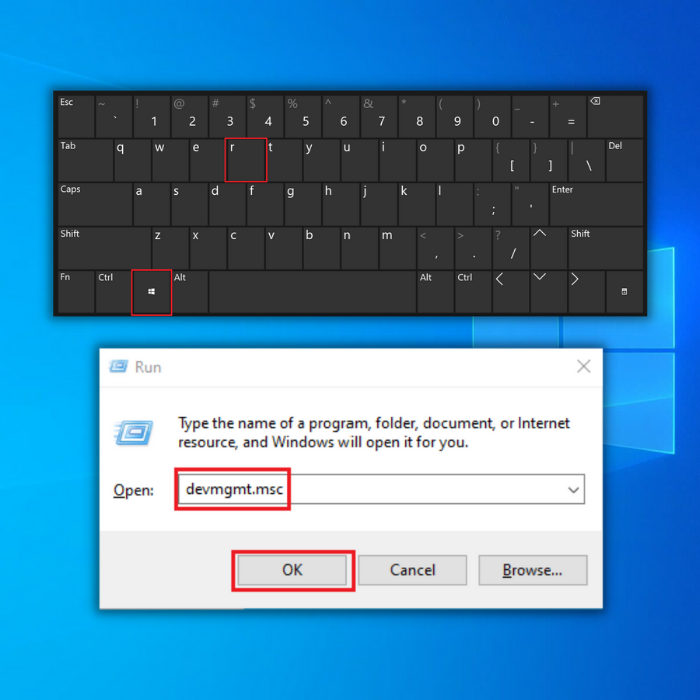
مرحلہ 2: اندر ڈیوائسز کی فہرست کو پھیلائیں، " یونیورسل سیریل بس کنٹرولرز "، اپنے USB روٹ ہب پر دائیں کلک کریں، اور " غیر فعال کریں " پر کلک کریں۔
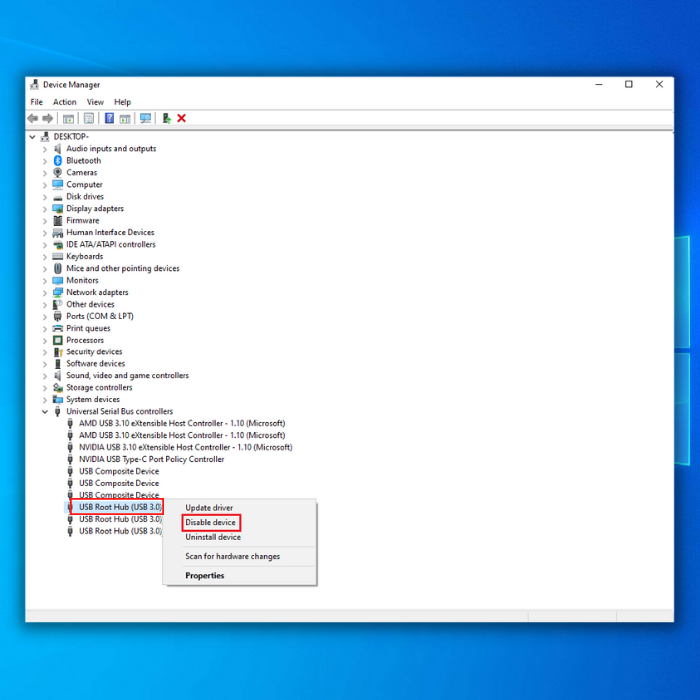
مرحلہ 3: ایک بار جب آپ USB روٹ ہبز کو غیر فعال کر سکتے ہیں، تو یہ دیکھنے کی کوشش کریں کہ آیا سسٹم میں خلل پڑتا ہے CPU کے استعمال کا مسئلہ برقرار رہتا ہے۔
طریقہ 6: اپنے ڈیوائس ڈرائیورز کو اپ ڈیٹ کریں
ایک اور وجہ جو آپ کو CPU کے استعمال کا سامنا ہو سکتی ہے۔ مسئلہ یہ ہے کہ آپ کے پاس پرانا ڈیوائس ڈرائیور ہوسکتا ہے۔ اپ ڈیٹ ڈرائیور سافٹ ویئر حاصل کرنے سے بچنے کے لیے ضروری ہے۔نظام حاصل کرنے سے عمل میں رکاوٹ پیدا ہوتی ہے۔
ہارڈویئر ڈرائیورز جیسے کہ نیٹ ورک اڈاپٹر، اندرونی آلات، پلے بیک ڈیوائسز، یا کسی بھی متعلقہ ڈرائیور سے قطع نظر، ہارڈ ویئر یا ڈرائیور کے مسائل سے بچنے کے لیے تمام ڈرائیوروں کو اپ ڈیٹ رکھا جانا چاہیے جو ہارڈ ویئر میں رکاوٹ یا سسٹم میں خلل ڈالنے سے سی پی یو کے استعمال کے مسائل کا باعث بن سکتے ہیں۔ .
دو طریقے ہیں جن سے آپ ہارڈ ویئر ڈرائیور اور دیگر اہم ڈرائیورز کو اپ ڈیٹ کر سکتے ہیں۔ آپ یا تو انہیں ڈیوائس مینیجر کے ذریعے دستی طور پر اپ ڈیٹ کر سکتے ہیں یا تھرڈ پارٹی ونڈوز ڈائیگنوسٹک ٹولز استعمال کر سکتے ہیں۔ اپنے ڈرائیوروں کو اپ ڈیٹ کرنے یا اندرونی آلات کو غیر فعال کرنے کے لیے کچھ اقدامات یہ ہیں۔
مرحلہ 1: " Windows " اور " R " کلیدوں کو دبائیں اور رن کمانڈ لائن میں " devmgmt.msc " ٹائپ کریں اور انٹر دبائیں یا " OK " پر کلک کریں۔ آپ کو کنٹرول پینل میں ڈیوائس مینیجر بھی مل سکتا ہے۔
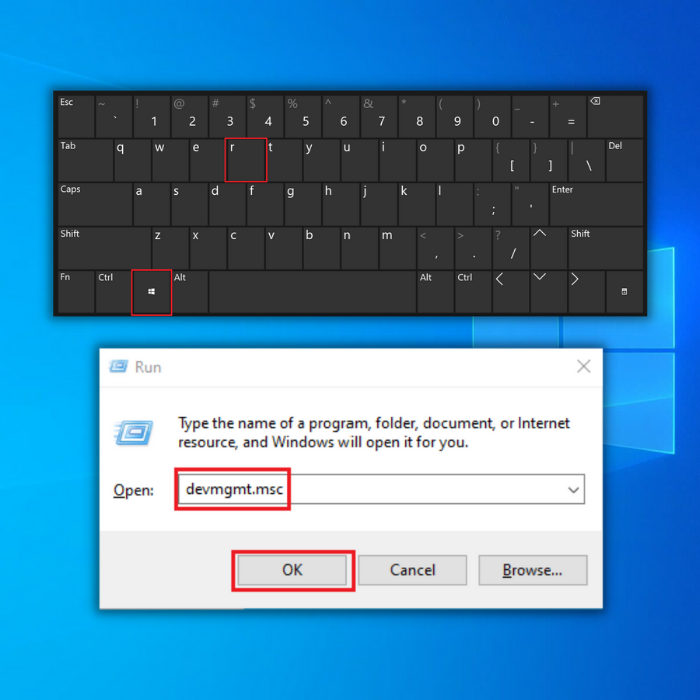
مرحلہ 2: فہرست میں " نیٹ ورک اڈاپٹر " تلاش کریں، نیٹ ورک اڈاپٹر ڈائیلاگ کو پھیلائیں۔ اپنے نیٹ ورک اڈاپٹر پر دائیں کلک کریں اور " ڈرائیور کو اپ ڈیٹ کریں " پر کلک کریں۔
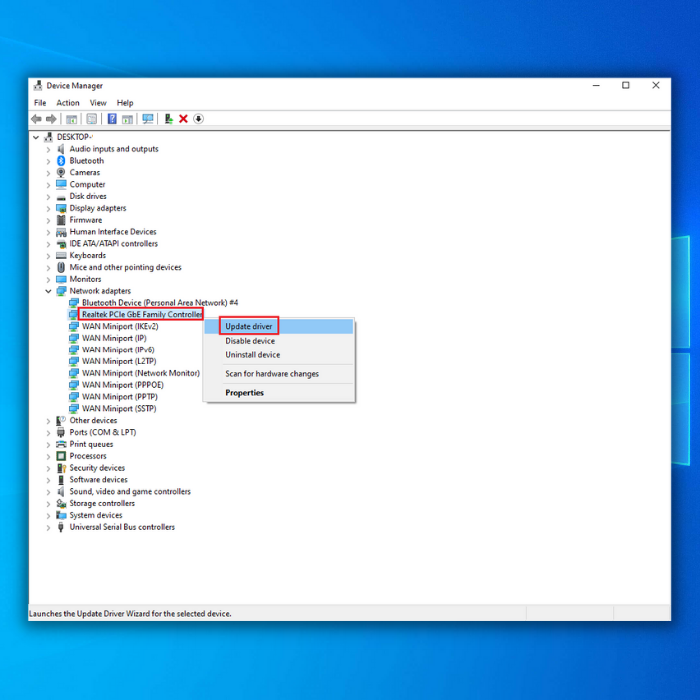
مرحلہ 3: منتخب کریں " ڈرائیور کے لیے خودکار طور پر تلاش کریں ” اور اپنے وائی فائی اڈاپٹر کے لیے نئے ڈرائیور کو مکمل طور پر انسٹال کرنے کے لیے بعد کے اشارے پر عمل کریں۔
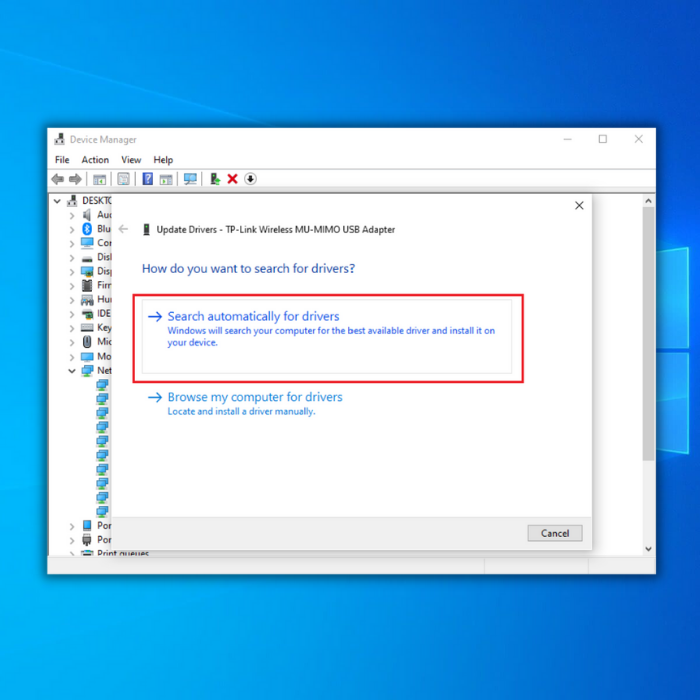
مرحلہ 4: آپ اپنے وائی کے تازہ ترین ڈرائیور کے لیے مینوفیکچرر کی ویب سائٹ بھی دیکھ سکتے ہیں۔ - جدید ترین ڈرائیور حاصل کرنے کے لیے فائی اڈاپٹر۔ اپ ڈیٹ مکمل ہونے کے بعد، چیک کریں کہ آیا سسٹم انٹرپٹ CPU کے استعمال کا مسئلہ حل ہو گیا ہے۔
اگر آپ اپ ڈیٹ کرنا چاہتے ہیںاپنے نیٹ ورک اڈاپٹر کو چھوڑ کر ہارڈ ویئر ڈرائیورز، اوپر دیے گئے انہی مراحل پر عمل کریں لیکن جس مناسب ڈیوائس کو آپ اپ ڈیٹ کرنا چاہتے ہیں اسے منتخب کریں۔
طریقہ 7: کسی بھی فیل ہونے والے ہارڈ ویئر کو غیر فعال کریں
اگر کوئی خراب ڈرائیور اسے نیچے لا سکتا ہے۔ پورا نظام، تصور کریں کہ جب ہارڈ ویئر ناکام ہوجاتا ہے تو کیا ہوتا ہے۔ اس صورت حال میں، آپ کے ڈرائیوروں کو اپ ڈیٹ کرنے سے کوئی فائدہ نہیں ہوگا۔ کسی بھی ناقص ہارڈ ویئر کی جانچ کرنے کے لیے، آپ تھرڈ پارٹی ایپلی کیشنز جیسے MemTest86، CrystalDiskInfo، یا HWiNFO استعمال کر سکتے ہیں۔
یہاں MemTest86 کا ایک نمونہ ہے جس میں ہارڈ ویئر کی ناکامی کا پتہ لگانا ہے:
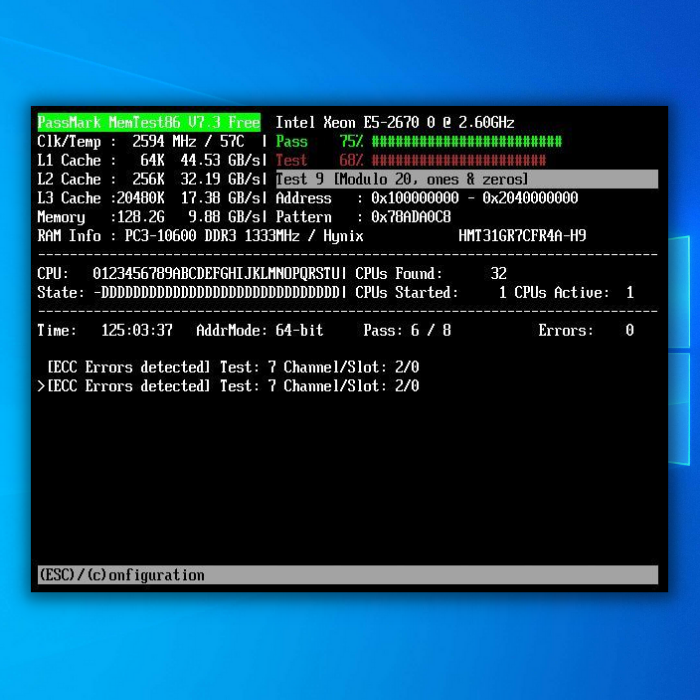
اگر آپ کے کمپیوٹر پر کسی بھی ناکام ہارڈ ویئر کا پتہ چلا، یہ زیادہ تر امکان ہے کہ مجرم آپ کے کمپیوٹر پر CPU کے زیادہ استعمال کا سبب بنے۔ خراب ہارڈویئر کو تبدیل یا ٹھیک کرکے ہارڈویئر میں رکاوٹ کے تمام مسائل کو روکیں۔
Rap Up
ہمیں امید ہے کہ ہمارا ٹیوٹوریل مددگار تھا، کہ آپ سسٹم میں مداخلت کی وجہ سے زیادہ CPU کی کھپت کو کم کرسکتے ہیں، اور یہ کہ ہر چیز اب معمول پر آ گیا ہے. اگر آپ کے پاس اس مسئلے کو حل کرنے کے بارے میں کوئی اور خیالات ہیں جو یہ مضمون شامل نہیں ہے، تو براہ کرم ہمیں نیچے تبصروں کے علاقے میں بتائیں۔
آپ کو یہ بھی پسند ہوسکتا ہے: 2020 کے لیے بہترین اینٹی وائرس سافٹ ویئر
اکثر پوچھے جانے والے سوالات
میں سسٹم انٹرپٹس 100 سی پی یو کو کیسے ٹھیک کروں؟
سسٹم انٹراپٹس 100 سی پی یو کو ٹھیک کرنے کے لیے، آپ کو ان مراحل پر عمل کرنا ہوگا:
اپنے آلات کے لیے جدید ترین ڈرائیورز ڈاؤن لوڈ اور انسٹال کریں۔
کسی ہارڈ ویئر یا سافٹ ویئر کے تنازعات کو چیک کریں اور حل کریں۔انہیں۔
اپنے BIOS اور فرم ویئر کو اپ ڈیٹ کریں۔
وائرس اور مالویئر کے لیے اسکین کریں۔
کسی بھی خراب سسٹم فائلز کو ٹھیک کرنے کے لیے سسٹم فائل چیکر ٹول چلائیں۔
میرا CPU اچانک 100% پر کیوں ہے؟
آپ کا CPU اچانک 100% پر ہے کیونکہ ایک ایسا عمل ہے جو تمام دستیاب پروسیسنگ پاور کو استعمال کرتا ہے۔ ایسا ہو سکتا ہے اگر کوئی ایسا پروگرام ہو جو کمپیوٹیشنل طور پر بہت زیادہ کام کر رہا ہو یا کوئی ایسا عمل ہو جو لوپ میں پھنس گیا ہو۔ اگر آپ کا کمپیوٹر مسلسل 100% پر چل رہا ہے، تو یہ اس بات کی نشاندہی کر سکتا ہے کہ آپ کو اپنے CPU کو اپ گریڈ کرنے کی ضرورت ہے۔
کیا میلویئر 100 CPU کے استعمال کا سبب بن سکتا ہے؟
Malware زیادہ CPU استعمال کا سبب بن سکتا ہے، جس کی وجہ سے ہو سکتا ہے کچھ معاملات میں 100% CPU استعمال۔ تاہم، یہ نوٹ کرنا ضروری ہے کہ مالویئر واحد چیز نہیں ہے جو زیادہ CPU استعمال کا باعث بن سکتی ہے۔ دیگر چیزیں، جیسے کہ بیک گراؤنڈ پروسیس، غلط سسٹم سیٹنگز، اور ہارڈ ویئر کے مسائل بھی زیادہ CPU استعمال کا سبب بن سکتے ہیں۔
جب CPU میں خلل پڑتا ہے تو کیا ہوتا ہے؟
ایک رکاوٹ ایک ایسا واقعہ ہے جو خلل ڈالتا ہے۔ ایک پروگرام کے عمل درآمد کا عام بہاؤ۔ جب ایک CPU میں خلل پڑتا ہے، تو موجودہ ہدایات رک جاتی ہیں، اور CPU ایک خاص مداخلت ہینڈلر روٹین پر عمل درآمد کرتا ہے۔
انٹرپٹ ہینڈلر کا معمول عام طور پر CPU اور دیگر اہم رجسٹروں کی حالت کو محفوظ کرتا ہے، مداخلت کو غیر فعال کرتا ہے، ایک سبروٹین کو کال کرتا ہے۔ مداخلت کی خدمت کرتا ہے، CPU اور دیگر رجسٹروں کی حالت کو بحال کرتا ہے، اور دوبارہ فعال کرتا ہے۔مداخلت کرتا ہے۔
ونڈوز سسٹم میں سی پی یو کے زیادہ استعمال کے مسئلے کی عام وجوہات کیا ہیں؟
ایک ناقص ہارڈ ویئر ڈرائیور اکثر ونڈوز سسٹم میں 100 سی پی یو کے مسائل کا باعث بن سکتا ہے۔ ہارڈ ویئر کی خرابی یا BIOS ورژن میں کوئی مسئلہ بھی ان مسائل میں حصہ ڈال سکتا ہے۔ ونڈوز فاسٹ اسٹارٹ اپ جیسی کچھ سیٹنگز کو غیر فعال کرنے سے ان مسائل کو کم کرنے میں مدد مل سکتی ہے۔
میں یہ کیسے پہچانوں کہ آیا ہارڈ ویئر یا ڈرائیور کا مسئلہ 100 سی پی یو میں مداخلت کا سبب بن رہا ہے؟
اس بات کا تعین کرنے کے لیے کہ آیا ہارڈ ویئر یا ڈرائیور کا مسئلہ مسائل کا باعث بن رہا ہے، ڈیوائس مینیجر ڈائیلاگ باکس تک رسائی حاصل کریں اور اپنے ہارڈویئر ڈیوائسز کی حالت کی چھان بین کریں۔ آپ انفرادی ڈیوائس ڈرائیوروں کو بھی غیر فعال کرنے کی کوشش کر سکتے ہیں تاکہ مسئلہ والے جزو کو الگ کر سکیں۔ اگر آپ کو آڈیو ڈیوائسز سے متعلق زیادہ CPU کا استعمال نظر آتا ہے، تو ہو سکتا ہے کہ آپ کو Enhancements ٹیب میں صوتی اضافہ کو غیر فعال کرنا پڑے۔
میں 100% CPU مسائل کو حل کرنے کے لیے Windows Fast Startup کو کیسے غیر فعال کر سکتا ہوں؟
غیر فعال کرنا ونڈوز فاسٹ اسٹارٹ اپ سسٹم کو مکمل شٹ ڈاؤن اور اسٹارٹ اپ کے عمل کو انجام دینے کی اجازت دے کر سسٹم میں رکاوٹوں اور مجموعی کارکردگی میں مدد کرسکتا ہے۔ اس خصوصیت کو غیر فعال کرنے کے لیے، کنٹرول پینل میں پاور آپشنز پر جائیں، "پاور بٹن کیا کرتا ہے اس کا انتخاب کریں" پر کلک کریں اور "تیز آغاز کو آن کریں" کے باکس کو غیر نشان زد کریں۔
میں صوتی اثرات کو کیسے غیر فعال کروں اگر وہ میرے ونڈوز سسٹم کی کارکردگی کو متاثر کرتا ہے؟
فرض کریں کہ صوتی اثرات سسٹم میں رکاوٹوں کا باعث بنتے ہیں یا

