فہرست کا خانہ
میرا نام ایلیانا ہے۔ میں نے عکاسی میں بیچلر آف فائن آرٹس کیا ہے اور میں 7 سالوں سے پینٹ ٹول SAI استعمال کر رہا ہوں۔ میں نے یہ سب پینٹ ٹول SAI میں کیا ہے: پلٹائیں، گھمائیں، ٹرانسفارم کریں، ضم کریں…آپ اسے نام دیں۔
اس پوسٹ میں، میں آپ کو دکھاؤں گا کہ پینٹ ٹول SAI میں سلیکشن کو کیسے پلٹا یا گھمایا جائے۔ میں آپ کو لیئر مینو یا کچھ آسان کی بورڈ شارٹ کٹس کا استعمال کرتے ہوئے اسے کیسے انجام دینے کے بارے میں مرحلہ وار ہدایات دوں گا۔
آئیے اس میں شامل ہوں!
کلیدی ٹیک ویز
- ایک پرت میں تمام پکسلز کو منتخب کرنے کے لیے Ctrl + A استعمال کریں۔
- پکسلز کو ایک پرت میں تبدیل کرنے کے لیے Ctrl + T استعمال کریں۔
- کسی انتخاب کو غیر منتخب کرنے کے لیے Ctrl + D استعمال کریں۔
- ایک ہی وقت میں تہوں کو پلٹنے یا گھمانے کے لیے ایک ساتھ پن کریں۔
- اگر آپ انفرادی تہوں کے بجائے اپنے کینوس پر تمام پکسلز کو پلٹنا یا گھمانا چاہتے ہیں، تو اوپر والے مینو بار میں کینوس میں موجود اختیارات کو دیکھیں۔
طریقہ 1: پرت مینو کا استعمال کرتے ہوئے سلیکشن کو پلٹائیں یا گھمائیں
PaintTool SAI میں سلیکشن کو پلٹانے یا گھمانے کا ایک آسان طریقہ لیئر پینل میں موجود آپشنز کو استعمال کرنا ہے۔ آپ پینٹ ٹول SAI میں اپنی تہوں کو پلٹانے یا گھمانے کے لیے یہ طریقہ استعمال کر سکتے ہیں۔آسانی کے ساتھ. اس سے پہلے کہ ہم شروع کریں، یہاں SAI میں سلیکشن ٹرانسفارم کے چار آپشنز کا بریک ڈاؤن ہے:
- Reverse Horizontal - آپ کے انتخاب کو افقی محور پر گھماتا ہے
- ریورس عمودی – آپ کے انتخاب کو عمودی محور پر گھماتا ہے
- 90deg.CCW کو گھماتا ہے – آپ کے انتخاب کو 90 ڈگری مخالف گھڑی کی سمت گھماتا ہے
- 90 ڈگری گھمائیں۔ CW – آپ کے انتخاب کو 90 ڈگری گھڑی کی سمت میں گھماتا ہے
فوری نوٹ: اگر آپ بیک وقت ایک سے زیادہ تہوں کو پلٹنا یا گھمانا چاہتے ہیں، تو پن ٹول کے ساتھ پہلے انہیں ایک ساتھ پن کریں۔ یہ یقینی بنائے گا کہ آپ کی ترامیم ایک ہی وقت میں ہوتی ہیں۔
اگر آپ اپنے کینوس میں موجود تمام پکسلز کو پلٹنا یا گھمانا چاہتے ہیں تو اس پوسٹ میں طریقہ 3 پر جائیں۔
اب ان مراحل پر عمل کریں:
مرحلہ 1: اپنا دستاویز کھولیں۔

مرحلہ 2: وہ پرت منتخب کریں جسے آپ پلٹنا یا گھمانا چاہتے ہیں۔
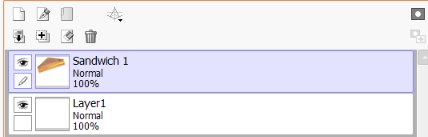
مرحلہ 3: سلیکشن ٹولز کا استعمال کرتے ہوئے، منتخب کریں کہ آپ جس پرت کو تبدیل کرنا چاہتے ہیں۔ اگر آپ اپنی ٹارگٹ لیئر میں تمام پکسلز کو منتخب کرنا چاہتے ہیں، تو بس دبائے رکھیں Ctrl + A (سب کو منتخب کریں)۔

مرحلہ 4: اوپر والے مینو میں پرت پر کلک کریں۔
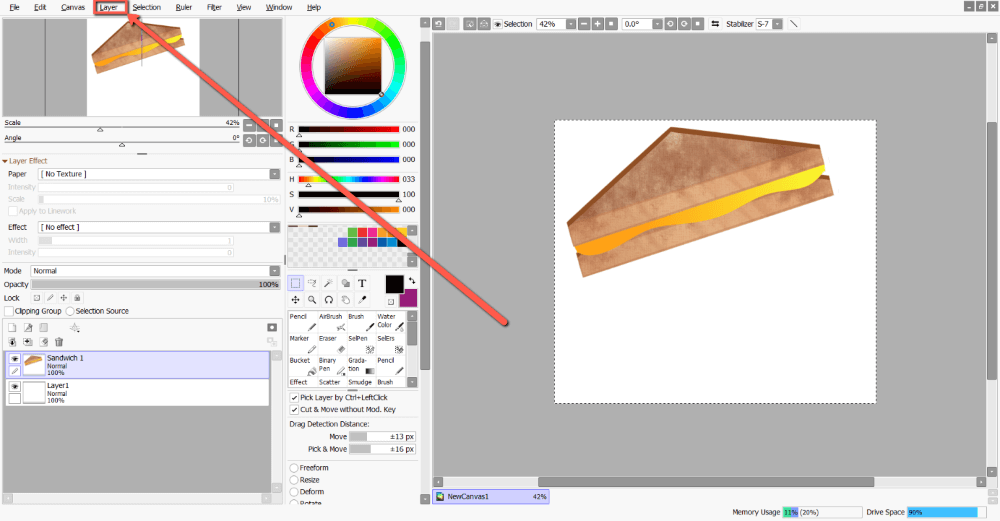
مرحلہ 5: اپنے انتخاب کو ترجیحی طور پر گھمانے یا پلٹنے کے لیے کس آپشن پر کلک کریں۔ اس مثال کے لیے، میں Reverse Layer Horizontal استعمال کر رہا ہوں۔

مرحلہ 6: کی بورڈ شارٹ کٹ استعمال کریں Ctrl + D کو غیر منتخب کرنے کے لیےانتخاب.

طریقہ 2: Ctrl + T کا استعمال کرتے ہوئے کسی انتخاب کو پلٹائیں یا گھمائیں
پینٹ ٹول SAI میں سلیکشن کو آسانی سے پلٹانے یا گھمانے کا ایک اور طریقہ ٹرانسفارم کی بورڈ کا استعمال کر رہا ہے۔ شارٹ کٹ Ctrl+T۔
مرحلہ 1: اپنی دستاویز پینٹ ٹول SAI میں کھولیں۔

مرحلہ 2: سلیکشن ٹولز کا استعمال کرتے ہوئے، کون سا منتخب کریں پرت کا وہ حصہ جسے آپ تبدیل کرنا چاہتے ہیں۔ اگر آپ اپنی ٹارگٹ لیئر میں تمام پکسلز کو منتخب کرنا چاہتے ہیں، تو بس دبائے رکھیں Ctrl + A (سب کو منتخب کریں)۔

مرحلہ 3: ٹرانسفارم ڈائیلاگ مینو کو لانے کے لیے Ctrl + T (ٹرانسفارم) کو دبائے رکھیں۔

مرحلہ 4: اپنی مرضی کے مطابق اپنے انتخاب کو گھمانے یا پلٹنے کے لیے ایک آپشن منتخب کریں۔ اس مثال کے لیے، میں منتخب کر رہا ہوں Reverse Horizontal ۔

مرحلہ 5: اپنے کی بورڈ پر Enter کو دبائیں اور بس۔

طریقہ 3: کینوس کے اختیارات کا استعمال کرتے ہوئے کینوس کو پلٹائیں یا گھمائیں
آپ کو اپنے کینوس میں ہر پرت کو الگ سے پلٹنے یا گھمانے کی ضرورت نہیں ہے۔ آپ کینوس مینو میں موجود اختیارات کا استعمال کرتے ہوئے ایک وقت میں اپنی تمام تہوں کو آسانی سے پلٹ سکتے ہیں یا گھما سکتے ہیں۔ یہاں یہ ہے کہ کس طرح.
مرحلہ 1: اپنا کینوس کھولیں۔

مرحلہ 2: اوپر والے مینو بار میں کینوس پر کلک کریں۔

مرحلہ 3: اس آپشن پر کلک کریں کہ آپ اپنے کینوس میں ترمیم کرنا پسند کریں گے۔ اس مثال کے لیے، میں Reverse Canvas Horizontal کو منتخب کر رہا ہوں۔
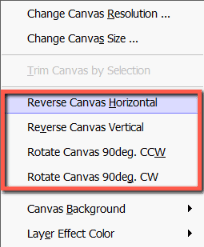
مزہ لیں!

اکثر پوچھے گئے سوالات
یہاں اکثر پوچھے جانے والے چند ہیںپینٹ ٹول SAI میں سلیکشن کو پلٹانے یا گھمانے سے متعلق سوالات۔
پینٹ ٹول SAI میں سلیکشن کیسے پلٹائیں؟
پینٹ ٹول SAI میں سلیکشن پلٹنے کے لیے، اوپر والے مینو بار میں پرت پر کلک کریں اور ریورس لیئر ہوریزونٹل یا ریورس لیئر ورٹیکل کو منتخب کریں۔ متبادل طور پر، ٹرانسفارم ( Ctrl + T ) کے لیے کی بورڈ شارٹ کٹ استعمال کریں اور Reverse Horizontal یا <پر کلک کریں۔ 6>Reverse Vertical.
پینٹ ٹول SAI میں شکل کو کیسے گھمایا جائے؟
پینٹ ٹول SAI میں کسی شکل کو گھمانے کے لیے، کی بورڈ شارٹ کٹ Ctrl + T (ٹرانسفارم) استعمال کریں۔ اس کے بعد آپ کینوس پر اپنی شکل گھمائیں، یا ٹرانسفارم مینو میں Rotate 90deg CCW یا Rotate 90deg CW پر کلک کریں۔
پینٹ ٹول SAI میں سلیکشن کو کیسے گھمائیں؟
پینٹ ٹول SAI میں سلیکشن کو گھمانے کے لیے، اوپر والے مینو بار میں پرت پر کلک کریں اور روٹیٹ لیئر 90deg CCW یا Rotate Layer 90deg CW کو منتخب کریں۔ .
متبادل طور پر، ٹرانسفارم مینو کو کھولنے کے لیے کی بورڈ شارٹ کٹ Ctrl + T استعمال کریں، اور یا تو کلک کرکے اور گھسیٹ کر یا کو منتخب کرکے کینوس میں سلیکشن کو گھمائیں۔ Rotate 90deg CCW or Rotate 90deg CW .
حتمی خیالات
PaintTool SAI میں سلیکشن کو پلٹنا یا گھمانا ایک سادہ عمل ہے جس میں صرف چند کلکس لگتے ہیں، لیکن یہ مثالی عمل کے لیے لازمی ہے۔ ہموار تخلیقی ورک فلو کے لیے اتنا موثر طریقے سے کرنا سیکھنا بہت ضروری ہے۔اپنے ڈرائنگ کے تجربے کو مزید بہتر بنانے کے لیے مقبول ترین کی بورڈ شارٹ کٹس استعمال کریں۔
کیا آپ اپنے ڈیزائن کے عمل میں کئی تہوں پر کام کرتے ہیں؟ تہوں کو ضم کرنے کے لیے آپ کون سا طریقہ استعمال کرتے ہیں؟ مجھے نیچے کمنٹس میں بتائیں۔

