فہرست کا خانہ
وقتاً فوقتاً، آپ کو اپنے Android آلہ سے اپنے Mac پر تصاویر منتقل کرنے کی ضرورت پڑسکتی ہے۔ 1
میں جون ہوں، ایک Apple ٹیکچی، اور متعدد Macs اور Android آلات کا مالک ہوں۔ میں نے حال ہی میں ایک پرانے اینڈرائیڈ اسمارٹ فون سے اپنے میک میں تصاویر منتقل کی ہیں اور آپ کو یہ بتانے کے لیے یہ گائیڈ بنایا ہے کہ کیسے۔
آپ کے منتخب کردہ طریقہ سے قطع نظر، یہ عمل کافی آسان ہے اور عام طور پر صرف چند منٹ لگتے ہیں۔ اپنے اینڈرائیڈ ڈیوائس سے اپنے میک پر فوٹو منتقل کرنے کے لیے ہر طریقہ استعمال کرنے کا طریقہ یہاں ہے۔
طریقہ 1: iCloud استعمال کریں
Apple کی iCloud خصوصیت تصاویر کو ایک ڈیوائس سے دوسرے ڈیوائس میں منتقل کرنے کا بہترین طریقہ ہے، چاہے آپ ایک ڈیوائس کے لیے Andriod استعمال کر رہے ہوں۔ تصاویر کی منتقلی کے لیے iCloud کا استعمال کرنے کے لیے، ان مراحل پر عمل کریں:
- اپنے Android ڈیوائس کو غیر مقفل کریں اور ایک ویب براؤزر کھولیں۔
- اپنی پسند کے ویب براؤزر میں، ٹائپ کریں iCloud .com اور انٹر کو دبائیں۔
- اپنی ایپل آئی ڈی اور پاس ورڈ استعمال کرکے اپنے iCloud اکاؤنٹ میں لاگ ان کریں۔
- اپنے اکاؤنٹ میں لاگ ان ہونے کے بعد، "تصاویر" کو تھپتھپائیں، پھر "اپ لوڈ" پر کلک کریں۔
- جو ونڈو کھلتی ہے، ان تصاویر کو تلاش کریں اور منتخب کریں جنہیں آپ اپنے میک پر منتقل کرنا چاہتے ہیں۔
- ان تصاویر کو منتخب کرنے کے بعد جنہیں آپ منتقل کرنا چاہتے ہیں، ان تصاویر کو اپنے iCloud اکاؤنٹ سے ہم آہنگ کرنے کے لیے "اپ لوڈ کریں" پر کلک کریں۔
- یقینی بنائیں کہ iCloud آپ کے اکاؤنٹ پر سیٹ اپ ہے، پھرجب آپ کا اینڈریوڈ ڈیوائس مطابقت پذیری کا عمل مکمل کر لے تو اپنے میک پر اپنی فوٹو ایپ میں تصاویر کو چیک کریں۔
- اگر آپ کے پاس iCloud سیٹ اپ نہیں ہے تو اپنے Mac پر Safari کھولیں اور iCloud میں سائن ان کریں۔ تصاویر کے مطابقت پذیر ہونے کے بعد، آپ کو انہیں اپنے iCloud اکاؤنٹ میں دیکھنا چاہیے، قطع نظر اس کے کہ آپ کس ڈیوائس پر سائن ان کرتے ہیں۔
طریقہ 2: امیج کیپچر کا استعمال کریں
ایپل کا امیج کیپچر زیادہ تر تھرڈ پارٹی ڈیوائسز کے ساتھ مطابقت رکھتا ہے، بشمول بہت سے اینڈرائیڈ ڈیوائسز۔ تصویر کیپچر کا استعمال کرتے ہوئے اپنے Android سے اپنے Mac پر تصاویر درآمد کرنے کا طریقہ یہاں ہے:
مرحلہ 1: USB کیبل کے ساتھ اپنے Android ڈیوائس کو اپنے Mac سے جوڑیں۔ اپنے میک پر، امیج کیپچر کھولیں۔

مرحلہ 2: امیج کیپچر کھلنے کے بعد، سائڈبار سے اپنا اینڈرائیڈ ڈیوائس منتخب کریں۔

مرحلہ 3: جس فولڈر کو آپ اپنے میک پر محفوظ کرنا چاہتے ہیں اسے منتخب کرنے کے لیے ڈراپ ڈاؤن مینو کا استعمال کریں۔ فولڈر کھلنے کے بعد، وہ تصاویر منتخب کریں جنہیں آپ منتقل کرنا چاہتے ہیں۔
مرحلہ 4: اپنی منتخب کردہ تصاویر کو منتقل کرنے کے لیے "ڈاؤن لوڈ" پر کلک کریں، یا پورا فولڈر ڈاؤن لوڈ کرنے کے لیے "سب ڈاؤن لوڈ کریں" پر کلک کریں۔
طریقہ 3: Android فائل ٹرانسفر کا استعمال کریں
Android آپ کے Mac پر آپ کے Android کے فائل سسٹم تک رسائی کے لیے ڈیزائن کردہ ایک ایپ پیش کرتا ہے، جو تصاویر کی منتقلی کو آسان بناتا ہے۔ یہ ایپ، Android فائل ٹرانسفر ، ان کی ویب سائٹ کے ذریعے دستیاب ہے۔
تصاویر کو منتقل کرنے کے لیے اینڈرائیڈ فائل ٹرانسفر کو استعمال کرنے کا طریقہ یہاں ہے:
مرحلہ 1: اپنے میک پر اینڈرائیڈ فائل ٹرانسفر ڈاؤن لوڈ کریں (اگر آپ کے پاس پہلے سے موجود نہیں ہے)۔
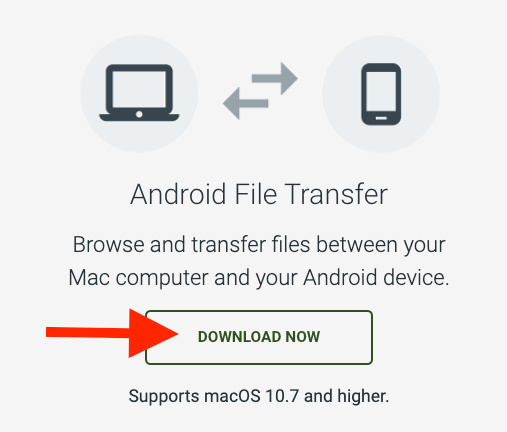
مرحلہ2: اپنے Android ڈیوائس کو اپنے میک سے USB کیبل سے جوڑیں۔ اپنے میک پر، اینڈرائیڈ فائل ٹرانسفر کھولیں۔


مرحلہ 3: فہرست میں اپنا آلہ تلاش کریں، پھر اس کے DCIM فولڈر پر کلک کریں۔ اس فولڈر میں، وہ تصاویر ڈھونڈیں اور منتخب کریں جنہیں آپ منتقل کرنا چاہتے ہیں۔
مرحلہ 4: ان تصاویر کو اپنے آلہ پر محفوظ کرنے کے لیے اپنے میک پر گھسیٹیں۔
مرحلہ 5: پکچرز فولڈر کے ساتھ عمل کو دہرائیں۔ کچھ صورتوں میں، تصاویر DCIM فولڈر کے بجائے آپ کے Pictures فولڈر میں ختم ہو سکتی ہیں، لہذا ان فائلوں کے لیے دونوں فولڈرز کو چیک کرنا یقینی بنائیں جن کو آپ منتقل کرنا چاہتے ہیں۔
طریقہ 4: اپنا ای میل استعمال کریں
کچھ حالات میں، آپ کا ای میل تصاویر کو ایک ڈیوائس سے دوسرے ڈیوائس میں منتقل کرنے کا سب سے آسان طریقہ ہوسکتا ہے۔ اگرچہ یہ طریقہ کارآمد ہے، لیکن یہ بڑی فائلوں کے لیے بہترین انتخاب نہیں ہوسکتا ہے، کیونکہ یہ انہیں سکیڑ سکتا ہے۔
اس کے علاوہ، آپ ایک ساتھ صرف اتنی فائلیں بھیج سکتے ہیں، جس سے عمل میں وقت لگ سکتا ہے۔
اس نے کہا، یہ چند چھوٹی فائلوں کو منتقل کرنے کے لیے اچھا کام کرتا ہے۔ آپ کو یہ کرنے کی ضرورت ہے:
- اپنے Android ڈیوائس پر اپنا ای میل اکاؤنٹ کھولیں۔
- نیا ای میل تحریر کرنے کے لیے بٹن پر کلک کریں (یہ ہر ای میل پلیٹ فارم کے لیے مختلف ہے)۔
- وصول کنندہ کے حصے میں اپنا ای میل پتہ ٹائپ کریں۔
- وہ تصاویر اپ لوڈ کریں جنہیں آپ اپنے آلے پر نئے پیغام میں بھیجنا چاہتے ہیں، پھر بھیجیں پر کلک کریں۔
- اپنے میک پر اپنا ویب براؤزر کھولیں اور اپنے ای میل اکاؤنٹ میں سائن ان کریں۔
- اپنے آپ سے ای میل کھولیں۔تصاویر پر مشتمل ہے، پھر انہیں اپنے میک پر ڈاؤن لوڈ کریں۔
- تصاویر ڈاؤن لوڈ کرنے کے بعد، آپ انہیں اپنے میک کے ڈاؤن لوڈز فولڈر میں تلاش کر سکتے ہیں۔
اکثر پوچھے گئے سوالات
یہاں سب سے عام سوالات ہیں جو ہمیں Android آلات سے Macs پر تصاویر منتقل کرنے کے بارے میں حاصل ہوتے ہیں۔
میں اپنے اینڈرائیڈ سے اپنے میک میں وائرلیس طور پر تصاویر کیسے منتقل کروں؟
آپ مندرجہ بالا طریقوں میں سے کئی کو استعمال کرکے اپنے Android سے اپنے Mac پر تصاویر کو تیزی سے منتقل اور ان تک رسائی حاصل کرسکتے ہیں۔ اپنے iCloud اکاؤنٹ میں سائن ان کرنا اور تصاویر کو ہم آہنگ کرنا سب سے آسان آپشن ہے۔ پھر بھی، آپ مطابقت پذیر کیبل تلاش کیے بغیر فوٹو منتقل کرنے کے لیے اپنا ای میل اکاؤنٹ بھی استعمال کر سکتے ہیں۔
کیا میں اپنے اینڈرائیڈ سے اپنے میک پر فوٹو ائیر ڈراپ کر سکتا ہوں؟
نہیں، آپ اپنے Android ڈیوائس سے اپنے Mac پر تصاویر منتقل کرنے کے لیے AirDrop فیچر استعمال نہیں کر سکتے۔ ایپل نے خصوصیت کو صرف Apple پروڈکٹس کے ساتھ مطابقت رکھنے کے لیے ڈیزائن کیا ہے، لہذا یہ آپ کے Android ڈیوائس پر کام نہیں کرے گا۔ لہذا، جبکہ AirDrop ایپل ڈیوائسز کے درمیان آسانی سے منتقلی کا آپشن ہے، یہ اینڈرائیڈ ڈیوائسز کے لیے کام نہیں کرے گا۔
نتیجہ
اگرچہ کسی اینڈرائیڈ ڈیوائس سے اپنے میک پر فوٹو منتقل کرنا اتنا آسان نہیں ہو سکتا جتنا ایپل ڈیوائسز کے درمیان منتقل کرنا۔ یہ ایک تیز اور سیدھا عمل ہے. چاہے آپ iCloud، Android فائل ٹرانسفر، اپنا ای میل اکاؤنٹ، یا امیج کیپچر استعمال کریں، آپ عام طور پر چند منٹوں کے اندر اس عمل کو مکمل کر سکتے ہیں۔
آپ کا پسندیدہ طریقہ کیا ہے۔اینڈرائیڈ ڈیوائسز سے میک میں تصاویر منتقل کر رہے ہیں؟

