فہرست کا خانہ
Adobe Premiere Pro کے ساتھ، آپ آڈیو کو مؤثر طریقے سے اور کسی بھی وقت میں ضم کر سکتے ہیں۔ Premiere Pro ایک اعلی درجہ کا ویڈیو ایڈیٹنگ سافٹ ویئر ہے: یہ آپ کو پیشہ ورانہ معیار کی ویڈیوز بنانے کے لیے درکار ہر وہ چیز پیش کرتا ہے، جیسے کاٹنے اور تراشنے جیسے آسان ٹولز سے لے کر اثرات کو شامل کرنے اور شاندار بصری بنانے تک۔
اس مضمون میں، آپ Adobe Premiere Pro میں کلپس کو ضم کرنے کا طریقہ سیکھیں گے۔ میں اس گائیڈ کو مختلف حصوں میں تقسیم کروں گا تاکہ آپ سیدھے اس پر جا سکیں جس کی آپ کو ابھی ضرورت ہے۔
پریمیئر پرو میں کلپس کو کیسے ضم کریں
ویڈیوز اور آڈیو کلپس کو ضم کرنے کے دو طریقے ہیں پریمیئر پرو میں: ایک بعد اور نیسٹڈ ترتیب بنانا۔ میں ہر قدم کا جائزہ لوں گا تاکہ آپ اپنے ورک فلو کے مطابق ایک کو منتخب کر سکیں۔
ویڈیو کلپس کو ضم کریں ایک نیسٹڈ سیکوینس بنانا
یقینی بنائیں کہ آپ کے پاس وہ تمام کلپس موجود ہیں جنہیں آپ اپنے ورک فلو میں ضم کرنا چاہتے ہیں۔ کمپیوٹر اور انہیں پریمیئر پرو پر لے آئیں۔
مرحلہ 1۔ میڈیا درآمد کریں
1۔ نیا پروجیکٹ کھولیں یا بنائیں۔

2۔ اوپری مینو بار میں فائل پر جائیں اور پھر امپورٹ کریں۔ منتخب کریں۔ضم کرنے کے لیے کلپس۔
مرحلہ 2۔ ایک ترتیب بنائیں
1۔ ایک نیا سلسلہ بنانے کے لیے اپنے پروجیکٹ پینل سے درآمد شدہ ویڈیو فائلوں کو ٹائم لائن پینل میں شامل کریں۔

2۔ اگر آپ کے پاس کوئی ترتیب ہے اور آپ ایک نیا بنانا چاہتے ہیں تو پروجیکٹ ڈیش بورڈ پر ویڈیو کلپ پر دائیں کلک کریں اور کلپ سے ایک نیا سلسلہ بنائیں کو منتخب کریں۔
3۔ آپ ٹائم لائن پر کلپس دیکھ سکیں گے۔
مرحلہ 3۔ ایک نیسٹڈ سیکوینس بنائیں
ایک نیسٹڈ سیکوینس ایک کمپیکٹ سیکوئنس کے اندر ویڈیو اور آڈیو کلپس کو یکجا کرنے کا طریقہ ہے۔ آپ ایک سے زیادہ کلپس کو گروپ کرنے کے لیے ایک نیسٹڈ سیکوئنس استعمال کر سکتے ہیں، جسے پھر آپ کے مرکزی تسلسل میں دوبارہ شامل کیا جا سکتا ہے۔ اسے ایک برتن کے طور پر سوچیں جس میں کئی کلپس ہوں جو ٹائم لائن میں ایک کلپ کے طور پر کام کرے گی۔
ایک بار نیسٹڈ سیکوینس بن جانے کے بعد، آپ کو حرکت کرنے، تراشنے، اثرات شامل کرنے اور دیگر ویڈیو ایڈیٹنگ استعمال کرنے کی اجازت ہوگی۔ ٹولز گویا آپ کسی ایک کلپ کے ساتھ کام کر رہے ہیں۔ یہ وقت بچانے کی ایک تکنیک ہے جب آپ کو کلپس کی ایک سیریز میں ایک جیسے اثرات شامل کرنے کی ضرورت ہوتی ہے۔
ویڈیو کلپس کو یکجا کرنے کے لیے نیسٹڈ ترتیب بنانے کے لیے ان اقدامات پر عمل کریں:
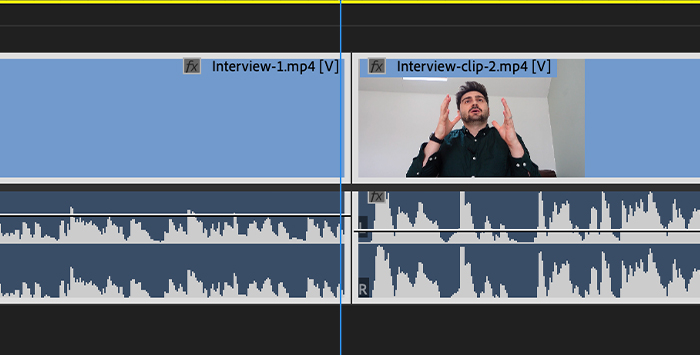 <1
<1
1۔ شفٹ کلک کے ساتھ ٹائم لائن میں کلپس منتخب کریں۔
2۔ ڈراپ ڈاؤن مینو کو ظاہر کرنے کے لیے ان میں سے کسی پر دائیں کلک کریں۔
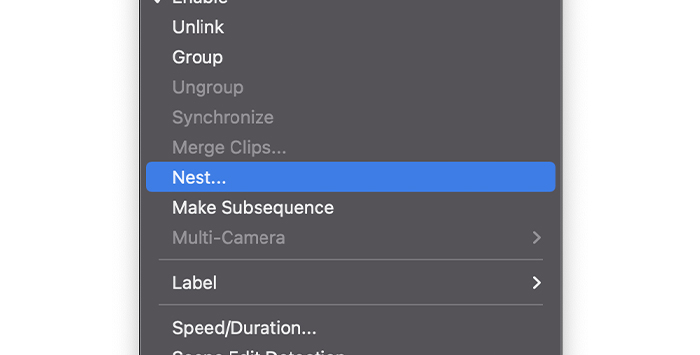
3۔ Nest تلاش کریں اور اسے منتخب کریں۔

4۔ ایک پاپ اپ ونڈو آپ کے نئے نیسٹڈ ترتیب کا نام تبدیل کرنے کے لیے ظاہر ہوگی۔ ایک نام لکھیں اور ٹھیک ہے پر کلک کریں۔

5۔ ٹائم لائن پر منتخب ویڈیوز کریں گے۔اب ایک ہی کلپ ہو، اور اس کلپ کا پس منظر کا رنگ بدل جائے گا۔
نیسٹڈ ترتیب اب اصل کلپس کی جگہ لے رہی ہے، اور آپ اس میں اس طرح ترمیم یا اثرات شامل کر سکتے ہیں جیسے یہ ایک ہی کلپ ہو۔ تاہم، آپ ضم شدہ کلپس کو کھولنے کے لیے نئے نیسٹڈ ترتیب پر ڈبل کلک کر کے انفرادی طور پر ترمیم کر سکتے ہیں۔ سنگل کلپس میں ترمیم کرنے کے بعد، آپ ضم شدہ کلپس کے ساتھ ایک نیسٹڈ سیکوئنس کے طور پر اپنے مین سیکوئنس پر کام جاری رکھ سکتے ہیں۔
ویڈیو کلپس کو ملا کر ایک سیکوینس بنانے کے لیے
عمل نیسٹڈ سیکوئنس جیسا ہی ہے۔ پھر بھی، ٹائم لائن میں اپنے کلپس کے لیے ایک کنٹینر بنانے کے بجائے، آپ پینل پروجیکٹ میں ایک تسلسل بنائیں گے، تاکہ ٹائم لائن میں آپ کی ویڈیو فائلیں برقرار رہیں۔
مرحلہ 1۔ ایک نیا پروجیکٹ شروع کریں<7
1۔ ایک نئے پروجیکٹ میں، فائل مینو سے ویڈیوز درآمد کریں۔ راستے کی پیروی کریں فائل > درآمد کریں۔
2۔ آپ کی فائلیں پروجیکٹ پینل میں ہونی چاہئیں۔
مرحلہ 2۔ ایک بعد کی ترتیب بنائیں
1۔ اپنے پروجیکٹ ڈیش بورڈ سے ویڈیو فائلوں کو ٹائم لائن میں شامل کریں۔
2۔ ان کلپس پر شفٹ پر کلک کریں جنہیں آپ منتخب کرنے کے لیے یکجا کرنا چاہتے ہیں۔

3۔ منتخب کردہ کلپس پر دائیں کلک کریں اور ڈراپ ڈاؤن مینو سے ذیلی ترتیب کو منتخب کریں۔

4۔ آپ کو پراجیکٹ پینل میں نتیجہ ملے گا۔
5۔ اثرات شامل کرنے کے لیے نئے بعد کو ٹائم لائن پر گھسیٹیں۔
6۔ آپ انفرادی طور پر کلپ میں ترمیم کرنے کے لیے ایک ڈبل کلک کے ساتھ بعد کو کھول سکتے ہیں۔
کیسے کریں۔Adobe Premiere Pro
میں آڈیو کلپس کو ضم کریں یہ عمل نیسٹڈ ترتیب کا استعمال کرتے ہوئے ویڈیوز کو یکجا کرنے کے مترادف ہے: آپ آڈیو کو کنٹینر کی ترتیب میں ڈالتے ہیں تاکہ ایک واحد کلپ کے طور پر کام کر سکیں جسے آپ منتقل کر سکتے ہیں اور مرکزی ترتیب میں استعمال کر سکتے ہیں۔
مرحلہ 1۔ آڈیو فائلیں درآمد کریں
1۔ ایک نئے پروجیکٹ میں، فائل مینو سے اپنی آڈیو فائلیں درآمد کریں اور امپورٹ پر کلک کریں۔

2۔ وہ آڈیو فائلیں تلاش کریں جنہیں آپ اپنے کمپیوٹر یا کسی بیرونی اسٹوریج ڈیوائس میں اکٹھا کرنا چاہتے ہیں۔
3۔ آڈیو ٹریکس کو ٹائم لائن پر گھسیٹیں۔
مرحلہ 2۔ آڈیو ٹریکس کے لیے نیسٹڈ ترتیب بنائیں
1۔ شفٹ کلک کے ساتھ ضم کرنے کے لیے آڈیو ٹریکس کو منتخب کریں۔
2۔ کسی بھی منتخب آڈیو کلپ پر دائیں کلک کریں۔
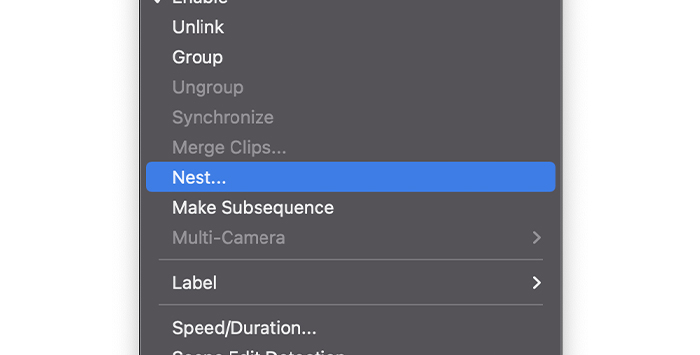
3۔ جب ڈراپ ڈاؤن مینو ظاہر ہوتا ہے، Nest کو منتخب کریں۔
4۔ اپنے نیسٹڈ ترتیب کا نام تبدیل کریں اور ٹھیک ہے پر کلک کریں۔
5۔ نیسٹڈ سیکوئنس ٹائم لائن پر ایک مختلف رنگ میں نظر آئے گا۔
مرحلہ 3۔ نیسٹڈ سیکوینس کو کیسے کھولنا اور اس میں ترمیم کرنا ہے
اگر آپ کو ہر آڈیو کلپ کو آزادانہ طور پر ایڈٹ کرنے کی ضرورت ہے، تو آپ دوگنا کر سکتے ہیں۔ نیسٹڈ ترتیب پر کلک کریں اور اسے فعال ترتیب بنائیں جہاں آپ کو ضم شدہ کلپس نظر آئیں گے۔
1۔ ٹائم لائن پر نیسٹڈ ترتیب کو فعال ترتیب بنانے کے لیے اس پر ڈبل کلک کریں۔
2۔ آپ کو ضم شدہ کلپس کو انفرادی طور پر دیکھنا چاہیے اور آپ ترمیم کے لیے آگے بڑھ سکتے ہیں۔
3۔ اپنے مرکزی ترتیب پر واپس جائیں۔
مرحلہ 4۔ ضم شدہ کلپس کو ایک میں تبدیل کریںآڈیو ٹریک
آپ مشترکہ کلپس کو آڈیو ٹریک میں تبدیل کرنے کے لیے نیسٹڈ ترتیب کو رینڈر کر سکتے ہیں۔ یہ آپ کے کمپیوٹر کی کارکردگی کو بہتر بنانے کے لیے درکار وسائل کو کم کر دے گا، لیکن یہ آپ کو انفرادی طور پر کلپس میں ترمیم کرنے کی اجازت نہیں دے گا، لہذا ایسا کرنے سے پہلے اس پر غور کریں۔
1۔ نیسٹڈ ترتیب پر دائیں کلک کریں۔
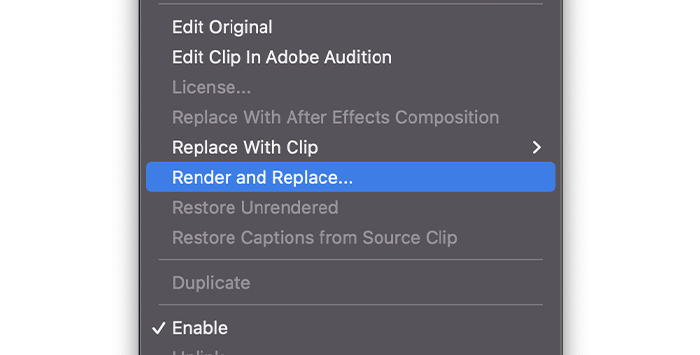
2۔ ڈراپ ڈاؤن مینو میں Render اور Replace کا انتخاب کریں۔

3۔ آپ کی نیسٹڈ ترتیب کو ایک نئے سنگل آڈیو ٹریک سے بدل دیا جائے گا۔
اگر آپ کو اس عمل کو واپس کرنے اور نیسٹڈ ترتیب پر واپس جانے کی ضرورت ہے، تو آپ اسے اگلے مراحل پر عمل کر کے کر سکتے ہیں۔
1 . دائیں کلک کے ساتھ آڈیو کلپ منتخب کریں۔

2۔ ڈراپ ڈاؤن مینو میں Restore Unrendered کو منتخب کریں۔
3۔ آپ کا آڈیو ٹریک نیسٹڈ ترتیب میں واپس آجائے گا۔
آپ یہ بھی پسند کر سکتے ہیں:
- پریمیئر پرو میں ویڈیو کو کیسے ریورس کریں
مرج کیسے کریں ویڈیو کلپس کے ساتھ آڈیو کلپس
اب ایک ویڈیو کلپ کے ساتھ متعدد آڈیو ذرائع کو ضم کرنے کا وقت ہے۔ Adobe Premiere Pro کے ساتھ، ہم 16 تک آڈیو ٹریکس کو ایک ویڈیو یا AV کلپ میں ضم کر سکتے ہیں اور انہیں ایک ساتھ سنک کر سکتے ہیں۔ آڈیو ٹریکس مونو ہو سکتے ہیں (وہ ایک ٹریک کے طور پر شمار ہوتے ہیں)، سٹیریو (وہ دو ٹریک کے طور پر شمار ہوتے ہیں)، یا سراؤنڈ 5.1 (وہ چھ ٹریک کے طور پر شمار ہوتے ہیں)، لیکن یہ کل 16 ٹریکس سے زیادہ نہیں ہو سکتے۔
فالو کریں پریمیئر پرو میں ویڈیو اور آڈیو کلپس کو ضم کرنے کے لیے یہ آسان اقدامات۔
مرحلہ 1۔ میڈیا فائلیں درآمد کریں
1۔ اپنے سے کلپس درآمد کریں۔کمپیوٹر۔
2۔ اجزاء کے کلپس کو ٹائم لائن پر گھسیٹیں۔
مرحلہ 2۔ کلپس کو ہم آہنگ کریں
آڈیو اور ویڈیو کلپس کو ضم کرنے سے پہلے، آپ کو یہ یقینی بنانا ہوگا کہ وہ مطابقت پذیر ہیں۔ آپ کلپس کو دستی طور پر منتقل کر سکتے ہیں، لیکن اگر آپ اپنے کیمرے سے آڈیو کو مائکروفون سے تبدیل کر رہے ہیں تو اس سے زیادہ سیدھا طریقہ ہے:
1۔ وہ کلپس منتخب کریں جنہیں آپ مطابقت پذیر بنانا چاہتے ہیں۔

2۔ ڈراپ ڈاؤن مینو کو اس پر دائیں کلک کرکے اور Synchronize کو منتخب کرکے دکھائیں۔

3۔ مرج کلپس ڈائیلاگ باکس میں، آپ مطابقت پذیری کے طریقوں کے درمیان انتخاب کر سکتے ہیں۔ آڈیو پریمیئر پرو کا انتخاب خود بخود آڈیو فائلوں کو ہم آہنگ کر دے گا۔ جب آپ کام کر لیں، ٹھیک ہے پر کلک کریں۔
4۔ آپ کلپس خود بخود ایڈجسٹ ہوتے دیکھیں گے۔
5۔ آڈیو سنکرونائز ہونے کو یقینی بنانے کے لیے اسے سنیں۔
مرحلہ 3۔ آڈیو اور ویڈیو کلپس کو ضم کریں
1۔ شفٹ کلک کے ساتھ کلپس، آڈیو اور ویڈیو کلپ دونوں کو منتخب کریں۔
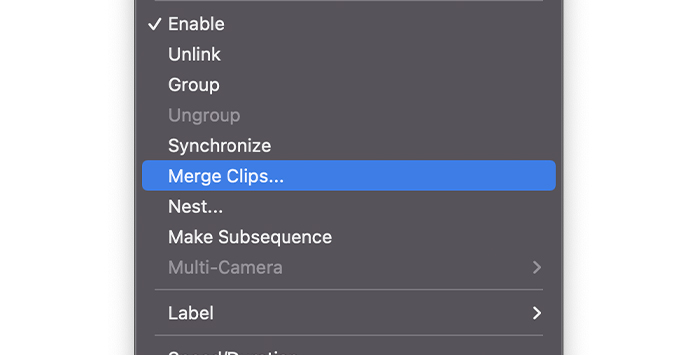
2۔ کسی بھی منتخب کلپ پر دائیں کلک کریں اور پھر مرج کلپس پر کلک کریں۔

3۔ مرج کلپ ونڈو پاپ اپ ہوگی جہاں ہم اے وی کلپ سے آڈیو کو ہٹا سکتے ہیں اگر ہمیں اس کی ضرورت ہے۔ کلپ کا نام تبدیل کریں اور ٹھیک ہے پر کلک کریں۔
4۔ نیا ضم شدہ کلپ آپ کے پروجیکٹ پینل پر ظاہر ہوگا۔
5۔ ضم شدہ کلپ کو ٹائم لائن پر ایک واحد AV کلپ کے طور پر گھسیٹیں ایک ویڈیو میں آڈیو کلپس۔ چلوایک مختلف منظر نامے کا تجزیہ کریں جہاں آپ کے پاس متعدد کیمرے اور مائکروفون بیک وقت کام کر رہے ہوں۔ اس تناظر میں، کیا Adobe Premiere Pro کا استعمال کرتے ہوئے ویڈیوز کو ضم کرنا ممکن ہے؟
ملٹی کیمرہ ترتیب بنانا ہمیں متعدد ذرائع سے کلپس درآمد کرنے اور مواد کو خود بخود مطابقت پذیر کرنے کے لیے دستی طور پر یا آڈیو فنکشن کے ساتھ ہم آہنگ کرنے کی اجازت دے گا۔
Adobe Premiere Pro میں متعدد کلپس کو ضم کرنے کے لیے درج ذیل اقدامات ہیں۔
مرحلہ 1۔ ایک نیا پروجیکٹ بنائیں اور فائلیں درآمد کریں
1۔ پریمیئر پرو پر، مینو بار پر جائیں اور فائل کو منتخب کریں > نیا پروجیکٹ اور اپنے نئے پروجیکٹ کو نام دیں۔
2۔ فائل پر واپس جائیں، لیکن اس بار درآمد کو منتخب کریں۔
3۔ وہ فولڈر تلاش کریں جس میں آپ کی تمام فائلیں ہیں۔
4۔ ان سب کو منتخب کریں اور کھولیں پر کلک کریں۔
مرحلہ 2۔ ایک ملٹی کیمرہ ترتیب بنائیں
1۔ پروجیکٹ ڈیش بورڈ پر، وہ تمام کلپس منتخب کریں جنہیں آپ ضم کرنا چاہتے ہیں۔

2۔ اپنے منتخب کردہ کلپس پر دائیں کلک کریں اور ملٹی کیمرہ سورس سیکوئنس بنانے کا انتخاب کریں۔

3۔ ملٹی کیمرہ ڈائیلاگ باکس مطابقت پذیری کی ترتیبات کے ساتھ ایک پاپ اپ دکھائے گا۔
4۔ اپنے ملٹی کیمرہ ترتیب کو نام دیں۔
5۔ آسان مطابقت پذیری کے لیے، Premiere Pro کو اس کی دیکھ بھال کرنے دینے کے لیے آڈیو کا انتخاب کریں۔ بس یقینی بنائیں کہ آپ کے سورس ویڈیو کلپ کا اپنا آڈیو ہے۔
6۔ ماخذ کلپس کو پروسیس شدہ کلپس بن میں منتقل کریں کو چیک کریں۔ پریمیئر پرو ایک ڈبہ بنائے گا اور تمام پروسیس شدہ کلپس کو وہاں منتقل کرے گا سوائے ان کے جو مطابقت پذیر نہیں ہوسکتے ہیں، اسے بناتے ہوئےیہ تعین کرنا آسان ہے کہ ملٹی کیم ترتیب میں کون سے شامل نہیں تھے۔
7۔ آپ دوسری ترتیبات کو بطور ڈیفالٹ چھوڑ سکتے ہیں اور ٹھیک ہے پر کلک کر سکتے ہیں۔
8۔ نیا سلسلہ پروجیکٹ ڈیش بورڈ میں ہوگا۔
مرحلہ 4۔ ملٹی کیمرہ ترتیب میں ترمیم کریں
1۔ ملٹی کیم ترتیب کو ٹائم لائن پر گھسیٹیں۔
2۔ آپ کو ایک ہی آڈیو اور ویڈیو فائل نظر آنی چاہیے۔
3۔ ٹائم لائن میں ضم ہونے والی تمام فائلوں کو دیکھنے کے لیے، اسے کھولنے کے لیے ترتیب پر ڈبل کلک کریں، بالکل اسی طرح جیسے آپ نیسٹڈ ترتیب کے ساتھ کام کریں گے۔
حتمی الفاظ
جیسا کہ آپ دیکھ رہے ہیں، ضم Adobe Premiere Pro کے ساتھ ویڈیو کلپس ایک سادہ عمل ہے، اور نتائج ناقابل یقین ہو سکتے ہیں۔ صرف اتنا ہی کرنا باقی رہ گیا ہے کہ آپ اپنی ضرورت کے مطابق زیادہ سے زیادہ فوٹیج ریکارڈ کریں، پریمیئر پرو میں سیٹنگز کے ساتھ چلیں اور اپنی تخلیقی صلاحیتوں کو جان بوجھ کر چلنے دیں!

