فہرست کا خانہ
جب ہم کوئی ڈیزائن بناتے ہیں تو ہم سب ایک سیاہ اور سفید ورژن سے شروع کرتے ہیں۔ جب رنگ کرنے کا وقت آتا ہے، تو کچھ بنیادی آلے کی معلومات یا رنگوں کے امتزاج کے ساتھ احساس کی کمی کی وجہ سے دباؤ کا شکار ہو سکتے ہیں۔
میں سابقہ معاملہ تھا جب میں ایک طالب علم تھا۔ میرے ذہن میں ہمیشہ رنگ ہوتے تھے لیکن جب بات عمل میں آتی ہے تو مجھے نہیں معلوم تھا کہ کون سا ٹول استعمال کرنا ہے اور اسے کیسے بنایا جائے۔
کچھ جدوجہد کے بعد، میں نے مختلف ٹولز اور اختیارات کو تلاش کرنے کی حقیقی کوشش کی، اس لیے میں نے کچھ مفید تجاویز کو نوٹ کیا اور میں آپ کے ساتھ اشتراک کرنا پسند کروں گا تاکہ آپ کو Adobe Illustrator میں رنگ کاری کے ساتھ کام کرنے میں مدد ملے۔ .
اس ٹیوٹوریل میں، میں آپ کو چند مثالوں کے ساتھ Adobe Illustrator میں رنگ بھرنے کے پانچ طریقے دکھاؤں گا۔ چاہے آپ شکلیں، متن، یا ڈرائنگ کو رنگین کر رہے ہوں، آپ کو ایک حل مل جائے گا۔
چلو اندر جائیں!
Adobe Illustrator میں رنگ بھرنے کے 5 طریقے
اگر آپ کے ذہن میں کوئی مخصوص رنگ ہے تو آپ Adobe Illustrator میں رنگ بھرنے کے مختلف طریقے استعمال کر سکتے ہیں۔ ، تیز ترین طریقہ رنگ ہیکس کوڈ داخل کرنا ہے۔ رنگوں کے بارے میں یقین نہیں ہے؟ پھر نمونے کے رنگ تلاش کرنے کے لیے کلر گائیڈ یا آئی ڈراپر آزمائیں۔ پینٹ برش ٹول عکاسی کے لیے اچھا ہے۔
بہرحال، آپ اپنے بنائے ہوئے کسی بھی ڈیزائن کے لیے رنگ بھرنے کا طریقہ تلاش کر لیں گے۔ ایک طریقہ منتخب کریں اور اقدامات پر عمل کریں۔
تجویز: اگر آپ کو یقین نہیں ہے کہ ٹولز کہاں سے تلاش کیے جائیں، تو پڑھیں یہ مضمون جو میں نے پہلے لکھا تھا۔
<0 نوٹ: اس سے اسکرین شاٹسٹیوٹوریل Adobe Illustrator CC 2021 میک ورژن سے لیے گئے ہیں۔ ونڈوز اور دوسرے ورژن مختلف نظر آ سکتے ہیں۔طریقہ 1: بھریں اور اسٹروک
آپ ٹول بار کے نیچے Fill اور Stroke کے اختیارات دیکھ سکتے ہیں۔ جیسا کہ آپ اب دیکھ سکتے ہیں کہ فل سفید ہے اور اسٹروک سیاہ ہے۔

آپ کے استعمال کردہ ٹولز کے لحاظ سے رنگ بدلتے ہیں۔ جب آپ کوئی شکل بناتے ہیں، تو بھرنے اور اسٹروک کے رنگ ایک جیسے رہتے ہیں۔ مثال کے طور پر، اگر آپ ٹیکسٹ شامل کرنے کے لیے ٹائپ ٹول استعمال کرتے ہیں، تو اسٹروک کا رنگ خود بخود None میں تبدیل ہو جائے گا، اور Fill سیاہ ہو جائے گا۔

اسے کسی اور رنگ سے بھرنا چاہتے ہیں؟ آپ اسے دو مراحل میں کر سکتے ہیں۔
مرحلہ 1: متن کو منتخب کریں اور فل باکس پر ڈبل کلک کریں۔
مرحلہ 2: رنگ چننے والے سے ایک رنگ منتخب کریں۔ بنیادی رنگ تلاش کرنے کے لیے سلائیڈر کو کلر بار پر منتقل کریں اور آپ رنگ منتخب کرنے کے لیے سلیکٹ کلر ایریا پر کلک کر سکتے ہیں۔

اگر آپ کے ذہن میں پہلے سے ہی ایک مخصوص رنگ ہے اور رنگ کا ہیکس کوڈ ہے، تو اسے براہ راست داخل کریں جہاں آپ کو سامنے # سائن کے ساتھ ایک باکس نظر آئے۔

آپ کلر سویچز پر بھی کلک کر سکتے ہیں اور وہاں سے رنگ منتخب کر سکتے ہیں۔

ٹھیک ہے پر کلک کریں اور آپ کا متن اس رنگ سے بھر جائے گا جو آپ نے ابھی اٹھایا ہے۔

اب اگر آپ پنسل یا پینٹ برش کو ڈرا کرنے کے لیے استعمال کرتے ہیں، تو یہ خود بخود اس راستے پر ایک اسٹروک رنگ شامل کر دے گا جو آپ کھینچتے ہیں۔

اگر آپ صرف اسٹروک چاہتے ہیں اور بھرنا نہیں چاہتے تو فل پر کلک کریں۔باکس اور کلک کریں کوئی نہیں (اس کا مطلب ہے رنگ بھریں: کوئی نہیں)۔ اب آپ کو صرف اسٹروک کا رنگ دیکھنا چاہیے۔

طریقہ 2: آئی ڈراپر ٹول
اگر آپ کسی تصویر سے کچھ رنگ استعمال کرنا چاہتے ہیں، تو آپ آئی ڈراپر ٹول کا استعمال کرکے رنگوں کا نمونہ لے سکتے ہیں۔
مرحلہ 1: نمونہ کی تصویر کو ایڈوب السٹریٹر میں رکھیں۔ مثال کے طور پر، آئیے اس کپ کیک امیج کے رنگوں کا نمونہ لیں اور اس کے کچھ رنگوں سے شکلیں بھریں۔

مرحلہ 2: وہ آبجیکٹ منتخب کریں جسے آپ بھرنا چاہتے ہیں۔ آئیے دائرے سے شروع کریں۔
مرحلہ 3: ٹول بار سے آئی ڈراپر ٹول (I) کو منتخب کریں اور تصویر پر اپنی پسند کے رنگ پر کلک کریں۔

دوسرے رنگ بھرنے کے لیے انہی اقدامات کو دہرائیں۔

طریقہ 3: کلر پینل/سوچز
رنگ پینل فل اور amp کی طرح ہے۔ اسٹروک آپشن۔ آپ کلر پیلیٹ سے رنگ منتخب کر رہے ہوں گے یا CMYK یا RGB ویلیوز ڈال رہے ہوں گے۔ اوور ہیڈ مینو ونڈو > رنگ سے کلر پینل کھولیں۔
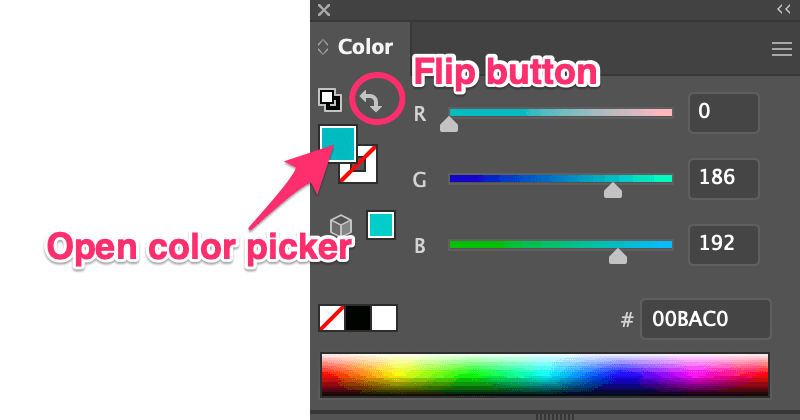
بس آبجیکٹ کو منتخب کریں اور سلائیڈرز کو منتقل کریں یا فل کلر منتخب کرنے کے لیے کلر ہیکس کوڈ ان پٹ کریں۔ آپ کلر باکس پر ڈبل کلک کرکے کلر چننے والے کو بھی کھول سکتے ہیں۔ اگر آپ اسٹروک کا رنگ شامل کرنا چاہتے ہیں تو پلٹائیں بٹن پر کلک کریں۔
پیش سیٹ رنگ بھرنا چاہتے ہیں؟ آپ Swatches پینل کو Window > Swatches سے کھول سکتے ہیں، اپنا آبجیکٹ منتخب کریں اور وہاں سے رنگ منتخب کریں۔

مشورہ: یقین نہیں ہے کہ رنگوں کا بہترین امتزاج کیا ہے، آپ کوشش کر سکتے ہیںرنگین گائیڈ۔ کلر گائیڈ پینل کو ونڈو > کلر گائیڈ سے کھولیں اور یہ ظاہر ہوتا ہے۔ رنگ ٹونز اور ممکنہ امتزاج۔


طریقہ 4: لائیو پینٹ بالٹی
ہو سکتا ہے یہ ٹول بنیادی ٹول بار پر ظاہر نہ ہو لیکن آپ اسے جلدی سے کھول سکتے ہیں۔ ٹول بار مینو میں ترمیم کریں یا اسے چالو کرنے کے لیے K کلید کو دبائیں۔

مرحلہ 1: وہ چیز منتخب کریں جسے آپ رنگ سے بھرنا چاہتے ہیں۔
مرحلہ 2: لائیو پینٹ بالٹی کو چالو کرنے کے لیے K کلید دبائیں۔ جب آپ منتخب آبجیکٹ پر پوائنٹر کو ہوور کرتے ہیں، تو آپ کو "لائیو پینٹ گروپ بنانے کے لیے کلک کریں" نظر آئے گا۔

مرحلہ 3: رنگ چنندہ سے فل کلر کا انتخاب کریں اور اپنے منتخب کردہ آبجیکٹ پر کلک کریں۔ مثال کے طور پر، میں نے جامنی رنگ کا انتخاب کیا ہے لہذا میں جامنی شکل کو بھرتا ہوں۔

طریقہ 5: پینٹ برش ٹول
ایک ہی خیال۔ Adobe Illustrator میں، آپ پینٹ برش ٹول سے رنگ بھر رہے ہوں گے۔ جب آپ کھلے راستوں کو رنگین کر رہے ہوں تو یہ طریقہ بہترین کام کرتا ہے۔آئیے فری ہینڈ ڈرائنگ کی ایک مثال دیکھیں۔

جیسا کہ آپ دیکھ سکتے ہیں کہ بہت سے کھلے راستے ہیں، لہذا جب آپ رنگ بھریں گے، تو یہ پوری شکل کو نہیں بھرے گا۔ یہ اس کے بجائے راستہ (سٹروک) کو بھرتا ہے۔

میں یہ نہیں کہہ رہا ہوں کہ یہ برا لگتا ہے، مجھے یہ بے ترتیب انداز بھی پسند ہے، لیکن اگر آپ اسے رنگ دینا چاہتے ہیںآؤٹ لائن کے بعد، پینٹ برش ٹول بہتر کام کر سکتا ہے۔ کیونکہ آپ جس علاقے کو رنگ دینا چاہتے ہیں اس پر آپ بالکل ٹھیک نقشہ کھینچ سکتے ہیں۔
بس ٹول بار سے پینٹ برش ٹول (B) کو منتخب کریں، اسٹروک کلر اور برش اسٹائل کا انتخاب کریں، اور رنگ بھرنا شروع کریں۔ دیکھیں، ایک اور فائدہ یہ ہے کہ آپ برش اسٹائل کا انتخاب کر سکتے ہیں۔ مثال کے طور پر، میں نے برش لائبریری سے ایک فنکارانہ ڈرائنگ برش کا انتخاب کیا۔

آپ اسی شکل میں تخلیقی ملاوٹ والے رنگ بھی حاصل کر سکتے ہیں۔ مجھے رنگین عکاسیوں کے لیے اس طریقہ کو استعمال کرنا پسند ہے۔
آپ کو یہ مل گیا!
ہم عام طور پر Fill & رنگ بھرنے کے لیے ٹول بار سے اسٹروک کریں، لیکن آپ کو رنگوں کے امتزاج کے بارے میں یقین نہیں ہے، نمونے کے رنگوں کا استعمال اور رنگ گائیڈ شروع کرنے کے لیے مددگار ثابت ہو سکتا ہے۔ پینٹ برش کا ٹول ڈرائنگ کے رنگ بھرنے کے لیے اچھا ہے۔
لیکن کوئی مقررہ اصول نہیں ہیں، اور آپ کچھ شاندار بنانے کے لیے تمام طریقوں کو یکجا بھی کر سکتے ہیں!

