فہرست کا خانہ
Pixlr میں متن کو گھمانا آسان ہے۔ Pixlr کچھ حدود کے ساتھ ایک آسان ٹول ہے، لیکن یہ ٹیکسٹ روٹیشن جیسے سادہ ڈیزائن کے کاموں کے لیے مثالی ہے۔ آپ کو کچھ بھی ڈاؤن لوڈ کرنے یا خریدنے یا اکاؤنٹ بنانے کی ضرورت نہیں ہوگی، آپ اسے آسانی سے اٹھا لیں گے۔
بصری دلچسپی اور ڈیزائن میں متحرک احساس شامل کرنے کا متن کو گھومنا ایک بہترین طریقہ ہے۔ یہ کسی بھی ڈیزائن سافٹ ویئر کے لیے ایک لازمی خصوصیت ہے۔ Pixlr آپ کو اس ٹول کو استعمال کرنے کے طریقے کے لیے کچھ اختیارات دیتا ہے۔
ٹیکسٹ کو Pixlr E یا Pixlr X میں شامل اور گھمایا جا سکتا ہے۔ یہ ٹیوٹوریل آپ کو دونوں ٹولز کے ذریعے لے جائے گا۔ اس نے کہا، میں عام طور پر سادگی کے لیے Pixlr X یا زیادہ پیشہ ورانہ انٹرفیس کے لیے Pixlr E کا انتخاب کرنے کی تجویز کرتا ہوں۔ اس صورت میں، Pixlr X وہ انتخاب ہو سکتا ہے جو آپ کو بہتر کنٹرول فراہم کرتا ہے – آپ کے ڈیزائن کے اہداف پر منحصر ہے۔
Pixlr E میں متن کو کیسے گھمائیں
مرحلہ 1: Pixlr ہوم پیج سے منتخب کریں Pixlr E ۔ یا تو تصویر کھولیں یا نیا بنائیں کا انتخاب کریں۔

مرحلہ 2: بائیں ہاتھ کے ٹول بار پر T آئیکن پر کلک کرکے متن شامل کریں۔ ، یا کی بورڈ شارٹ کٹ استعمال کریں، T بھی۔ ٹیکسٹ باکس پر کلک کریں اور گھسیٹیں اور اپنا متن شامل کریں۔
مرحلہ 3: ایک بار جب آپ کے پاس اپنا متن ہو جائے تو، بائیں ہاتھ کے ٹول بار کے اوپری حصے میں آرنج کریں ٹول تلاش کریں۔ متبادل طور پر، شارٹ کٹ V استعمال کریں۔

مرحلہ 4: اگر آپ اپنے متن کو 90، 180، یا 270 کے علاوہ کسی ڈگری پر گھما رہے ہیں، تو سلیکشن باکس کے اوپر دائرے کو تھامیں اور سمت میں گھسیٹیں۔آپ اپنے متن کو گھمانا چاہتے ہیں۔

مرحلہ 5: کامل 90 ڈگری گھمانے کے لیے، مڑے ہوئے تیروں پر کلک کریں، جو اسکرین کے اوپری حصے میں اختیارات کے مینو میں واقع ہے۔ بائیں بٹن کے ساتھ بائیں طرف گھمائیں، دائیں بٹن کے ساتھ دائیں طرف۔

مرحلہ 6: اپنے کام کو اپنے کمپیوٹر پر محفوظ کریں، کے نیچے Save as تلاش کریں۔ فائل ڈراپ ڈاؤن مینو، یا CTRL اور S کو دبا کر رکھیں۔
Pixlr X میں متن کو کیسے گھمائیں
Pixlr میں متن کو گھمائیں X آپ کو ٹیکسٹ ڈیزائن پر تھوڑا زیادہ کنٹرول دے گا۔
مرحلہ 1: کھولیں Pixlr X Pixlr ہوم پیج سے۔ یا تو تصویر کھولیں یا نئی بنائیں کو منتخب کریں۔

مرحلہ 2: بائیں ہاتھ کے ٹول بار پر T علامت کو منتخب کرکے متن شامل کریں۔ ، یا کی بورڈ شارٹ کٹ دبائیں T ۔ ظاہر ہونے والے ٹیکسٹ باکس میں اپنا متن درج کریں۔

مرحلہ 3: اختیارات کے مینو کو نیچے لانے کے لیے ٹرانسفارم پر کلک کریں۔ یہاں سے، آپ یا تو اپنے متن کو گھمانے کے لیے سلائیڈر کا استعمال کر سکتے ہیں یا اس کے بالکل اوپر والے باکس میں درجات درج کر سکتے ہیں۔
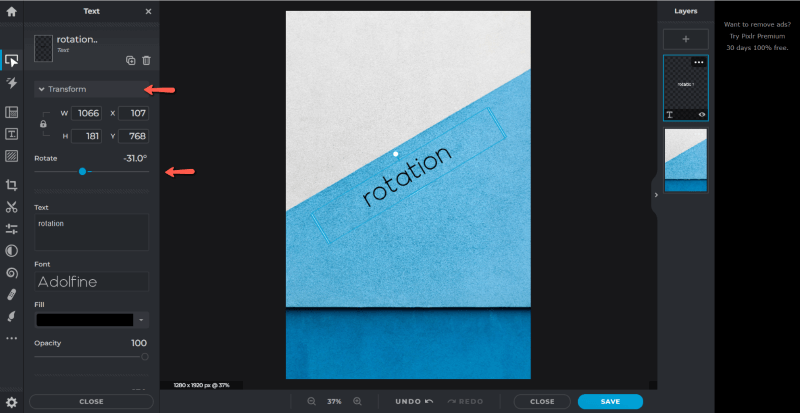
اس کے لیے بس اتنا ہی ہے!
مرحلہ 4: کرنے کے لیے محفوظ کریں، صرف اسکرین کے نیچے دائیں جانب نیلے بٹن پر کلک کریں۔
اضافی تجاویز
آپ کو Pixlr X اور E میں باقی ٹیکسٹ آپشنز کو تلاش کرنا دلچسپ لگ سکتا ہے۔
کریو ٹیکسٹ ٹول ٹیکسٹ کو گھمانے کا ایک دلچسپ طریقہ پیش کرتا ہے۔ . Curve مینو تلاش کرنے کے لیے بس Pixlr X میں ٹیکسٹ مینو کو نیچے سکرول کریں۔ متن کو آرک کے گرد گھمانے کے لیے اختیارات لانے کے لیے اس پر کلک کریں،دائرہ، یا آدھا دائرہ۔
ٹیکسٹ ٹول کا استعمال کرتے ہوئے Pixlr E میں ایک بہت ہی ملتا جلتا ٹول مل سکتا ہے۔ اسکرین کے اوپری حصے میں موجود اختیارات کے مینو کے ساتھ، طرزیں تلاش کریں اور پھر وہی اختیارات سامنے لانے کے لیے کرو کو منتخب کریں۔
حتمی خیالات
گھمایا ہوا متن ایک آسانی سے پورا کرنے والا عنصر ہے جو آپ کے ڈیزائن میں بہت زیادہ دلچسپی کا اضافہ کر سکتا ہے۔ اس ٹول کو سمجھنا مہنگے یا پیچیدہ سافٹ وئیر میں سرمایہ کاری کیے بغیر بھی پیشہ ورانہ ڈیزائن کو پورا کرنا ممکن بناتا ہے۔
آپ Pixlr کو بطور ڈیزائن ٹول کیا سمجھتے ہیں؟ تبصروں میں دوسرے ڈیزائنرز کے ساتھ اپنے نقطہ نظر کا اشتراک کریں، اور اگر آپ کو وضاحت کی ضرورت ہو تو سوالات پوچھیں۔

