فہرست کا خانہ
پیمائش کا ٹول دو پوائنٹس کے درمیان فاصلے کی پیمائش کرتا ہے اور یہ زاویوں کی پیمائش بھی کرتا ہے۔ یہ فیشن، پروڈکٹ، اور پیکیجنگ ڈیزائن کے لیے کافی آسان ہے کیونکہ یہ لائنوں کی پیمائش کے لیے بہت اچھا کام کرتا ہے۔
0 .اس ٹیوٹوریل میں، آپ Adobe Illustrator میں پیمائش کے ٹول کے ساتھ اور اس کے بغیر پیمائش لائنوں اور اشیاء کو استعمال کرنے کا طریقہ سیکھیں گے۔
شروع کرنے سے پہلے، میں آپ کو بتانے جا رہا ہوں کہ Illustrator میں پیمائش کا ٹول کہاں تلاش کرنا ہے۔
نوٹ: اس ٹیوٹوریل کے تمام اسکرین شاٹس Adobe Illustrator CC 2022 Mac ورژن سے لیے گئے ہیں۔ ونڈوز یا دوسرے ورژن مختلف نظر آ سکتے ہیں۔ کی بورڈ شارٹ کٹس بھی میک سے ہیں۔ ونڈوز صارفین کمانڈ کی کو Ctrl میں تبدیل کر سکتے ہیں۔
Adobe Illustrator میں پیمائش کا آلہ کہاں ہے
آپ کو شاید ٹول بار سے پیمائش کا ٹول ایک نظر میں نہیں ملے گا کیونکہ یہ سب مینیو میں چھپا ہوا ہے۔ ٹول بار کا کون سا ورژن آپ استعمال کر رہے ہیں اس پر منحصر ہے (جدید یا بنیادی)، آپ کو مختلف جگہوں پر پیمائش کا ٹول ملے گا۔
آپ ونڈو > ٹول بار سے ٹول بار ورژن دیکھ اور تبدیل کر سکتے ہیں۔

اگر آپ میری طرح جدید ٹول بار استعمال کر رہے ہیں، تو آپ کو پیمائش کا ٹول تلاش کرنا چاہیےآئی ڈراپر ٹول جیسا ہی مینو۔ کم از کم یہ میری ڈیفالٹ ترتیب ہے۔

اگر آپ بنیادی ٹول بار استعمال کر رہے ہیں، تو آپ کو ٹول بار میں ترمیم کریں مینو سے پیمائش کا ٹول ملے گا۔
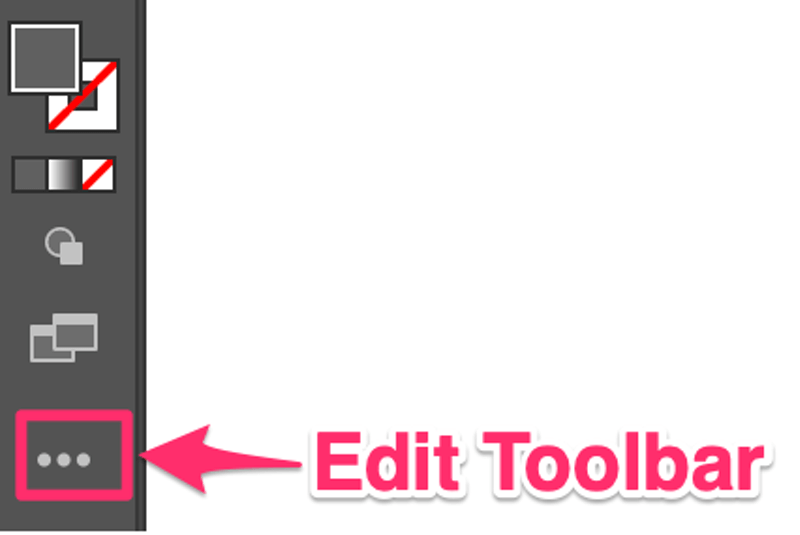
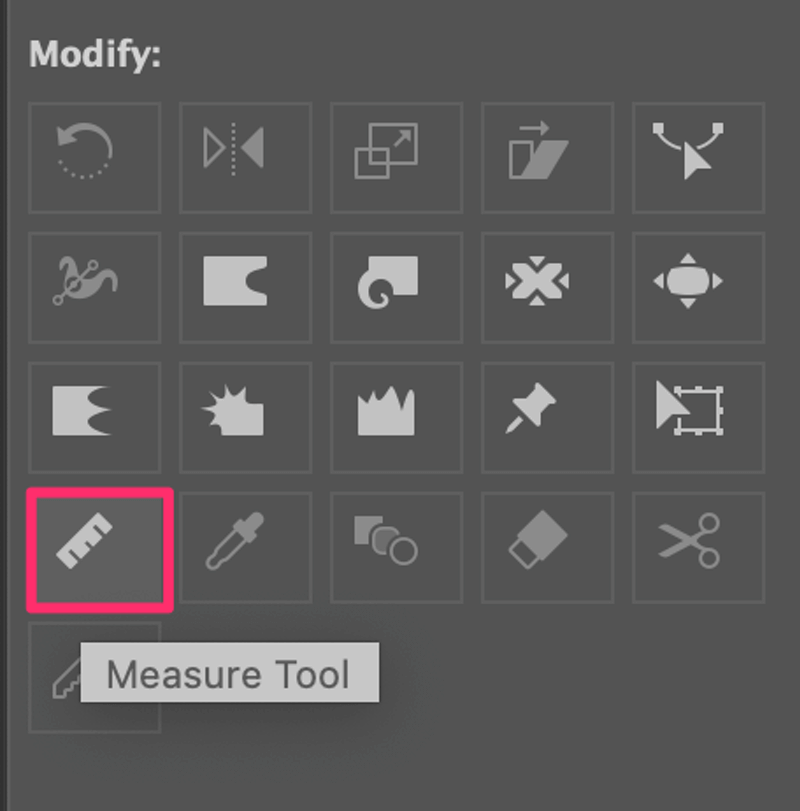
اب جب کہ آپ کو یہ ٹول مل گیا ہے، آئیے اسے استعمال کرنے کا طریقہ معلوم کریں۔
پیمائش کے آلے کا استعمال کیسے کریں (2 فوری اقدامات)
میں آپ کو Adobe Illustrator میں لائنوں کی پیمائش کرنے کے لیے پیمائش کے آلے کا استعمال کرنے کی ایک مثال دکھانے جا رہا ہوں۔
مرحلہ 1: ٹول بار سے میزر ٹول کو منتخب کریں۔ 1><0 ، جو پیمائش کی وہ معلومات دکھاتا ہے جسے ہم مرحلہ 2 میں استعمال کریں گے۔
مرحلہ 2: اس لائن کے نقطہ آغاز پر کلک کریں جس کی آپ پیمائش کرنا چاہتے ہیں اور اسے پوری طرح گھسیٹیں لائن کا اختتامی نقطہ۔ جب آپ آرٹ بورڈ پر کلک کرتے ہیں، تو معلوماتی پینل خود بخود پاپ اپ ہوجاتا ہے اور آپ وہاں سائز یا طول و عرض کی معلومات دیکھ سکیں گے۔
مثال کے طور پر، اگر آپ اس باکس کے طول و عرض کی پیمائش کرنا چاہتے ہیں۔ ایک طرف (لائن) سے شروع کلک کریں اور گھسیٹیں اور آپ کو D 40.1285 mm کے طور پر دکھائی گئی لمبائی نظر آئے گی، جو اس طرف (لائن) کی لمبائی ہے جس کی میں نے پیمائش کی ہے۔
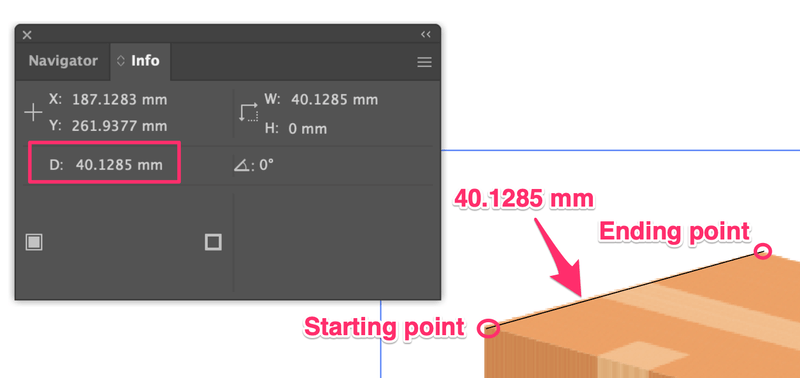
آپ بقیہ اطراف کی پیمائش کرنے کے لیے بھی ایسا ہی کر سکتے ہیں۔

ویسے، طول و عرض ایک حقیقی پیکیجنگ باکس کے لیے معنی خیز نہیں ہو سکتا، یہ صرف آپ کو یہ دکھانے کے لیے ہے کہ اسے استعمال کرنے کا طریقہٹول
پیمائش کے آلے کے بغیر اشیاء کی پیمائش کیسے کریں
کیا آپ کو Illustrator میں اشیاء کی پیمائش کے لیے پیمائش کا آلہ استعمال کرنا ہوگا؟ ضروری نہیں. آپ ونڈو > معلومات سے بھی معلوماتی پینل کھول سکتے ہیں اور پیمائش کی معلومات کو براہ راست دیکھ سکتے ہیں۔
انفو پینل کھلنے کے ساتھ، جب آپ کسی چیز کو منتخب کرتے ہیں، تو ڈائمینشن کی معلومات معلومات پینل پر ظاہر ہوگی۔ تاہم، یہ طریقہ صرف اس صورت میں کام کرتا ہے جب آبجیکٹ ویکٹر ہو۔
اسے آزمائیں۔ بس ایک مستطیل بنائیں، اور اس پر کلک کریں۔ سائز کی معلومات دیکھیں؟

ایک اور سیکشن جہاں آپ طول و عرض کی معلومات دیکھ سکتے ہیں وہ ہے پراپرٹیز > ٹرانسفارم پینل۔
انفارمیشن پینل کا وہی اصول . یہ صرف ویکٹر اشیاء کی پیمائش کرتا ہے۔ اگر آپ ایک راسٹر امیج منتخب کرتے ہیں، تو یہ آپ کو اس تصویر پر موجود اشیاء کی بجائے صرف تصویر کا سائز دکھائے گا۔
اگر آپ راسٹر امیج پر مخصوص اشیاء کی پیمائش کرنا چاہتے ہیں، تو آپ کو پیمائش کا ٹول استعمال کرنے کی ضرورت ہوگی۔
حتمی خیالات
پیمائش کا آلہ لائنوں کی پیمائش کے لیے مفید ہے۔ یقینا، آپ اسے شکلوں کی پیمائش کے لیے بھی استعمال کر سکتے ہیں، لیکن آپ کو ایسا کرنے کی ضرورت نہیں ہے۔ اگر آپ صرف چوڑائی اور اونچائی کی معلومات حاصل کرنا چاہتے ہیں تو صرف شکل منتخب کریں اور آپ پراپرٹیز پینل پر سائز دیکھ سکتے ہیں۔

