فہرست کا خانہ
ونڈوز آڈیو سروس نہیں چل رہی ہے خرابی بہت سے ونڈوز صارفین کے لیے معیاری ہے۔ اس کی وجہ سے کمپیوٹر آڈیو کے بغیر کام کرتا ہے۔ اس کا مطلب ہے کہ جب آپ اپنے کمپیوٹر پر میڈیا چلاتے ہیں، تو آپ کو اپنے اسپیکر یا ہیڈ سیٹ پر کوئی آواز نہیں سنائی دے گی۔ بعض اوقات، آپ کو آپ کی آڈیو سروسز کے ساتھ کسی مسئلے کی نشاندہی کرنے والا ایک خرابی کا پیغام بھی مل سکتا ہے۔
آڈیو کے بغیر کمپیوٹر کا استعمال مشکل ہے، خاص طور پر اگر آپ اسے آڈیو کے ساتھ میڈیا مواد چلانے کے لیے استعمال کرنے جارہے ہیں۔ یہ مسئلہ خراب آڈیو ڈرائیور، پرانے ڈرائیورز، یا یہاں تک کہ ناقص ساؤنڈ کارڈز یا اسپیکرز کی وجہ سے ہو سکتا ہے۔ شکر ہے کہ ونڈوز آڈیو کا مسئلہ صرف چند مراحل کے ساتھ آسانی سے طے کیا جا سکتا ہے۔ بعض اوقات، آپ کو صرف آڈیو سے متعلقہ سروس کی ترتیبات کو ایڈجسٹ کرنے یا آڈیو ڈرائیور کو اپ ڈیٹ کرنے کی ضرورت ہوتی ہے۔
آڈیو سروسز کے مسئلے کو حل کرنے میں آپ کی مدد کرنے کے لیے، نیچے دی گئی گائیڈز پر عمل کریں۔
آڈیو سروس کیوں نہیں چل رہی اس کی عام وجوہات
یہ سیکشن اس کے پیچھے کی سب سے عام وجوہات پر بات کرے گا۔ ونڈوز پر "آڈیو سروس نہیں چل رہی" کی خرابی۔ ممکنہ وجوہات کو سمجھنے سے مسئلے کی تشخیص اور مناسب حل کو لاگو کرنے میں مدد مل سکتی ہے۔
- خراب یا پرانے آڈیو ڈرائیورز: خرابی کے پیچھے ایک عام وجہ پرانے یا خراب آڈیو ڈرائیورز ہیں۔ یہ ڈرائیور آپ کے کمپیوٹر کے لیے صوتی ہارڈویئر کے ساتھ بات چیت کرنے کے لیے ضروری ہیں۔ اگر ڈرائیور صحیح طریقے سے کام کرنے میں ناکام رہتے ہیں، تو کمپیوٹر آواز پر کارروائی نہیں کر سکے گا۔صحیح طریقے سے، ایک ایرر میسج کا باعث بنتا ہے۔
- آڈیو ہارڈ ویئر کے مسائل: مسئلہ کی ایک اور ممکنہ وجہ خود آڈیو ہارڈویئر ہو سکتا ہے۔ اگر ساؤنڈ کارڈ یا اسپیکر میں کوئی خرابی ہے تو، ونڈوز آڈیو سروس چلانے میں ناکام ہو سکتی ہے۔ اس صورت میں، آپ کو مسئلے کی نشاندہی کرنے اور ممکنہ طور پر ناقص ہارڈ ویئر کو تبدیل کرنے کے لیے پیشہ ورانہ مدد کی ضرورت ہو سکتی ہے۔
- غیر فعال آڈیو سروس: "آڈیو سروس نہیں چل رہی" کی خرابی بھی ہو سکتی ہے اگر ونڈوز آڈیو سروس آپ کے کمپیوٹر پر غیر فعال ہے۔ یہ سافٹ ویئر کے تنازعہ یا سسٹم سیٹنگز میں تبدیلی کی وجہ سے ہوا ہو سکتا ہے۔ سروس کو دوبارہ فعال کرنے سے مسئلہ حل ہو سکتا ہے۔
- غلط سسٹم کنفیگریشنز: بعض اوقات، آڈیو سروس میں مسئلہ غلط سسٹم کنفیگریشنز سے پیدا ہو سکتا ہے۔ یہ حالیہ ونڈوز اپ ڈیٹ یا سافٹ ویئر کی تنصیب کی وجہ سے ہو سکتا ہے جس نے کچھ سیٹنگز کو تبدیل کر دیا ہے۔ اس صورت میں، کنفیگریشن کو دوبارہ ترتیب دینے یا متعلقہ ڈرائیوروں کو اپ ڈیٹ کرنے سے مسئلہ کو حل کرنے میں مدد مل سکتی ہے۔
- تیسرے فریق کے سافٹ ویئر سے مداخلت: کچھ تھرڈ پارٹی ایپلی کیشنز، خاص طور پر وہ جو آواز یا سسٹم کی اصلاح سے متعلق ہیں۔ ، ونڈوز آڈیو سروس میں مداخلت کر سکتا ہے، جس کی وجہ سے یہ غلط طریقے سے کام کرتی ہے۔ اگر آپ نے حال ہی میں نیا سافٹ ویئر انسٹال کیا ہے اور مسئلہ کا سامنا کرنا شروع کیا ہے، تو اس سے ممکنہ طور پر پریشانی والی ایپلیکیشن کو ان انسٹال کرنے میں مدد مل سکتی ہے۔
- وائرس یا میلویئر انفیکشن: غیر معمولی معاملات میں،وائرس یا میلویئر سسٹم کی اہم فائلوں کو متاثر کر سکتا ہے یا سیٹنگز کو تبدیل کر سکتا ہے، جس سے Windows آڈیو سروس خراب ہو سکتی ہے۔ اینٹی وائرس اسکین چلانے اور پائے جانے والے خطرات کو دور کرنے سے اس مسئلے کو حل کرنے میں مدد مل سکتی ہے۔
"آڈیو سروس نہیں چل رہی ہے" کی خرابی کے پیچھے ان عام وجوہات کو سمجھ کر، آپ اس مسئلے کو مزید مؤثر طریقے سے حل کر سکتے ہیں۔ اس مضمون میں پہلے بات چیت کے طریقوں. یاد رکھیں کہ خرابی کو ٹھیک کرنے کے لیے بنیادی وجہ کے لحاظ سے حل کے امتزاج کی ضرورت پڑ سکتی ہے۔
آڈیو سروس جو نہیں چل رہی ہے اس کی مرمت کیسے کریں
طریقہ 1: اپنے کمپیوٹر کا حجم بڑھائیں یا کم کریں
اس مسئلے کو حل کرنے کا آسان ترین طریقہ یہ ہے کہ اپنے کمپیوٹر اور ساؤنڈ ڈیوائس کا حجم بڑھانے کی کوشش کریں۔ آپریٹنگ سسٹم کے ساتھ یہ محض ایک معمولی خرابی ہو سکتی ہے۔
مرحلہ 1: ٹاسک بار پر ونڈوز آڈیو اسپیکر لوگو پر کلک کریں۔

مرحلہ 2: سلائیڈر کا استعمال کرتے ہوئے والیوم کو بڑھانے یا کم کرنے کی کوشش کریں۔
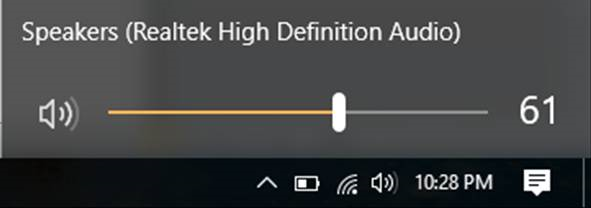
یہ چیک کرنے کے لیے میوزک یا ویڈیو چلانے کی کوشش کریں مسئلہ طے شدہ ہے. اگر نہیں۔ آپ کے کمپیوٹر پر مسائل جو خرابی کا سبب بن سکتے ہیں "آڈیو سروس نہیں چل رہی ہے۔"
اپنے کمپیوٹر پر فورٹیکٹ ڈاؤن لوڈ کرنے اور استعمال کرنے کے لیے نیچے دیے گئے مراحل پر عمل کریں۔
نوٹ: یہ اقدامات کریں گے۔ ضرورت ہےآپ اپنے اینٹی وائرس کو عارضی طور پر غیر فعال کر دیں تاکہ اسے فورٹیکٹ میں مداخلت سے روکا جا سکے۔
مرحلہ 1: فورٹیکٹ مفت میں ڈاؤن لوڈ اور انسٹال کریں۔
ابھی ڈاؤن لوڈ کریں<2 آپ کا کمپیوٹر پہلی بار۔
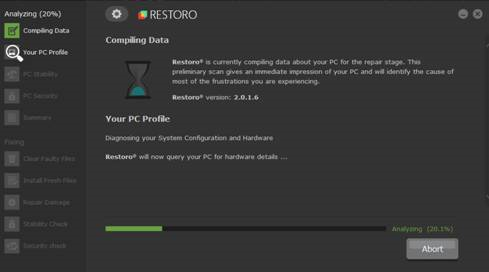
مرحلہ 4: آپ " تفصیلات " ٹیب کو پھیلا کر اسکین کی تفصیلات دیکھ سکتے ہیں۔
مرحلہ 5: پائے گئے مسائل کو حل کرنے کے لیے، " تجویز " ٹیب کو پھیلائیں اور " صاف کریں " اور " نظر انداز کریں<2 میں سے انتخاب کریں۔>."
مرحلہ 6: مسئلے کو ٹھیک کرنا شروع کرنے کے لیے پروگرام کے نچلے حصے میں " ابھی صاف کریں " پر کلک کریں۔
چیک کریں اگر ونڈوز آڈیو سروسز کی غلطی اب ٹھیک ہو گئی ہے۔ اگر نہیں، تو آپ درج ذیل مراحل کو آزما سکتے ہیں۔
- چیک آؤٹ کریں : آڈیو رینڈرر کی خرابی کو کیسے ٹھیک کریں
طریقہ 3: اپنے آڈیو ڈرائیورز کو چیک کریں۔
آپ کے کمپیوٹر کو آوازیں چلانے کے لیے ساؤنڈ ڈرائیورز کی ضرورت ہے۔ بعض اوقات یہ آڈیو ڈرائیور خراب ہو جاتے ہیں یا پرانے ہو جاتے ہیں جس کی وجہ سے خرابی ہوتی ہے۔ اپنے ساؤنڈ ڈرائیور کو اپ ڈیٹ کرنے کے لیے نیچے دیے گئے مراحل پر عمل کریں۔
مرحلہ 1: ونڈوز کی + S پر دبائیں اور " ڈیوائس مینیجر کو تلاش کریں۔ .”
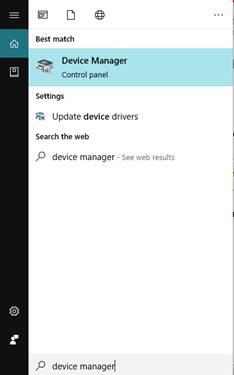
مرحلہ 2: ڈیوائس مینیجر کو کھولیں۔
مرحلہ 3: <1 تلاش کریں۔>آڈیو ان پٹ اور آؤٹ پٹس اور اسے پھیلائیں۔
مرحلہ 4: اسپیکرز پر دائیں کلک کریں اور پراپرٹیز کو منتخب کریں۔
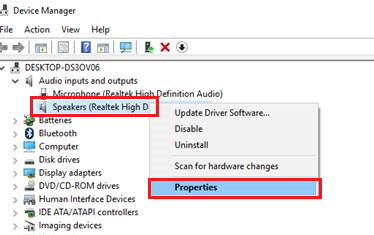
مرحلہ 5: ڈرائیور ٹیب پر جائیں اور ان انسٹال کریں پر کلک کریں۔
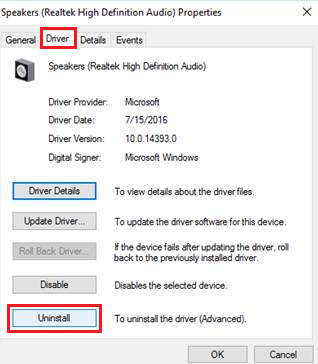
مرحلہ 6: آپ کے کمپیوٹر کو ریبوٹ کریں، اور ونڈوز خود بخود آپ کے لیے نیا آڈیو ڈرائیور انسٹال کردے گا۔
چیک کریں کہ آیا آڈیو سروسز کی خرابی حل ہوگئی ہے۔ کبھی کبھی، آپ کو یہ بھی غور کرنے کی ضرورت ہوتی ہے کہ آپ نے تازہ ترین ونڈوز اپ ڈیٹ کیا ہے۔ کچھ معاملات میں، کچھ صارفین کو گیم کنٹرولر ڈرائیورز کو اپ ڈیٹ کرنے کی ضرورت پڑ سکتی ہے تاکہ یہ یقینی بنایا جا سکے کہ وہ صحیح طریقے سے کام کر رہے ہیں۔
طریقہ 4: آڈیو اجزاء کی جانچ کریں
آپ یہ دیکھنے کے لیے اپنی آڈیو سروس کے اجزاء کو بھی چیک کر سکتے ہیں وہ صحیح طریقے سے کام کر رہے ہیں.
- رن ڈائیلاگ باکس کو کھولنے کے لیے ونڈوز لوگو کی پر دائیں کلک کریں۔
- ٹائپ کریں msc اور دبائیں Enter .<8
- تلاش کریں اور Windows Audio سروس پر کلک کریں۔
- اس کے بعد، سروس پر دائیں کلک کریں اور منتخب کریں پراپرٹیز (آپ براہ راست اس پر ڈبل کلک کر سکتے ہیں ونڈوز آڈیو پراپرٹیز ونڈو کھولیں۔
- انحصارات ٹیب پر شفٹ کریں۔ اگر آپ اس سروس کے تحت تمام اجزاء کو دیکھنے کے لیے توسیع کرتے ہیں تو اس سے مدد ملے گی جو درج ذیل سسٹم کے اجزاء پر منحصر ہے۔
- اس بات کو یقینی بنائیں کہ تمام اجزاء سروسز میں شروع اور چل رہے ہیں .msc.
- Windows آڈیو سروسز کو دوبارہ شروع کریں اور PC کو دوبارہ شروع کریں۔
طریقہ 5: ونڈوز آڈیو سروس کو دوبارہ شروع کریں
مرحلہ 1: Windows کلید + R پر دبائیں۔ یا ونڈوز لوگو پر دائیں کلک کریں اور چلائیں پر کلک کریں۔
مرحلہ 2: ٹائپ کریں" services.msc " اور ٹھیک پر کلک کریں۔
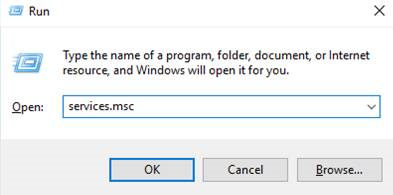
مرحلہ 3: Windows Audio سروس تلاش کریں۔
<0 1 بلڈر۔مرحلہ 6: اس پر دائیں کلک کریں اور منتخب کریں دوبارہ شروع کریں ۔
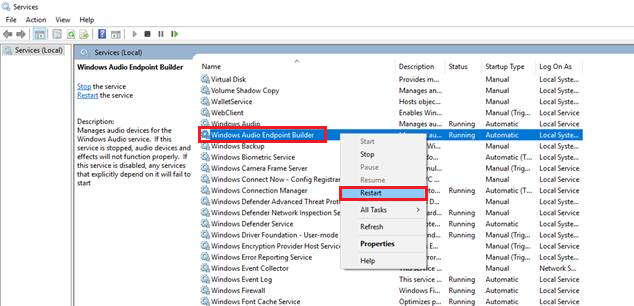
مرحلہ 7: پلگ اینڈ پلے تلاش کریں اور اس پر دائیں کلک کریں۔
مرحلہ 8: منتخب کریں دوبارہ شروع کریں ۔
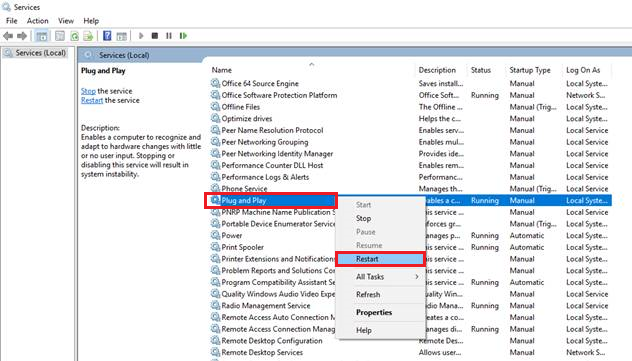
مرحلہ 9: چیک کریں کہ آیا آڈیو سروس نہیں چل رہی خرابی ٹھیک ہوگئی ہے۔
طریقہ 6: ونڈوز ٹربل شوٹر استعمال کریں
مرحلہ 1: <2 Windows کی + S دبائیں اور " کنٹرول پینل " تلاش کریں۔
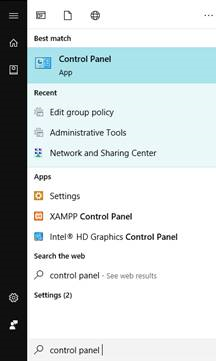
مرحلہ 2: کھولیں کنٹرول پینل۔
مرحلہ 3: سرچ باکس پر، " ٹربل شوٹنگ " ٹائپ کریں۔
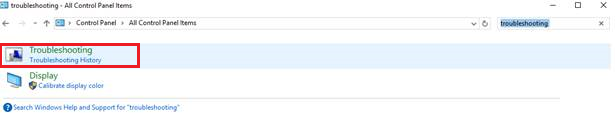
مرحلہ 4: پر کلک کریں۔ 1 2>منتخب کریں آڈیو چلانا ۔
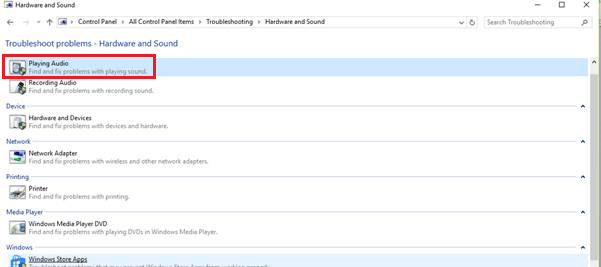
مرحلہ 7: ایک مینو پاپ اپ ہوگا۔ اگلا پر کلک کریں۔
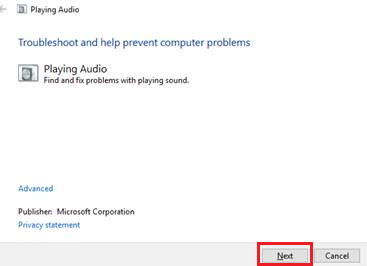
مرحلہ 8: اسکین کے مکمل ہونے کا انتظار کریں اور ٹربل شوٹنگ وزرڈ پر گائیڈ کی پیروی کریں۔
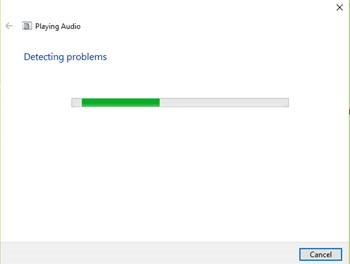
طریقہ 7: آڈیو سروسز کو دستی طور پر شامل کریں
کوشش کرنے کا ایک اور طریقہ آڈیو سروس کو دستی طور پر ترتیب دینا اور فعال کرنا ہے۔
مرحلہ 1: دبائیں ونڈوز + R اور ٹائپ کریں کمانڈ پرامپٹ ۔ دائیں کلک کریں اور ایڈمنسٹریٹر کے طور پر کھولیں کو منتخب کریں۔
مرحلہ 2: درج ذیل کمانڈز درج کریں اور انٹر دبائیں:
نیٹ لوکل گروپایڈمنسٹریٹرز /add networkservice
net localgroup Administrators /add localservice
مرحلہ 3 : ان کمانڈز پر کامیابی سے عمل ہونے کے بعد، اپنے سسٹم کو دوبارہ شروع کریں۔
ایک بار جب آپ مقامی اکاؤنٹ کی ترتیب یا مقامی اکاؤنٹ سسٹم اکاؤنٹ کو تبدیل کرنے کی کوشش کی ہے، آپ اپنے ونڈوز صارف اکاؤنٹ میں لاگ آؤٹ کرنے اور لاگ ان کرنے کی بھی کوشش کر سکتے ہیں۔
نتیجہ: ونڈوز آڈیو سروس نہیں چل رہی
اس مضمون میں ، ہم نے ونڈوز کمپیوٹرز پر "آڈیو سروس نہیں چل رہی" کی خرابی کو ٹھیک کرنے کے مختلف طریقوں پر تبادلہ خیال کیا ہے۔ یہ مسئلہ متعدد عوامل کی وجہ سے ہو سکتا ہے، اور مناسب حل کو لاگو کرنے کے لیے بنیادی وجہ کی نشاندہی کرنا بہت ضروری ہے۔
آڈیو ڈرائیوروں کو اپ ڈیٹ کرنے اور ضروری خدمات کو دوبارہ شروع کرنے سے لے کر، فریق ثالث کی مرمت کے اوزار استعمال کرنے یا ہارڈویئر کے مسائل کو حل کرنے تک، انتخاب کرنے کے لیے کئی اصلاحات ہیں۔ فراہم کردہ طریقوں سے کام کرتے وقت استقامت اور صبر کی کلید ہے۔
اگر تمام تجویز کردہ حل آزمانے کے بعد بھی مسئلہ برقرار رہتا ہے، تو مزید مدد کے لیے کسی پیشہ ور ٹیکنیشن سے رابطہ کرنے کی سفارش کی جاتی ہے۔ یاد رکھیں کہ آپ کے کمپیوٹر کی صحت کو برقرار رکھنا اور باقاعدگی سے دیکھ بھال کرنا، جیسے ڈرائیور اور سافٹ ویئر کو اپ ڈیٹ کرنا، مستقبل میں ایسے مسائل کو پیدا ہونے سے روکنے میں مدد کرتا ہے۔
چوکس رہیں اور اپنے ونڈوز کمپیوٹر پر ایک ہموار، غلطی سے پاک آڈیو تجربے سے لطف اندوز ہوں۔

