فہرست کا خانہ
میں اشتہارات کے لیے 3D نظر آنے والی پھلوں کی تصاویر بنانے کے لیے عام طور پر میش ٹول کا استعمال کرتا ہوں، کیونکہ میں رنگوں میں ہیرا پھیری کرسکتا ہوں اور مجھے یہ پسند ہے کہ وہ فلیٹ گرافک اور حقیقی فوٹو شوٹ کے درمیان کیسے نظر آتے ہیں۔
میش ٹول بہت اچھا ہے لیکن یہ ابتدائی افراد کے لیے کافی پیچیدہ ہو سکتا ہے کیونکہ آپ کو حقیقت پسندانہ یا 3D اثر بنانے کے لیے کئی مختلف ٹولز استعمال کرنے کی ضرورت ہوگی۔
اس ٹیوٹوریل میں، آپ سیکھیں گے کہ میش ٹول اور گریڈینٹ میش کا استعمال کرتے ہوئے کسی چیز کو مزید حقیقت پسندانہ کیسے بنایا جائے۔
نوٹ: تمام اسکرین شاٹس Adobe Illustrator CC 2022 Mac ورژن سے لیے گئے ہیں۔ ونڈوز یا دوسرے ورژن مختلف نظر آتے ہیں۔
ایڈوب السٹریٹر میں میش ٹول کہاں ہے
آپ ٹول بار سے میش ٹول تلاش کرسکتے ہیں، یا اسے فعال کرسکتے ہیں۔ کی بورڈ شارٹ کٹ استعمال کرتے ہوئے U ۔
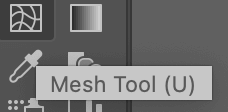
اگر آپ گریڈیئنٹ میش بنانا چاہتے ہیں، تو اسے تلاش کرنے کا دوسرا طریقہ اوور ہیڈ مینو سے ہے آبجیکٹ > گریڈینٹ میش بنائیں ۔ یہ ٹول صرف اس وقت کام کرتا ہے جب کسی چیز کو منتخب کیا جاتا ہے۔ بصورت دیگر، Create Gradient Mesh آپشن گرے ہو جائے گا۔
آپ جو بھی ٹول منتخب کرتے ہیں، آپ کو پہلے آبجیکٹ کی خاکہ کو ٹریس کرنا ہوگا۔ میش بنانے کے لیے درج ذیل مراحل پر عمل کریں۔
میش ٹول کا استعمال کیسے کریں
چونکہ یہ عام طور پر پھلوں اور سبزیوں کو رنگنے کے لیے استعمال کیا جاتا ہے، اس لیے میں آپ کو میش ٹول کے استعمال کی ایک مثال دکھانے جا رہا ہوں تاکہ ایک حقیقت پسندانہ گھنٹی مرچ بنائیں۔

مرحلہ 1: تصویری تہہ کے اوپر ایک نئی تہہ بنائیں۔ آپ لاک کرسکتے ہیں۔تصویر کی پرت صرف اس صورت میں جب آپ اسے منتقل کرتے ہیں یا غلطی سے غلط پرت میں ترمیم کرتے ہیں۔
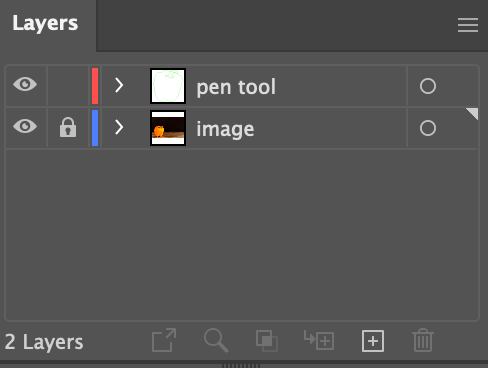
مرحلہ 2: نئی پرت پر شکل کو خاکہ بنانے کے لیے قلم کا آلہ استعمال کریں۔ اگر آپ کے پاس آبجیکٹ پر متعدد رنگ ہیں تو آؤٹ لائن کو الگ سے ٹریس کرنا اچھا خیال ہوگا۔ مثال کے طور پر، میں نے پہلے گھنٹی مرچ نارنجی حصے کا پتہ لگایا، اور پھر سبز حصہ۔

مرحلہ 3: اصل تصویر سے الگ قلم ٹول کے دونوں راستوں کو منتقل کریں اور اصل تصویر سے رنگوں کے نمونے کے لیے آئی ڈراپر ٹول کا استعمال کریں۔ اگر آپ اصل تصویر جیسا رنگ استعمال نہیں کرنا چاہتے تو آپ اسے دوسرے رنگوں سے بھی بھر سکتے ہیں۔

مرحلہ 4: آبجیکٹ کو منتخب کریں اور میش بنائیں۔ اب آپ کے پاس دو اختیارات ہیں، آپ فری ہینڈ میش بنانے یا گریڈیئنٹ میش بنانے کے لیے میش ٹول کا استعمال کر سکتے ہیں۔
گریڈینٹ میش آسان ہے کیونکہ یہ بالکل پہلے سے سیٹ ہے۔ بس اوور ہیڈ مینو پر جائیں اور منتخب کریں آبجیکٹ > گریڈینٹ میش بنائیں ۔ آپ قطاروں، کالموں، تدریجی ظاہری شکل اور نمایاں کو ایڈجسٹ کر سکتے ہیں۔
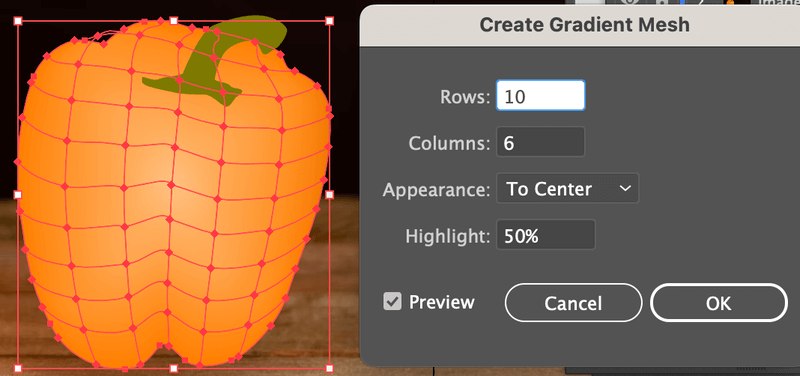
اگر آپ ٹول بار سے میش ٹول استعمال کرنے کا فیصلہ کرتے ہیں، تو آپ کو فری ہینڈ میش بنانے کے لیے ٹریس شدہ آبجیکٹ پر کلک کرنے کی ضرورت ہوگی۔
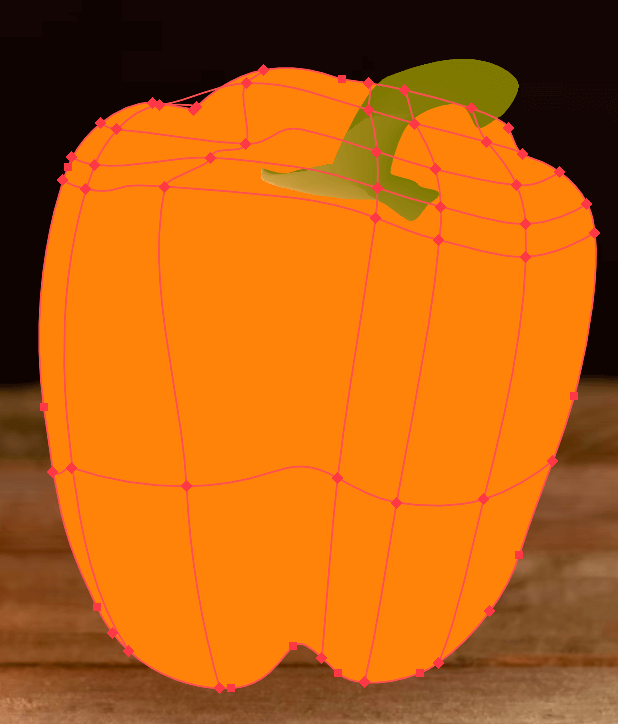
غلطی ہوئی؟ آپ Delete کلید کو دبا کر قطار یا کالم کو حذف کر سکتے ہیں۔
مرحلہ 5: جالی پر اینکر پوائنٹس کو منتخب کرنے کے لیے ڈائریکٹ سلیکشن ٹول استعمال کریں جہاں آپ سائے کو نمایاں کرنا یا شامل کرنا چاہتے ہیں۔ متعدد اینکر پوائنٹس کو منتخب کرنے کے لیے Shift کلید کو تھامیں اور منتخب کریں۔رنگ آپ اس مخصوص علاقے کو رنگ بھرنا چاہتے ہیں۔
میں نے آئی ڈراپر کا استعمال براہ راست اصل تصویر سے رنگوں کے نمونے کے لیے کیا۔
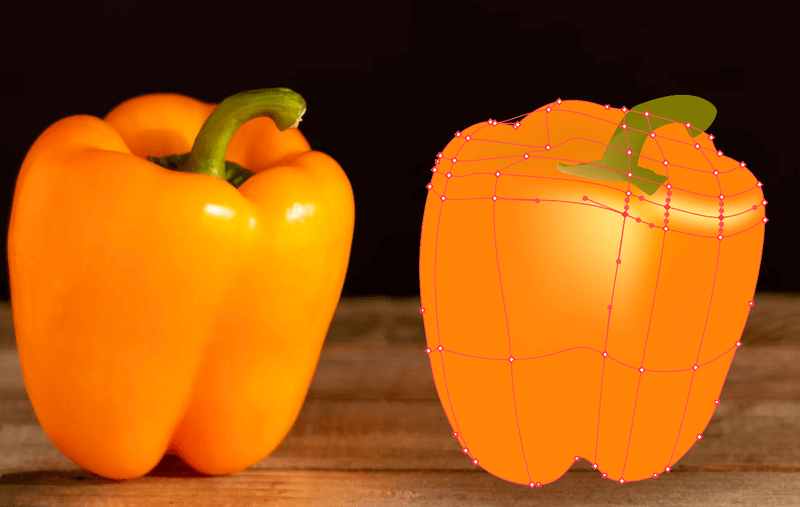
آپ کا مثالی نتیجہ حاصل کرنے کے لیے انفرادی طور پر علاقوں میں ترمیم کرنے کے لیے کچھ صبر کی ضرورت ہوتی ہے۔ آپ اپنا وقت لیں.

اکثر پوچھے گئے سوالات
ایک میش بنانے کے لیے سافٹ ویئر کی کچھ مہارتوں کی ضرورت ہوتی ہے کیونکہ آپ کو دوسرے ٹولز جیسے قلم کا آلہ، براہ راست انتخاب، اور رنگ کے اوزار استعمال کرنے کی ضرورت ہوگی۔ یہاں کچھ سوالات ہیں جو آپ کو میش ٹول استعمال کرتے وقت درپیش ہو سکتے ہیں۔
میں Illustrator میں تصویر کیسے ٹریس کروں؟
ٹریس کرنے کے مختلف طریقے اور معنی ہیں۔ تصویری خاکہ کو ٹریس کرنے کا سب سے عام طریقہ قلم کے آلے کا استعمال کرنا ہے۔ اگر آپ گرافک ٹیبلٹ استعمال کر رہے ہیں تو آپ ہاتھ سے تیار کردہ طرز کی تصویر کو ٹریس کرنے کے لیے برش ٹول بھی استعمال کر سکتے ہیں۔
یا تصویر کو ٹریس کرنے کا سب سے آسان طریقہ امیج ٹریس ٹول کا استعمال ہے۔
آپ Illustrator میں متن کو کیسے میش کرتے ہیں؟
میش ٹول لائیو ٹیکسٹ پر کام نہیں کرتا، اس لیے آپ کو میش کرنے سے پہلے ٹیکسٹ کا خاکہ بنانا ہوگا۔ پھر آپ اس ٹیوٹوریل میں اسی طریقہ کو رنگنے کے لیے استعمال کر سکتے ہیں۔ اگر آپ متن کو مسخ کرنا چاہتے ہیں تو پھر آبجیکٹ > Envelope Distort > Make with Mesh پر جائیں اور اینکر پوائنٹس میں ترمیم کریں۔
میں اپنے میش کا رنگ کیسے بدل سکتا ہوں؟
یہ وہی طریقہ ہے جو اوپر مرحلہ 5 ہے۔ میش پر اینکر پوائنٹس کو منتخب کریں اور ایک نیا فل کلر منتخب کریں۔ آپ رنگ کے نمونے کے لیے آئی ڈراپر ٹول استعمال کر سکتے ہیں یا اس سے رنگ منتخب کر سکتے ہیں۔ Swatches ۔
حتمی الفاظ
میں کہوں گا کہ میش ٹول کا استعمال کرتے وقت سب سے پیچیدہ حصہ رنگنے والا حصہ ہے۔ کبھی کبھی کسی چیز کی درست روشنی یا سایہ حاصل کرنا مشکل ہوتا ہے۔ 1><0 آپ ڈائریکٹ سلیکشن ٹول کے ساتھ اینکر پوائنٹس میں ترمیم بھی کر سکتے ہیں۔ لہذا اگر آپ میش ٹول کے ساتھ جدوجہد کر رہے ہیں تو پہلے گریڈینٹ میش کو آزمائیں۔

