فہرست کا خانہ
اگر آپ نے اپنے Windows 10 ڈیوائس پر سائن ان آپشن کے بطور PIN سیٹ اپ کیا ہے، تو یہ آسان اور آسان ہے۔ تاہم، ایک وقت ایسا آسکتا ہے جب آپ PIN کو ہٹانا چاہتے ہیں، یا تو اس وجہ سے کہ آپ پاس ورڈ کے ساتھ سائن ان کرنا چاہتے ہیں یا اس وجہ سے کہ آپ کو اپنے آلے پر سیکیورٹی کی ترتیبات کو تبدیل کرنے کی ضرورت ہے۔
Windows Hello PIN کو ہٹانا ایک سیدھا سا عمل ہے، اور اس مضمون میں، ہم آپ کی قدم بہ قدم رہنمائی کریں گے کہ Windows 10 میں ایسا کیسے کریں۔ چاہے آپ ٹیک سیوی صارف ہیں یا ابھی اپنے آلے کی سیٹنگز کو دریافت کرنا شروع کر رہے ہیں، یہ گائیڈ آپ کی مدد کرے گا۔ PIN جلدی سے۔
ونڈوز ہیلو پن کو ہٹانے کے فائدے اور نقصانات
فائدے
- زیادہ سیکیورٹی: اپنا پن ہٹانا اور اسے تبدیل کرنا پاس ورڈ کے ساتھ آپ کے آلے کو سیکیورٹی کی ایک اضافی پرت فراہم کر سکتا ہے۔ پاس ورڈز کو عام طور پر PIN سے زیادہ محفوظ سمجھا جاتا ہے، کیونکہ وہ عام طور پر لمبے اور زیادہ پیچیدہ ہوتے ہیں۔
- تبدیل کرنے میں آسان: اگر آپ کو مستقبل میں اپنا سائن ان آپشن تبدیل کرنے کی ضرورت ہے تو یہ آسان ہے۔ PIN کے بجائے پاس ورڈ تبدیل کرنے کے لیے۔ آپ پاس ورڈ کے ساتھ نیا نمبر یاد رکھنے کی فکر کیے بغیر تبدیلیاں کر سکتے ہیں۔
- یاد رکھنے کی ضرورت نہیں: PIN ہٹانے کا مطلب ہے کہ اب آپ کو کوئی مخصوص نمبر یاد رکھنے کی ضرورت نہیں ہے۔ یہ خاص طور پر ان لوگوں کے لیے مددگار ثابت ہو سکتا ہے جن کو متعدد پاس ورڈز یا نمبرز کو یاد رکھنے میں دشواری کا سامنا ہے۔
نقصانات
- لوگ ان کا سست وقت: ایک کے ساتھ سائن ان کرناپاس ورڈ PIN استعمال کرنے سے زیادہ وقت لے سکتا ہے، کیونکہ آپ کو مکمل پاس ورڈ ٹائپ کرنا ہوگا۔
- مزید پیچیدہ سائن ان عمل: پاس ورڈ ٹائپ کرنا 4- درج کرنے سے زیادہ پیچیدہ ہوسکتا ہے۔ کچھ صارفین کے لیے ہندسوں کا پن۔ یہ خاص طور پر ان لوگوں کے لیے درست ہو سکتا ہے جو معذور ہیں یا جو ٹائپنگ میں جدوجہد کرتے ہیں۔
- بھولے ہوئے پاس ورڈ کا بڑھتا ہوا خطرہ: اگر آپ اپنا پاس ورڈ بھول جاتے ہیں، تو آپ کو اسے دوبارہ ترتیب دینا پڑ سکتا ہے، جس میں وقت لگ سکتا ہے۔ - استعمال کرنے والا اور ممکنہ طور پر مایوس کن۔ اس کے برعکس، اگر آپ اپنا پن بھول جاتے ہیں، تو آپ اسے آسانی سے ایک نئے نمبر پر دوبارہ ترتیب دے سکتے ہیں۔
ونڈوز 10 میں پن کو ہٹانے کے 5 طریقے
ونڈوز کی ترتیبات استعمال کریں
آپ اپنے Windows 10 ڈیوائس سے ونڈوز ہیلو پن کو ختم کرنے کے لیے سیٹنگز ایپ کا استعمال کر سکتے ہیں۔ یہ ترتیب آپ کو سائن ان طریقوں میں سے کسی میں ترمیم یا ہٹانے کی اجازت دیتی ہے۔ آپ کا PIN ہٹانے کے اقدامات یہ ہیں:
1۔ ونڈوز + I کیز کو بیک وقت دبا کر سیٹنگز ایپ لانچ کریں۔
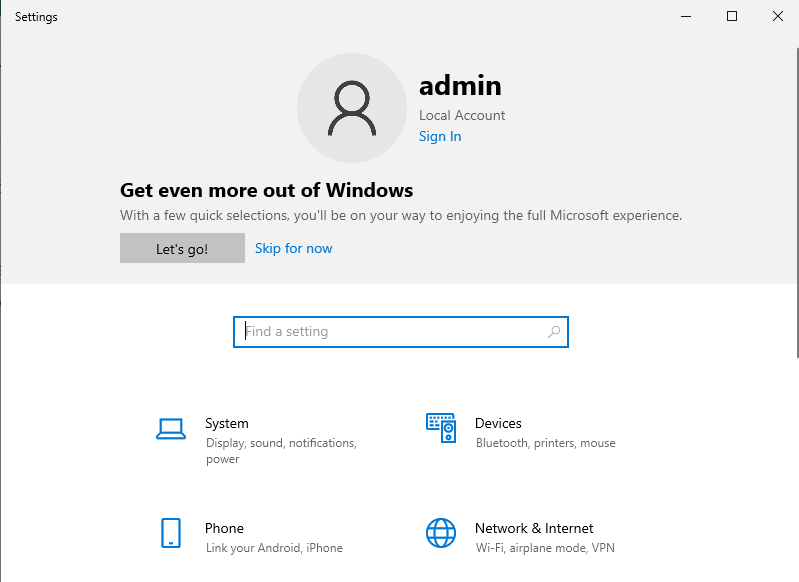
2۔ ظاہر ہونے والے مینو میں اکاؤنٹس آپشن پر جائیں۔
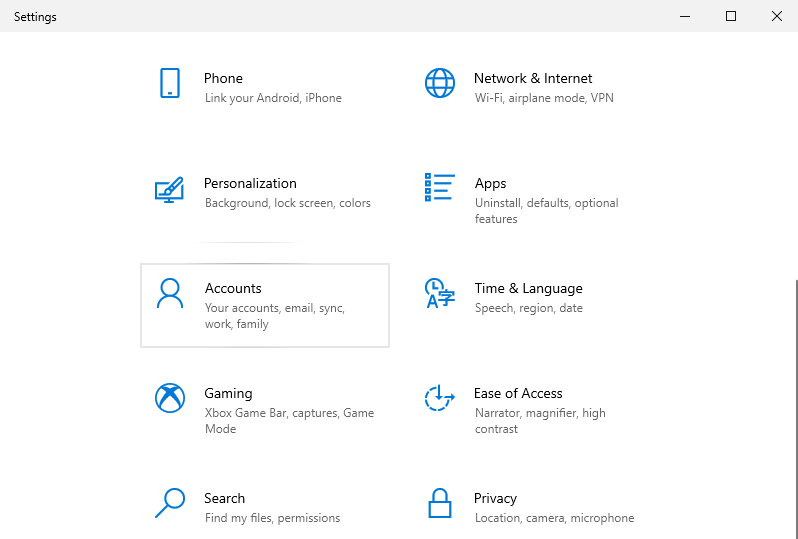
3۔ ونڈو کے بائیں پینل میں، سائن ان کے اختیارات والے ٹیب کو منتخب کریں۔
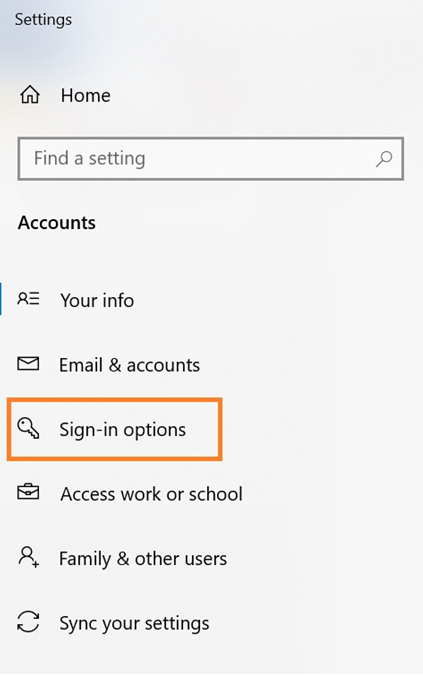
4۔ فہرست سے، ونڈوز ہیلو پن کی ترتیب تلاش کریں۔
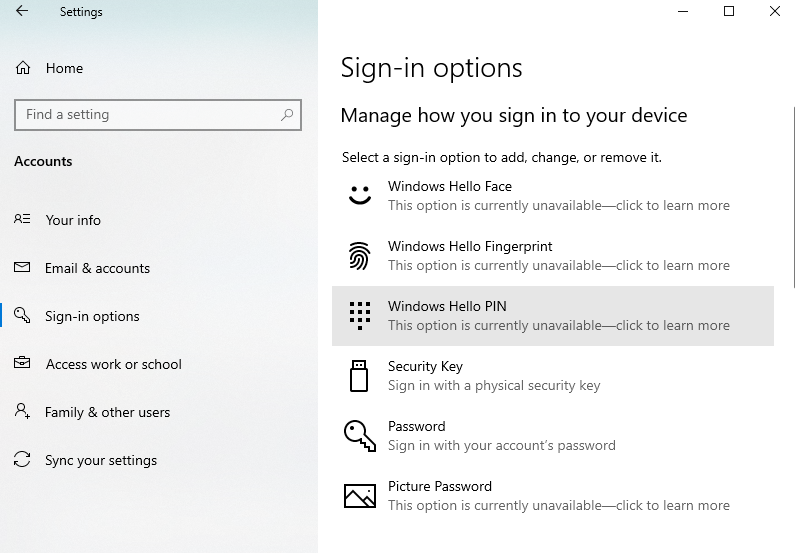
5۔ اپنے کمپیوٹر پر PIN سیٹ کو مٹانے کے لیے ہٹائیں بٹن پر کلک کریں۔
6۔ ہٹانے کی تصدیق کرنے کے لیے، ہٹائیں بٹن پر دوبارہ کلک کریں۔
7۔ اپنا پاس ورڈ درج کریں اور اپنا PIN ہٹانے کو حتمی شکل دینے کے لیے OK بٹن پر کلک کریں۔
مقامی صارف اکاؤنٹ استعمال کریں
آپ صارف کا استعمال کر سکتے ہیں۔اپنے Windows 10 ڈیوائس میں لاگ ان کرتے وقت PIN یا Microsoft اکاؤنٹ کا پاس ورڈ درج کرنے کی ضرورت کو غیر فعال کرنے کے لیے اکاؤنٹس ونڈو۔ یوزر اکاؤنٹس ونڈو کا استعمال کرتے ہوئے PIN کو ہٹانے کے اقدامات یہ ہیں:
1۔ ونڈوز + R کیز کو دبا کر اور تھام کر رن ڈائیلاگ باکس شروع کریں۔
2۔ باکس پر، "netplwiz" ٹائپ کریں اور OK بٹن پر کلک کریں۔ اس سے یوزر اکاؤنٹس ونڈو کھل جائے گی۔
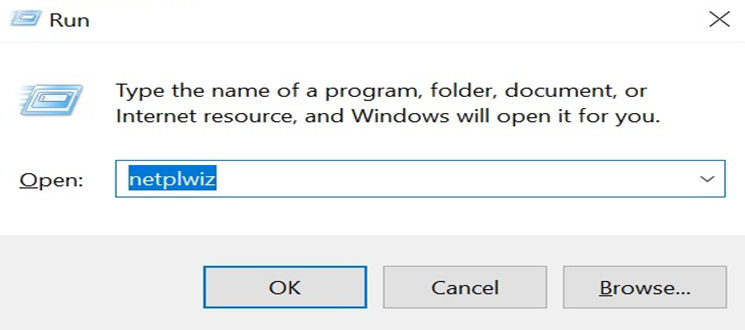
3۔ باکس کو غیر نشان زد کریں "صارفین کو یہ کمپیوٹر استعمال کرنے کے لیے صارف کا نام اور پاس ورڈ درج کرنا ہوگا۔"
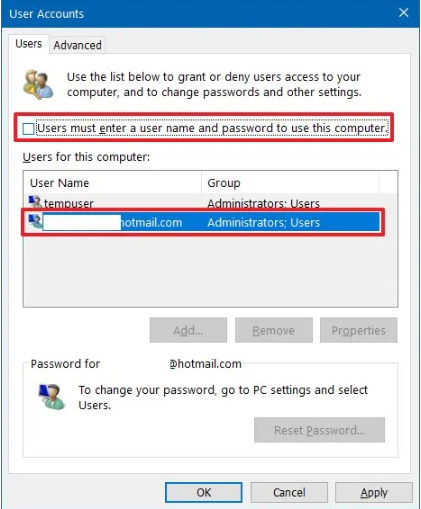
4۔ آخر میں، اپلائی بٹن پر کلک کریں اور پھر اس تبدیلی کو لاگو کرنے اور پن لاگ ان کی ضرورت کو ہٹانے کے لیے اوکے بٹن پر کلک کریں۔
لوکل گروپ پالیسی ایڈیٹر کا استعمال کریں
آپ گروپ پالیسی ایڈیٹر کو آپشن کو غیر فعال کرنے کے لیے استعمال کر سکتے ہیں۔ ان مراحل پر عمل کرتے ہوئے PIN کے ساتھ سائن ان کرنے کا:
1۔ ونڈوز + R کیز کو دبا کر اور تھام کر رن ڈائیلاگ باکس کھولیں۔
2۔ "gpedit.msc" ٹائپ کریں اور گروپ پالیسی ایڈیٹر ونڈو کو کھولنے کے لیے OK بٹن پر کلک کریں۔

3۔ "کمپیوٹر کنفیگریشن" فولڈر تلاش کریں اور "انتظامی ٹیمپلیٹس" کے ذیلی فولڈر کو پھیلائیں۔
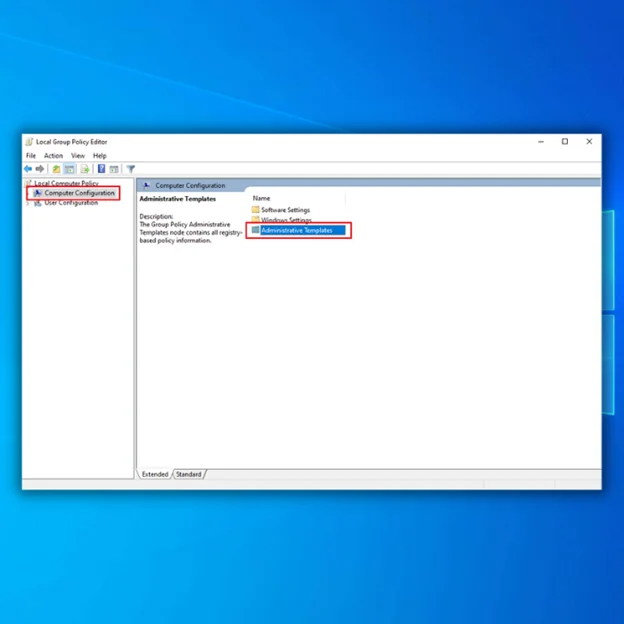
4۔ "سسٹم" فولڈر تلاش کریں اور اسے فہرست میں پھیلائیں۔
5۔ ظاہر کردہ فہرست میں "لاگون" فولڈر کو منتخب کریں۔
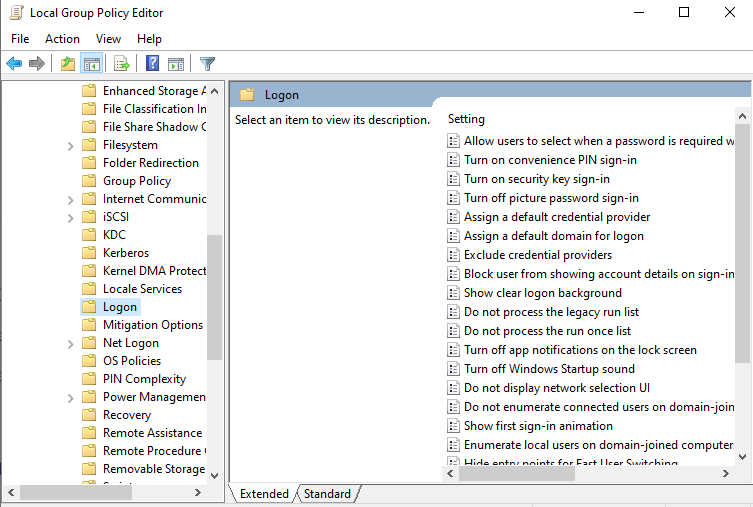
6۔ دائیں پینل پر "سہولت پن سائن ان کو آن کریں" کے اختیار پر ڈبل کلک کریں۔
7۔ اگلی ونڈو میں، "غیر فعال" اختیار منتخب کریں۔
8۔ تبدیلی کو لاگو کرنے کے لیے اپلائی بٹن اور پھر اوکے بٹن پر کلک کریں۔
9۔ اپنے پی سی کو دوبارہ شروع کریں۔اپنے آلے میں تبدیلیوں کو لاگو کرنے کے لیے۔
رجسٹری ایڈیٹر کا استعمال کریں
آپ رجسٹری ایڈیٹر کا استعمال کرکے اور مخصوص اندراج کی قدر کو ایڈجسٹ کرکے پن لاگ ان کی ضرورت کو غیر فعال کرسکتے ہیں۔
1۔ رجسٹری ایڈیٹر کو کھولنے کے لیے، رن ڈائیلاگ باکس کو شروع کرنے کے لیے Windows + R کیز کو دبائیں۔
2۔ رن ڈائیلاگ باکس میں "regedit" ٹائپ کریں اور رجسٹری ایڈیٹر کھولنے کے لیے OK پر کلک کریں۔

3۔ HKEY_LOCAL_MACHINE فولڈر پر جائیں، پھر سافٹ ویئر فولڈر پر جائیں۔
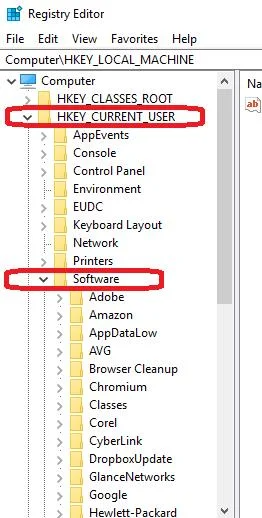
4۔ وہاں سے، پالیسیز فولڈر، پھر مائیکروسافٹ فولڈر تک رسائی حاصل کریں۔
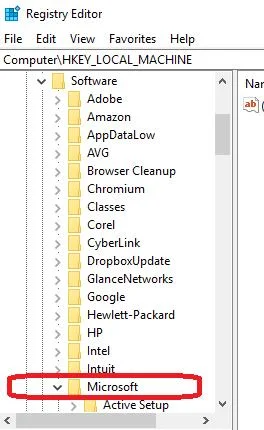
5۔ مائیکروسافٹ فولڈر سے، ونڈوز فولڈر تک رسائی حاصل کریں اور سسٹم فولڈر کھولیں۔
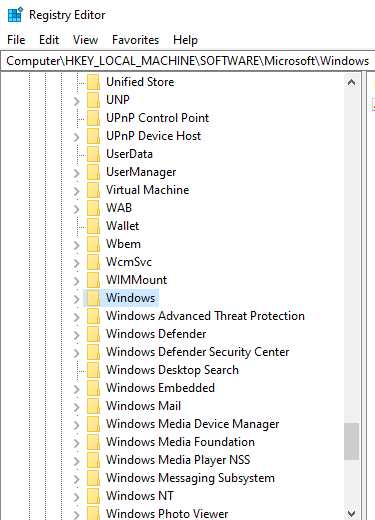
6۔ دائیں پینل پر، خالی جگہ پر دائیں کلک کریں، نیا منتخب کریں، اور پھر سٹرنگ ویلیو منتخب کریں۔
7۔ نئی سٹرنگ ویلیو کو "AllowDomainPINLogon" کا نام دیں اور Enter دبائیں۔
8۔ AllowDomainPINLogon سٹرنگ ویلیو پر ڈبل کلک کریں اور اسے "0" پر سیٹ کریں۔
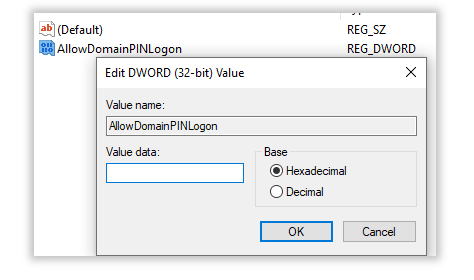
9۔ اپنے پی سی کو دوبارہ شروع کریں۔

Windows PowerShell استعمال کریں
PowerShell ونڈو ایک ایسا ٹول ہے جو آپ کے ونڈوز کمپیوٹر پر پروگراموں کا انتظام کرتا ہے۔ آپ اس ونڈو پر کمانڈ چلا کر PIN کی ترتیب کو بند کر سکتے ہیں۔
1۔ PowerShell ونڈو کو کھولیں Windows کلید دباکر، "PowerShell" ٹائپ کرکے، اور "Run as administrator" کو منتخب کریں۔

2۔ کمانڈ ونڈو پر، درج ذیل کمانڈ میں کلید کریں اور Enter دبائیں:
#Pin کی ضرورت کو غیر فعال کریں $path = "HKLM:\SOFTWARE\Policies\Microsoft" $key ="PassportForWork" $name = "فعال" $value = "0" New-Item -Path $path -Name $key -Force New-ItemProperty -Path $path\$key -Name $name -Value $value -PropertyType DWORD - موجودہ پنوں کو # ڈیلیٹ کرنے پر مجبور کریں $passportFolder = "C:\Windows\ServiceProfiles\LocalService\AppData\Local\Microsoft\Ngc" if(Test-Path-Path $passportFolder) { Takeown /f $passportFolder /r /d "Y" ICACLS $passportFolder /reset /T /C /L /Q Remove-Item -path $passportFolder -recurse -force
3۔ کمانڈ کے اثر میں آنے کے لیے چند منٹ انتظار کریں۔
4۔ اپنے کمپیوٹر کو دوبارہ شروع کریں اور دوبارہ لاگ ان کرنے کی کوشش کریں۔

آپ نے ونڈوز 10 پر ونڈوز ہیلو پن کو کامیابی سے ہٹا دیا ہے۔
اپنے لاگ ان کو آسان بنائیں: ونڈوز میں اپنا ہیلو پن ہٹانے کے لیے ان آسان اقدامات پر عمل کریں۔ 10
اختتام میں، Windows 10 میں اپنا Hello PIN ہٹانا آپ کے آلے پر حفاظتی اقدامات پر حسب ضرورت اور کنٹرول کی سطح فراہم کرتا ہے۔ یہ PIN، چہرے کی شناخت، یا فنگر پرنٹ کا استعمال کرتے ہوئے آپ کے کمپیوٹر تک رسائی کا ذاتی اور محفوظ طریقہ پیش کرتا ہے۔ صارفین ہیلو پن کو ہٹا کر اور اپنے آلات کو اپنی ضروریات اور ترجیحات کے مطابق بنا کر اپنے سائن ان کے اختیارات کو تبدیل کر سکتے ہیں۔

