فہرست کا خانہ
خبردار، جب آپ Adobe Illustrator میں پس منظر کو ہٹاتے ہیں تو تصویر کے معیار کی 100% ضمانت نہیں دی جاتی، خاص طور پر جب یہ پیچیدہ اشیاء کے ساتھ ایک راسٹر امیج ہو۔ تاہم، آپ تصویر کو ویکٹرائز کر سکتے ہیں اور Illustrator میں آسانی سے شفاف پس منظر والا ویکٹر حاصل کر سکتے ہیں۔
Adobe Illustrator میں تصویر کے پس منظر کو ہٹانا اتنا آسان نہیں جتنا کہ فوٹوشاپ میں ہے، لیکن اس میں سفید پس منظر کو ہٹانا مکمل طور پر ممکن ہے۔ Adobe Illustrator، اور یہ بہت آسان ہے۔ دراصل، ایسا کرنے کے دو طریقے ہیں۔
اس ٹیوٹوریل میں، میں آپ کو یہ بتانے جا رہا ہوں کہ سفید پس منظر کو کیسے ہٹایا جائے اور اسے امیج ٹریس اور کلپنگ ماسک کا استعمال کرتے ہوئے ایڈوب السٹریٹر میں شفاف بنایا جائے۔
نوٹ: تمام اسکرین شاٹس Adobe Illustrator CC 2022 Mac ورژن سے لیے گئے ہیں۔ ونڈوز یا دوسرے ورژن مختلف نظر آ سکتے ہیں۔ ونڈوز صارفین کی بورڈ شارٹ کٹس کے لیے کمانڈ کلید کو Ctrl میں تبدیل کرتے ہیں۔<3
طریقہ 1: امیج ٹریس
یہ ایڈوب السٹریٹر میں سفید پس منظر کو ہٹانے کا سب سے آسان طریقہ ہے، لیکن یہ آپ کی اصل تصویر کو ویکٹرائز کر دے گا۔ مطلب، آپ کی تصویر کو ٹریس کرنے کے بعد کچھ کارٹون نظر آسکتا ہے، لیکن یہ ایک ویکٹر گرافک ہے، اس میں کوئی مسئلہ نہیں ہونا چاہیے۔
مبہم لگ رہا ہے؟ آئیے ذیل میں کچھ مثالوں پر ایک نظر ڈالتے ہیں جیسا کہ میں آپ کو اقدامات کے ذریعے رہنمائی کرتا ہوں۔
مرحلہ 1: اپنی تصویر کو Adobe Illustrator میں رکھیں اور ایمبیڈ کریں۔ میں دو تصاویر ایمبیڈ کروں گا، ایک حقیقت پسندانہ تصویر، اور دوسریویکٹر گرافک.
اگلے مرحلے پر جانے سے پہلے، آپ شاید یہ جاننا چاہیں گے کہ آیا آپ کی تصویر کا پس منظر واقعی سفید ہے۔ آرٹ بورڈ ایک سفید پس منظر دکھاتا ہے، لیکن یہ حقیقت میں شفاف ہے۔
آپ دیکھیں مینو سے شفٹ + کمانڈ + D) کو فعال کرکے آرٹ بورڈ کو شفاف بنا سکتے ہیں۔
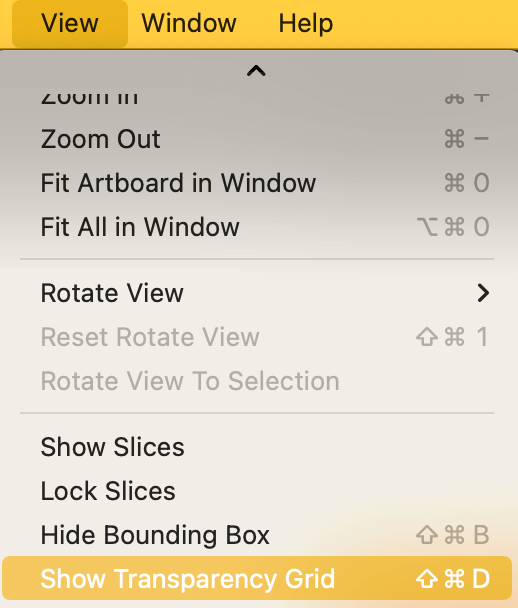
جیسا کہ آپ دیکھ سکتے ہیں، دونوں تصاویر کا پس منظر سفید ہے۔
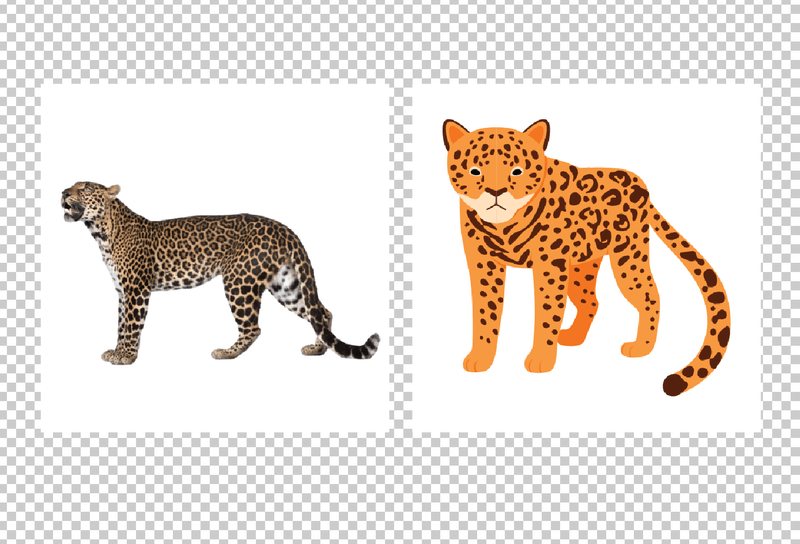
مرحلہ 2: اوور ہیڈ مینو ونڈو > امیج ٹریس سے امیج ٹریس پینل کھولیں۔ ہم اس بار کوئیک ایکشن استعمال نہیں کریں گے کیونکہ ہمیں امیج ٹریس پینل پر ایک آپشن کو چیک کرنے کی ضرورت ہے۔
آپ کو ہر چیز خاکستری نظر آئے گی کیونکہ کوئی تصویر منتخب نہیں کی گئی ہے۔
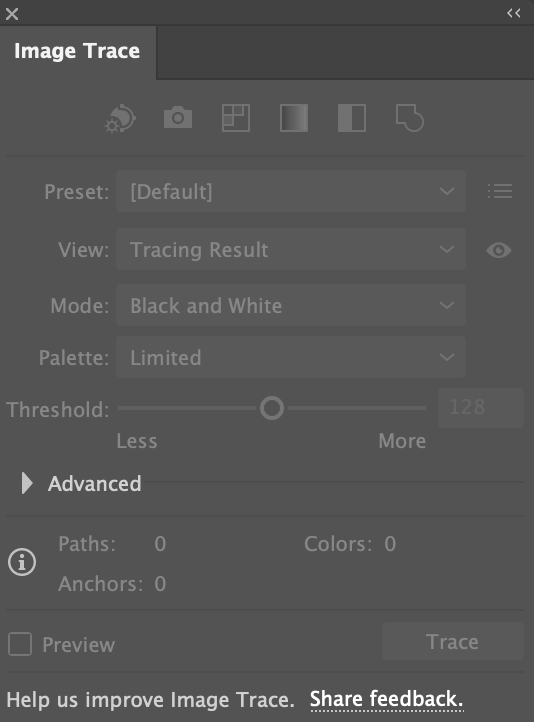
مرحلہ 3: تصویر منتخب کریں (ایک وقت میں ایک تصویر) اور آپ پینل پر دستیاب اختیارات دیکھیں گے۔ موڈ کو رنگ اور پیلیٹ کو فل ٹون میں تبدیل کریں۔ اختیار کو بڑھانے کے لیے ایڈوانسڈ پر کلک کریں اور سفید کو نظر انداز کریں کو چیک کریں۔
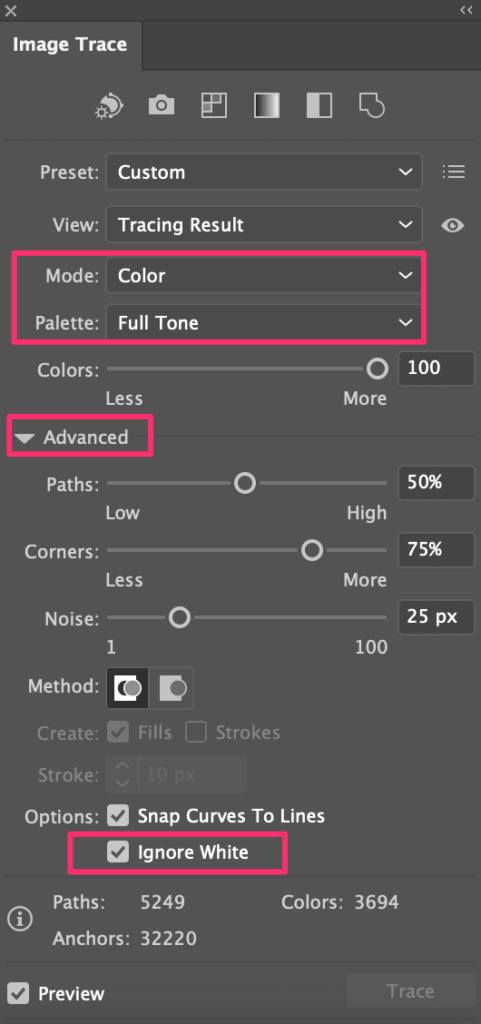
مرحلہ 4: نیچے دائیں کونے میں ٹریس پر کلک کریں اور آپ کو سفید پس منظر کے بغیر اپنی ٹریس شدہ تصویر نظر آئے گی۔

جیسا کہ آپ دیکھ سکتے ہیں، تصویر اب اصل جیسی نہیں ہے۔ یاد رکھیں میں نے پہلے کیا کہا تھا کہ کسی تصویر کو ٹریس کرنے سے وہ کارٹونیش نظر آئے گا؟ یہ وہی ہے جس کے بارے میں میں بات کر رہا ہوں۔
تاہم، اگر آپ ویکٹر گرافک کو ٹریس کرنے کے لیے یہی طریقہ استعمال کرتے ہیں، تو یہ بہت اچھا کام کرتا ہے۔ یہ سچ ہے کہ آپ اب بھی کچھ تفصیلات کھو سکتے ہیں، لیکننتیجہ اصل تصویر کے بہت قریب ہے۔
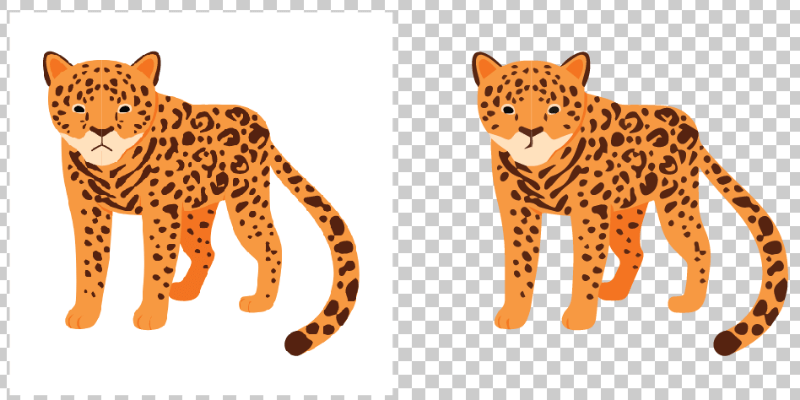
اگر ایسا نہیں ہے جو آپ قبول کر سکتے ہیں تو طریقہ 2 آزمائیں۔
طریقہ 2: کلپنگ ماسک
کلپنگ ماسک بنانے سے آپ کو اصل تصویر کا معیار حاصل ہوتا ہے۔ جب آپ سفید پس منظر کو ہٹاتے ہیں، تاہم، اگر تصویر پیچیدہ ہے، تو آپ کو کامل کٹ حاصل کرنے کے لیے کچھ مشق کرنا پڑے گی، خاص طور پر اگر آپ قلم کے آلے سے واقف نہیں ہیں۔
مرحلہ 1: تصویر کو ایڈوب السٹریٹر میں رکھیں اور ایمبیڈ کریں۔ مثال کے طور پر، میں تیندوے کی پہلی تصویر کے سفید پس منظر کو دوبارہ ہٹانے کے لیے کلپنگ ماسک کا طریقہ استعمال کرنے جا رہا ہوں۔
مرحلہ 2: ٹول بار سے Pen Tool (P) کا انتخاب کریں۔

چیتے کے ارد گرد ٹریس کرنے کے لیے قلم کے آلے کا استعمال کریں، پہلے اور آخری اینکر پوائنٹس کو جوڑنے کو یقینی بنائیں۔ قلم کے آلے سے واقف نہیں؟ میرے پاس قلمی ٹول ٹیوٹوریل ہے جو آپ کو زیادہ پر اعتماد بنا سکتا ہے۔
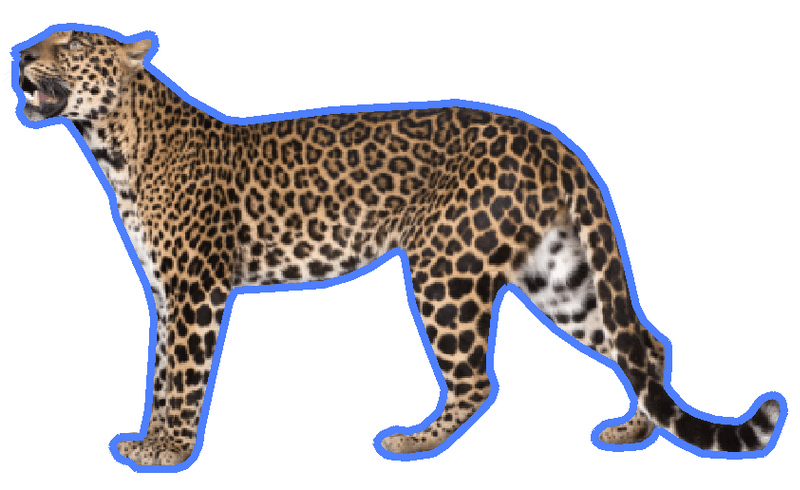
مرحلہ 3: قلم ٹول اسٹروک اور امیج دونوں کو منتخب کریں۔
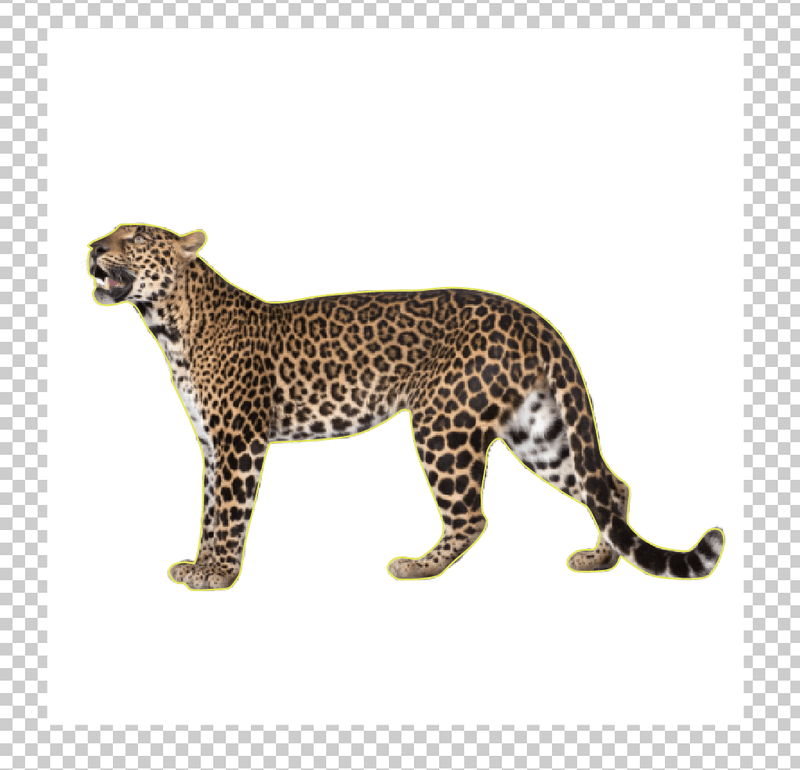
کی بورڈ شارٹ کٹ استعمال کریں کمانڈ + 7 یا دائیں کلک کریں اور کلپنگ ماسک بنائیں کو منتخب کریں۔
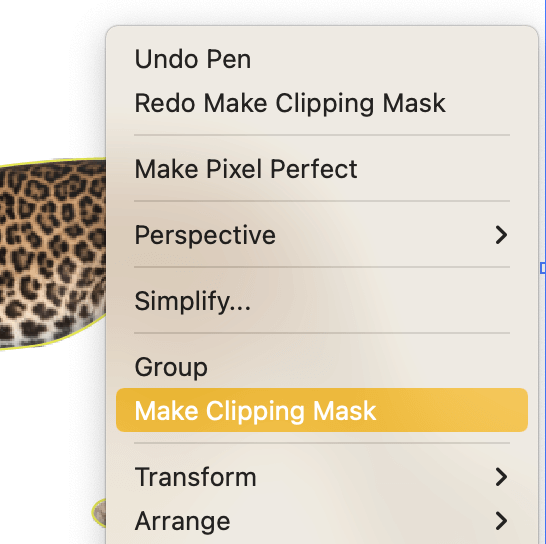
بس۔ سفید پس منظر ختم ہو جانا چاہیے اور جیسا کہ آپ دیکھ سکتے ہیں، تصویر کارٹونائز نہیں ہے۔

اگر آپ مستقبل کے استعمال کے لیے شفاف پس منظر کے ساتھ تصویر کو محفوظ کرنا چاہتے ہیں، تو آپ اسے png کے طور پر محفوظ کر سکتے ہیں اور برآمد کرتے وقت پس منظر کے رنگ کے طور پر شفاف کو منتخب کر سکتے ہیں۔
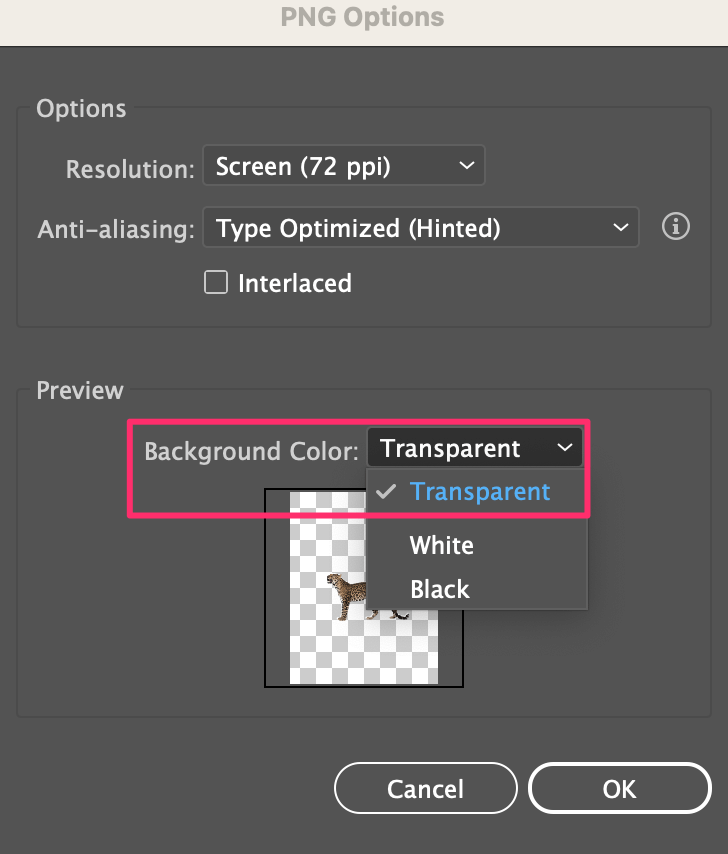
فائنل ورڈز
Adobe Illustrator بہترین سافٹ ویئر نہیں ہےسفید پس منظر سے چھٹکارا حاصل کرنے کے لئے کیونکہ یہ آپ کی تصویر کے معیار کو کم کر سکتا ہے. اگرچہ قلم کے آلے کا استعمال تصویر کو زیادہ متاثر نہیں کرے گا، اس میں وقت لگتا ہے۔ میں اب بھی سوچتا ہوں کہ اگر آپ راسٹر امیج کے سفید پس منظر کو ہٹانا چاہتے ہیں تو فوٹوشاپ جانے والا ہے۔
دوسری طرف، یہ تصاویر کو ویکٹرائز کرنے کے لیے ایک بہترین سافٹ ویئر ہے اور آپ شفاف پس منظر کے ساتھ اپنی تصویر کو آسانی سے محفوظ کر سکتے ہیں۔
بہرحال، میں آپ کو ڈرانے کی کوشش نہیں کر رہا ہوں، بس انتہائی ایماندار بن کر وقت بچانے میں آپ کی مدد کرنا چاہتا ہوں 🙂

