فہرست کا خانہ
پیش نظارہ ایپ آپ کے میک پر تصاویر دیکھنے کے لیے ایک بہترین ٹول ہے، لیکن اس میں بنیادی ایڈیٹنگ ٹولز کا ایک آسان سوٹ بھی ہے جو آپ کو فوٹوشاپ جیسے زیادہ طاقتور ایڈیٹر کو لانچ کیے بغیر تصاویر کو موافق بنانے کی اجازت دیتا ہے۔
آپ شاید اسے اپنے بنیادی تصویری ایڈیٹر کے طور پر استعمال نہیں کرنا چاہیں گے، لیکن پیش نظارہ کے ٹولز امیج کو تراشنے جیسے آسان ترمیمی کاموں کے لیے بہترین ہیں۔
آئیے دیکھتے ہیں کہ کیسے یہ کام کرتا ہے!
پیش نظارہ میں تصویر کو تراشنے کے 3 آسان اقدامات
میں تین آسان مراحل کو تفصیل سے بیان کرنے جا رہا ہوں۔
- مرحلہ 1: پیش منظر میں اپنی تصویر کھولیں۔
- مرحلہ 2: اس علاقے کے ارد گرد انتخاب کریں جسے آپ رکھنا چاہتے ہیں۔
- مرحلہ 3: کراپ کمانڈ کا اطلاق کریں۔
اس موقع پر، آپ اپنی تراشی ہوئی تصویر کو پرنٹ کرسکتے ہیں، اسے ایک نئی فائل کے طور پر برآمد کرسکتے ہیں، یا کاپی کرسکتے ہیں اور اسے کسی اور ایپ میں چسپاں کریں۔ اگر آپ پیش نظارہ میں کسی تصویر کو تراشنے کے طریقے کے ساتھ ساتھ کچھ غیر متوقع کراپ فارمیٹس کو کیسے لاگو کرنا چاہتے ہیں اس کے بارے میں تھوڑی اور تفصیل چاہتے ہیں، تو آگے پڑھیں! 1><10 GIF، PNG، اور TIFF فائلیں۔ یہ فوٹوشاپ کا استعمال کیے بغیر فوٹوشاپ پی ایس ڈی فائلوں کو بھی تراش سکتا ہے!
پیش نظارہ میں تصویر کھولنا انتہائی آسان ہے۔
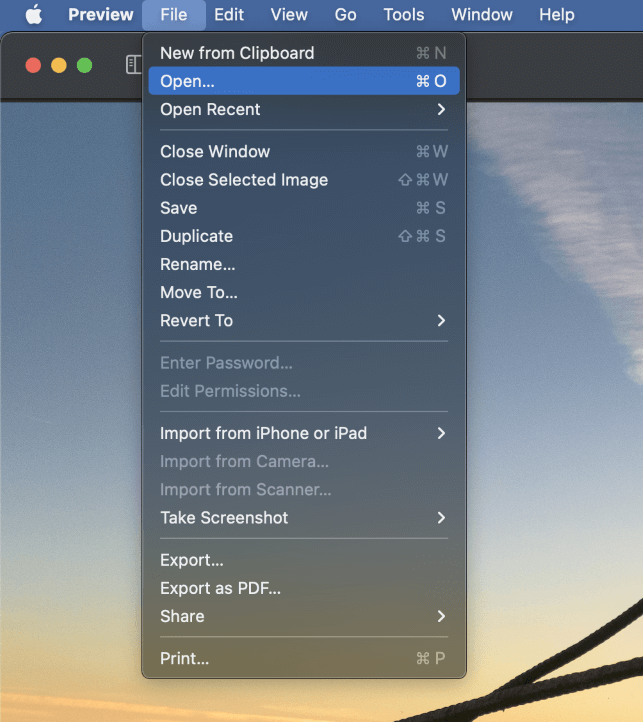
پیش نظارہ ایپ لانچ کریں، پھر فائل مینو کو کھولیں اور اوپن پر کلک کریں۔
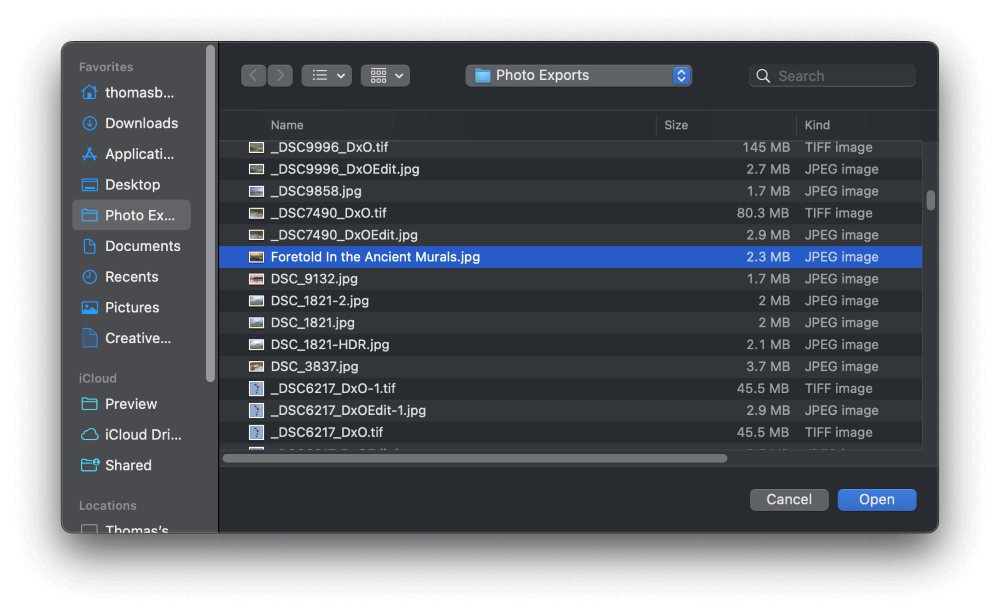
اپنی فائلوں کے ذریعے براؤز کریں اور اپنی تصویر منتخب کریں۔کراپ کرنا چاہتے ہیں، پھر کھولیں بٹن پر کلک کریں۔
مرحلہ 2: فصل کا انتخاب بنائیں
تصویر کو تراشنے کا سب سے بنیادی حصہ یہ ہے کہ کون سے حصے منتخب کیے جائیں جس تصویر کو آپ رکھنا چاہتے ہیں۔ اگر آپ پرنٹ شدہ تصویر کو تراش رہے تھے، تو آپ کو اس کا اندازہ لگانے میں مدد کے لیے کسی حکمران پر انحصار کرنا پڑ سکتا ہے، لیکن ڈیجیٹل امیجز کو تراشتے وقت، انتخاب کا خاکہ زیادہ بہتر کام کرتا ہے۔
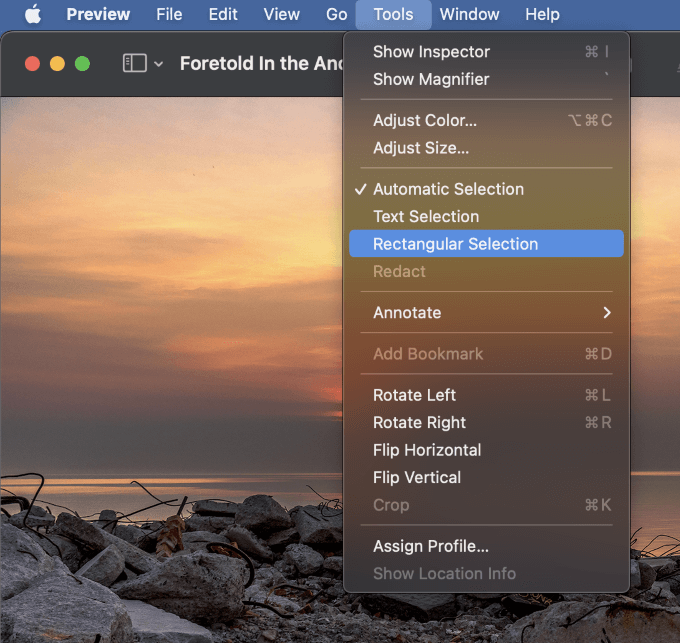
ایک مستطیل بنانے کے لیے سلیکشن، ٹولز مینو کھولیں اور مستطیل انتخاب کو منتخب کریں۔
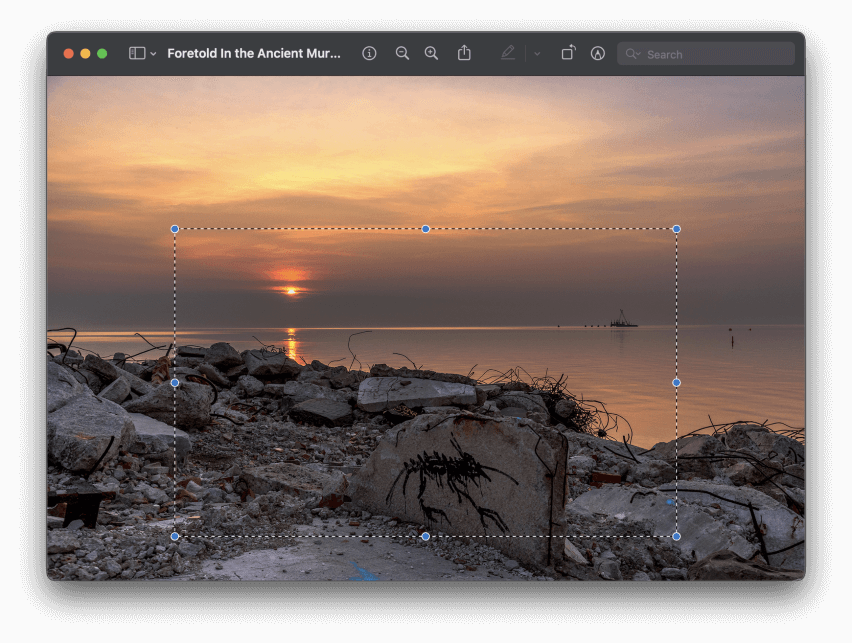
اپنا انتخاب جس تصویر کی آپ چاہتے ہیں اس کے ارد گرد رکھنے کے لیے کلک کریں اور گھسیٹیں۔ رکھنے کے لیے پہلی جگہ جس پر آپ کلک کریں گے وہ آپ کی تراشی ہوئی تصویر کا نیا اوپری بائیں کونا بن جائے گا، لیکن اگر آپ چاہیں تو نیچے دائیں سے بھی کام کر سکتے ہیں۔
خوش قسمتی سے، کیونکہ یہ سب ڈیجیٹل ہے، آپ فصل کو مکمل کرنے سے پہلے جتنی بار چاہیں انتخاب کے علاقے کو ایڈجسٹ کر سکتے ہیں۔ یہ آپ کو ہر بار اپنی فصل کے لیے بہترین جگہ کا تعین کرنے کی اجازت دیتا ہے!
اپنی فصل کے انتخاب کی جگہ کو ایڈجسٹ کرنے کے لیے ، اپنے ماؤس کرسر کو انتخاب کے علاقے کے اندر رکھیں۔ کرسر ایک ہاتھ میں بدل جائے گا، جو اس بات کی نشاندہی کرتا ہے کہ آپ پورے سلیکشن ایریا کو دوبارہ جگہ دینے کے لیے کلک اور ڈریگ کر سکتے ہیں۔
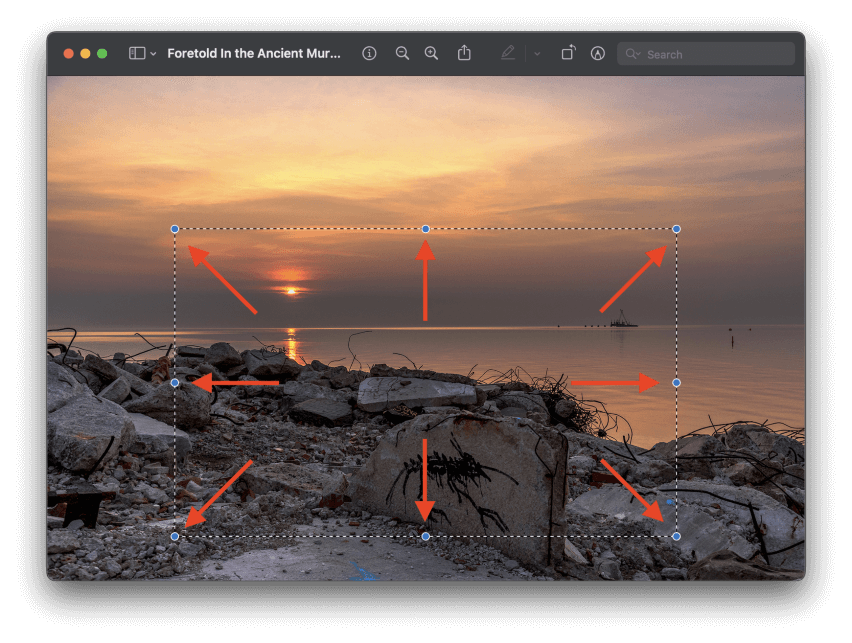
اپنے فصل کے انتخاب کا سائز تبدیل کرنے کے لیے ، آٹھ گول نیلے رنگ کے ہینڈلز میں سے کسی ایک پر کلک کریں اور گھسیٹیں جو آپ کے انتخاب کے کناروں کے ارد گرد رکھے گئے ہیں (اوپر دکھایا گیا ہے)۔ آپ Shift کی کو بھی دبا کر رکھ سکتے ہیں۔اپنے انتخاب کے پہلو تناسب کو مقفل کرنے کے لیے ایک کونے کے ہینڈل پر کلک اور گھسیٹتے وقت۔
مستطیل انتخاب کے علاوہ، پیش نظارہ ایپ گول انتخاب اور یہاں تک کہ حسب ضرورت انتخاب کی خاکہ تقریباً کسی بھی شکل میں بنا سکتی ہے جسے آپ ڈرائنگ کرنے کے قابل ہو!
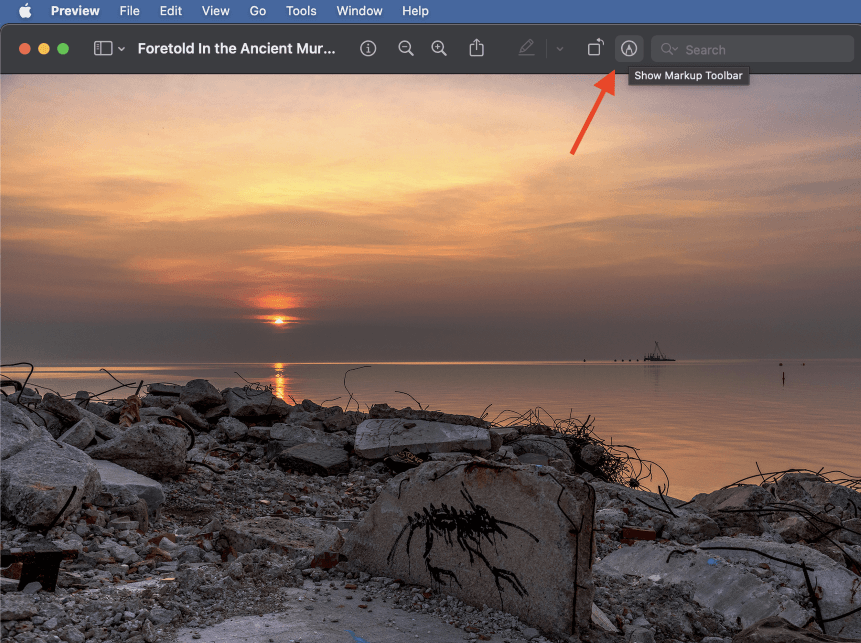
ان خصوصی کے ساتھ کام کرنے کے لیے انتخاب کی اقسام، آپ کو مارک اپ ٹول بار استعمال کرنے کی ضرورت ہوگی۔ اگر یہ پیش نظارہ ایپ میں پہلے سے نظر نہیں آتا ہے، تو آپ اسے ڈسپلے کرنے کے لیے چھوٹے پین ٹِپ آئیکن (اوپر ہائی لائٹ) پر کلک کر سکتے ہیں، یا آپ دیکھیں مینو کھول سکتے ہیں اور پر کلک کر سکتے ہیں۔ مارک اپ ٹول بار دکھائیں ۔
آپ شارٹ کٹ کمانڈ + شفٹ + A بھی استعمال کر سکتے ہیں، حالانکہ مجھے آئیکن کا استعمال کی بورڈ شارٹ کٹ سے بھی تیز لگتا ہے۔
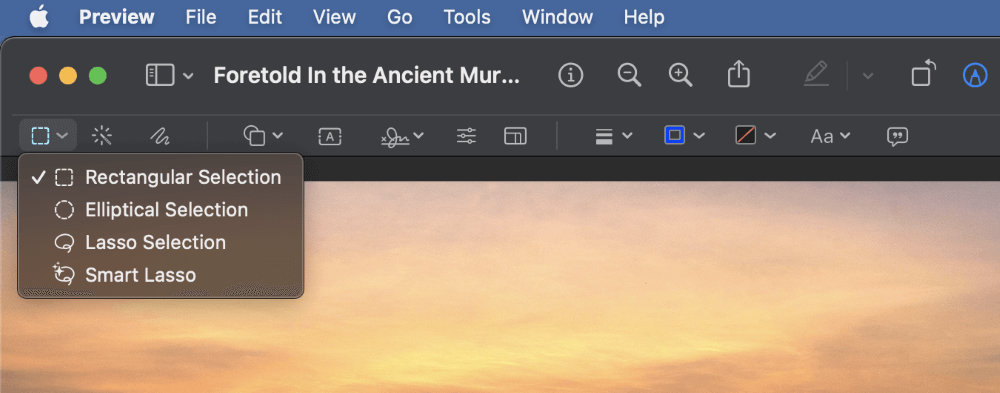
ایک بار مارک اپ ٹول بار نظر آنے کے بعد، ٹول بار کے بائیں کنارے پر سلیکشن ٹولز آئیکن پر کلک کریں۔ ڈراپ ڈاؤن مینو میں، آپ کو تین اضافی اختیارات نظر آئیں گے: بیضوی انتخاب ، لاسو کا انتخاب ، اور سمارٹ لاسو ۔
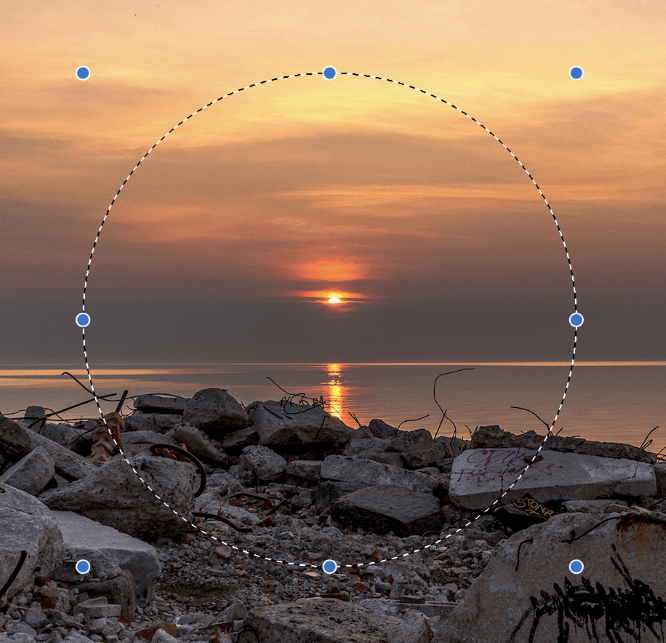
بیضوی انتخاب بالکل مستطیل انتخاب کی طرح کام کرتا ہے، سوائے اس کے کہ آپ مربع اور مستطیل کی بجائے دائرے اور بیضہ بنا سکتے ہیں۔
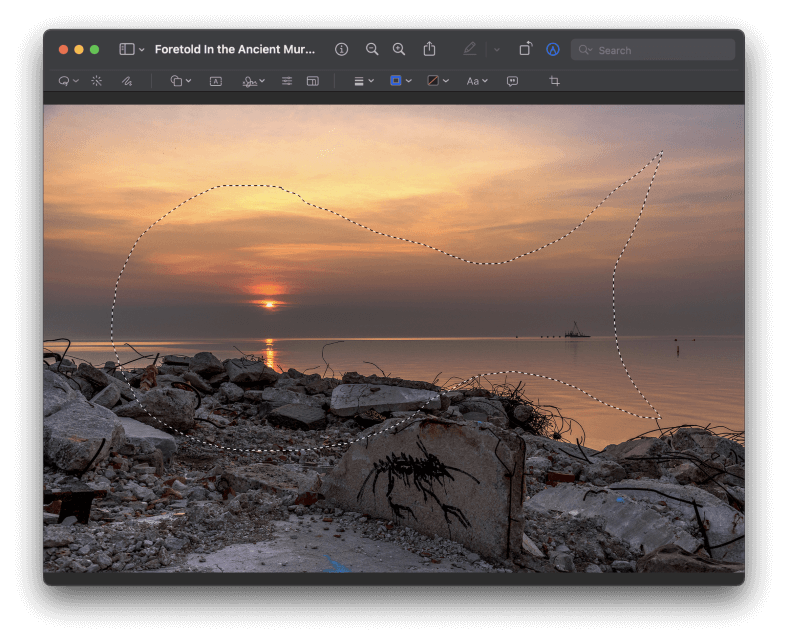
لاسو سلیکشن ایک مکمل طور پر فری فارم سلیکشن ٹول ہے جو آپ کو کسی بھی قسم کا انتخاب بنانے کی اجازت دیتا ہے۔ بس بائیں ماؤس کے بٹن پر کلک کریں اور تھامیں، اور ڈرائنگ شروع کریں، اور آپ کی سلیکشن باؤنڈری کرسر کے راستے کی پیروی کرے گی۔
Smart Lasso aتھوڑا سا زیادہ پیچیدہ ٹول، اور یہ فصلوں کے انتخاب کے لیے بہترین انتخاب نہیں ہے، حالانکہ یہ تکنیکی طور پر کام کرتا ہے۔
مرحلہ 3: تراشنے کا وقت
ایک بار جب آپ کی فصل کا رقبہ بالکل درست ہوجاتا ہے، تو یہ وقت ہے کہ وہ تمام پکسلز کاٹ لیں جو آپ نہیں چاہتے اور اپنے نئے شاہکار کو ظاہر کریں۔
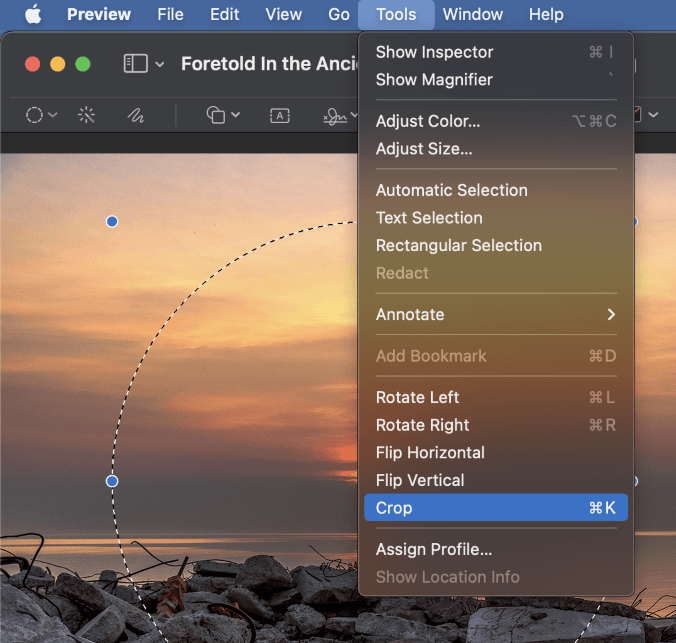
ٹولز مینو کھولیں، اور مینو کے نیچے کے قریب کراپ پر کلک کریں۔ اگر آپ کچھ سیکنڈ بچانا چاہتے ہیں تو آپ کی بورڈ شارٹ کٹ کمانڈ + K بھی استعمال کرسکتے ہیں۔
آپ کے انتخاب کے علاقے سے باہر کی ہر چیز کو حذف کردیا جائے گا!
0 اگر آپ زیادہ پیچیدہ شکل استعمال کرتے ہیں، جیسا کہ بیضوی یا لیسو کا انتخاب، تو آپ کو ایک پیغام نظر آ سکتا ہے جس میں آپ سے پوچھا جائے کہ کیا آپ اپنی دستاویز کو PNG میں تبدیل کرنا چاہتے ہیں، ایک فائل فارمیٹ جو شفاف پکسلز کو سپورٹ کرتا ہے۔<1 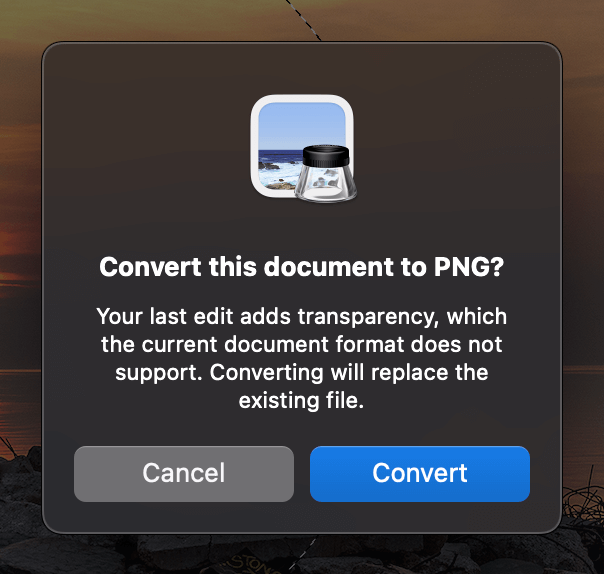
اپنے خالی تصویر والے علاقوں کی شفافیت کو برقرار رکھنے کے لیے، تبدیل کریں، پر کلک کریں اور آپ کی تصویر کو تراش لیا جائے گا۔
ایک حتمی لفظ
یہ وہ سب کچھ ہے جو آپ کو اپنے میک پر پیش نظارہ میں تصاویر کو تراشنے کے طریقہ کے بارے میں جاننے کی ضرورت ہے! اگر آپ فوٹوشاپ جیسے سرشار تصویری ایڈیٹرز کے ساتھ کام کرنے کے عادی ہیں، تو آپ کو معلوم ہو سکتا ہے کہ کٹائی کا عمل قدرے بنیادی ہے، لیکن جب آپ کو زیادہ طاقتور ایڈیٹر کی ضرورت نہیں ہے یا ضرورت نہیں ہے تو فوری کراپنگ جابز کے لیے پیش نظارہ اب بھی ایک بہترین ٹول ہے۔
مبارک فصل!

