فہرست کا خانہ
آپ کسی تصویر سے پیٹرن بنا سکتے ہیں یا اپنی ڈیزائن کردہ شکلوں کی بنیاد پر اپنا پیٹرن بنا سکتے ہیں۔ تصویر/ڈیزائن تیار ہے؟ آبجیکٹ پر جائیں > پیٹرن > بنائیں۔
میں پیٹرن بنانے کا ایک فیچر محسوس کرنے سے پہلے اشیاء کو نقل کرکے اور اس کے گرد گھومنے کے ذریعے پیٹرن بنانے کے لیے "گونگا" طریقہ استعمال کر رہا تھا۔ یہ ٹھیک ہے، ہم سب نے صفر سے آغاز کیا۔ اہم بات یہ ہے کہ ہم سیکھتے اور بڑھتے ہیں۔
اس ٹیوٹوریل میں، آپ ذیل میں آسان مراحل پر عمل کرتے ہوئے Adobe Illustrator میں پیٹرن بنانے اور اس میں ترمیم کرنے کا طریقہ سیکھیں گے۔
نوٹ: اس ٹیوٹوریل کے اسکرین شاٹس Adobe Illustrator CC 2022 Mac ورژن سے لیے گئے ہیں۔ ونڈوز یا دوسرے ورژن مختلف نظر آ سکتے ہیں۔
مرحلہ 1: وہ شکلیں بنائیں جن کا آپ پیٹرن بنانا چاہتے ہیں۔ اگر آپ کے پاس موجودہ امیج ہے تو وہ بھی کام کرے گی، لیکن بعد میں آپ کے پاس راسٹر امیجز میں ترمیم کرنے کے لیے کم لچک ہوگی۔
مثال کے طور پر، میں ان اشیاء سے پیٹرن بنانا چاہتا ہوں۔
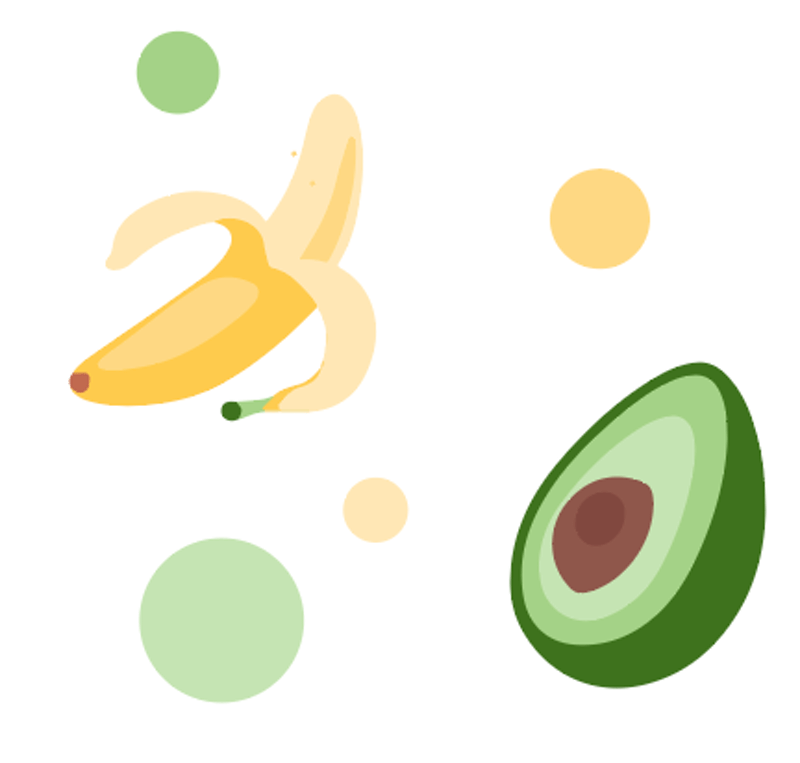
مرحلہ 2: تصویر یا شکلیں منتخب کریں اور اوور ہیڈ مینو پر جائیں آبجیکٹ > پیٹرن > بنائیں ۔

آپ کو یہ ونڈو نظر آئے گی جو آپ کو بتائے گی کہ آپ کا نیا پیٹرن Swatches پینل وغیرہ میں شامل کیا گیا ہے۔

اب آپ دیکھیں گے آپ کی دستاویز میں پیٹرن اور ایک پیٹرن کے اختیارات ڈائیلاگ باکس۔
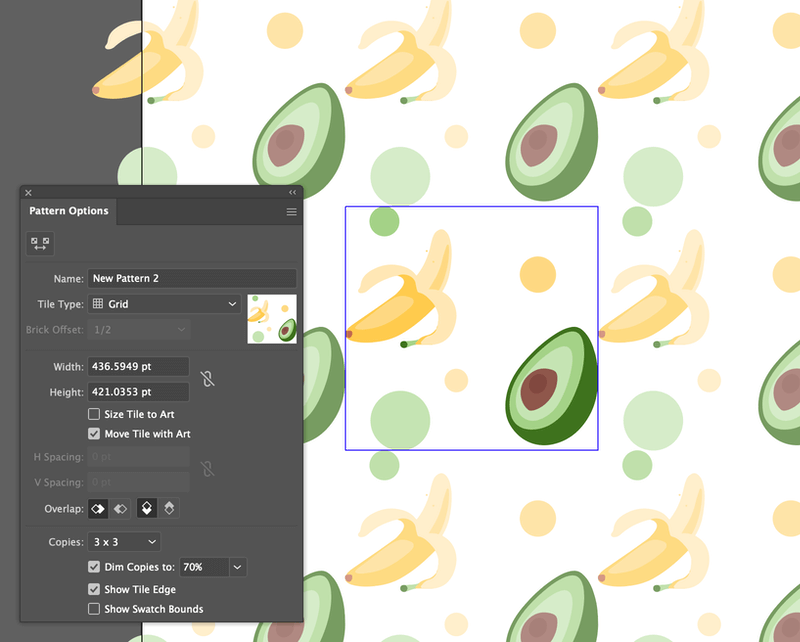
سینٹر میں باکس جو آپ کی منتخب کردہ شکلیں دکھاتا ہے، وہ ہے ٹائل کی قسم ۔ اگلے مرحلے میں، آپ کو پیٹرن میں ترمیم کرنے کے اختیارات نظر آئیں گے۔ٹائل کی قسم کی بنیاد پر۔
اگر آپ اس سے خوش ہیں کہ پیٹرن ابھی کیسا لگتا ہے، تو آپ مرحلہ 3 کو چھوڑ سکتے ہیں۔
مرحلہ 3 (اختیاری): ایڈجسٹ کریں پیٹرن کے اختیارات ڈائیلاگ باکس پر ترتیبات۔ آپ پیٹرن کا نام تبدیل کرکے شروع کرسکتے ہیں۔

ٹائل کی قسم کو منتخب کریں۔ یہ تعین کرتا ہے کہ پیٹرن کیسے دکھائے گا۔ پہلے سے طے شدہ Grid ہے، جو کہ ایک بہت عام آپشن ہے، لہذا آپ اسے اسی طرح رکھ سکتے ہیں۔

چوڑائی اور اونچائی ٹائل ٹائپ باکس کے سائز کا حوالہ دے رہے ہیں۔

اگر آپ سائز ٹائل ٹو آرٹ کو چیک کرتے ہیں، تو باکس باکس کے قریب ترین آرٹ ورک کناروں سے منسلک ہوجائے گا۔

اگر آپ کچھ اسپیسنگ شامل کرنا چاہتے ہیں، تو آپ H Spacing اور V Spacing ویلیوز ڈال سکتے ہیں۔ اگر آپ منفی قدر ڈالتے ہیں تو شکلیں اوورلیپ ہو سکتی ہیں۔
14>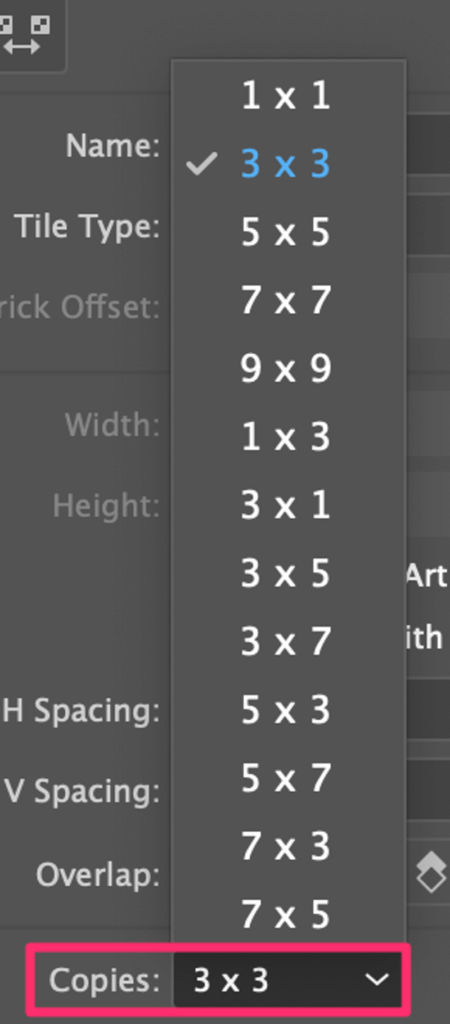
اختیارات کے ساتھ دریافت کریں، اور جب آپ اس سے خوش ہوں کہ پیٹرن کیسا لگتا ہے، اگلے مرحلے پر جائیں۔
مرحلہ 4: دستاویز ونڈو کے اوپر Done پر کلک کریں۔

پیٹرن آپ کی ونڈو سے غائب ہو جائے گا، لیکن آپ اسے Swatches پینل پر تلاش کر سکتے ہیں۔

آپ پیٹرن کے بننے کے بعد بھی اس میں ترمیم کر سکتے ہیں۔ Swatches پینل سے اس پر بس ڈبل کلک کریں اور یہ پیٹرن آپشنز ونڈو کو دوبارہ کھول دے گا۔
اگر آپ پیٹرن پر کسی مخصوص چیز میں ترمیم کرنا چاہتے ہیں، تو صرف ٹائل کی قسم کے اندر موجود ایک پر کلک کریںاور اس میں ترمیم کریں. آپ دیکھیں گے کہ باقی پیٹرن ان تبدیلیوں کی پیروی کرے گا جو آپ نے ٹائل کی قسم میں آبجیکٹ میں کی ہیں۔

مثال کے طور پر، میں نے کیلے کا سائز تبدیل کیا اور جگہ بھرنے کے لیے ایک اضافی چھوٹا ایوکاڈو شامل کیا۔
نوٹ: آپ راسٹر امیج پر پیٹرن کے کچھ حصے میں ترمیم نہیں کر سکیں گے۔

اسے آزمائیں! ایک شکل بنائیں اور بھرنے کے لیے پیٹرن کا انتخاب کریں۔
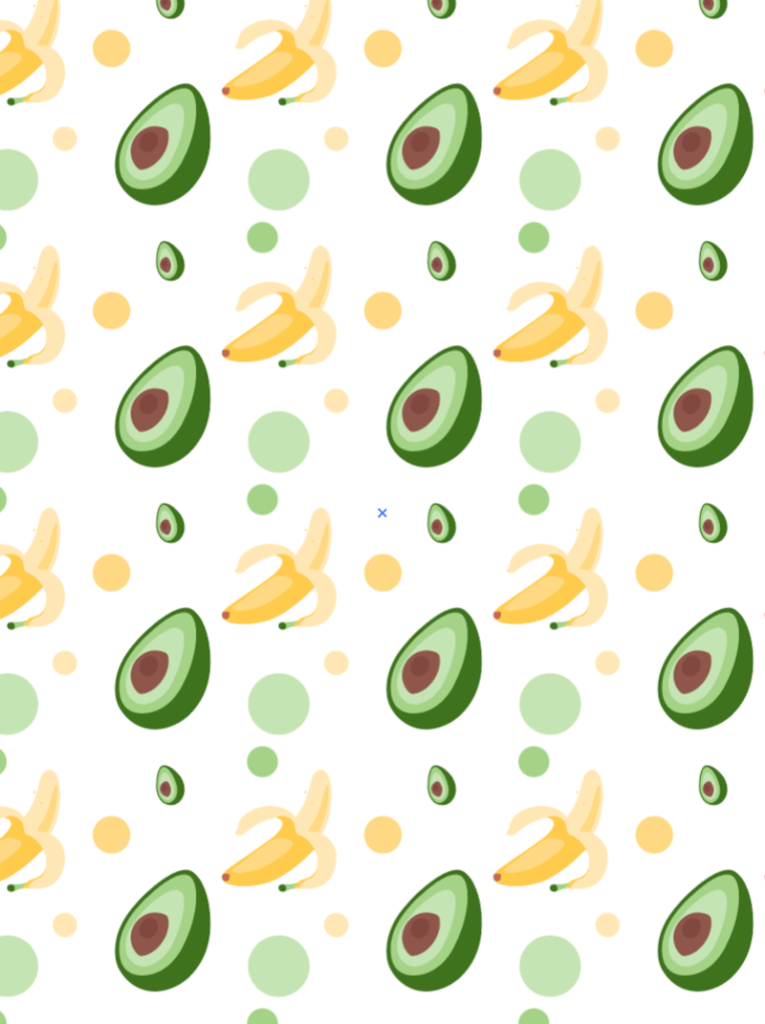
نتیجہ
آپ ویکٹر یا راسٹر امیجز سے پیٹرن بنا سکتے ہیں، لیکن آپ ٹائل کی قسم میں موجود اشیاء کو تب ہی ایڈٹ کر سکتے ہیں جب تصویر ویکٹر ہو۔ جب آپ ویکٹر کی شکلوں سے پیٹرن بناتے ہیں، تو یقینی بنائیں کہ تمام شکلیں منتخب کریں تاکہ آپ کے پیٹرن میں کوئی کمی نہ ہو۔

