فہرست کا خانہ
کسی دوسرے OS کی طرح، Windows 10 میں بہترین خصوصیات اور مایوس کن خرابیاں ہیں۔ کوئی بھی آپریٹنگ سسٹم کامل نہیں ہے (بس خوشی ہے کہ ہم Windows Vista سے آگے بڑھے ہیں!)۔
ایک مسئلہ جس کے بارے میں میں نے سنا ہے اور خود بھی تجربہ کیا ہے وہ ہے وائی فائی کو آن نہ کرنا۔ اگرچہ یہ ایک مسئلہ ہے جو ہمیشہ ونڈوز 10 کے لیے مخصوص نہیں ہوتا ہے، لیکن ایسا لگتا ہے کہ یہ اکثر پاپ اپ ہوتا ہے۔
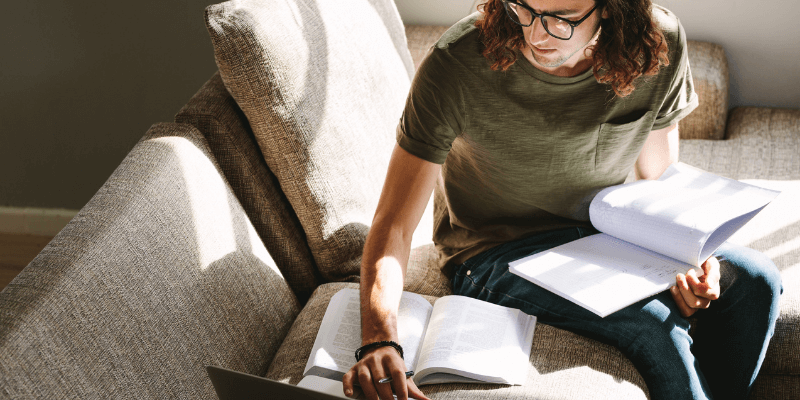
اگر آپ ابھی تک ونڈوز 10 سے واقف نہیں ہیں، یا آپ کو یہ معلوم نہیں ہو رہا ہے کہ کیسے اسے ٹھیک کرو، فکر مت کرو. کئی چیزیں اس مسئلے کا سبب بن سکتی ہیں۔ ہم آپ کو انٹرنیٹ کنیکٹیویٹی کے مسائل کو ٹریک کرنے اور حل کرنے کے لیے کچھ فوری تجاویز دکھائیں گے۔
پہلے آسان حل آزمائیں
بعض اوقات جب ہم وائی فائی کے مسائل کا شکار ہوتے ہیں، تو ہم سوچتے ہیں کہ کچھ پیچیدہ ہے حل کی ضرورت ہے. نتیجے کے طور پر، ہم سادہ حل کو نظر انداز کرتے ہیں. تاہم، یہ ہمیشہ بہتر ہے کہ پہلے واضح کو آزمائیں۔
اس طرح، آپ غیر ضروری، پیچیدہ حلوں کو آزمانے میں بہت زیادہ وقت نہیں گزاریں گے۔ اس سے پہلے کہ آپ دوسرے امکانات کو بہت گہرائی میں کھودیں ان پر غور کرنے کے لیے یہاں کچھ اہم چیزیں ہیں۔
1. وائی فائی سوئچ یا بٹن کے لیے چیک کریں
جو نمبر ایک مسئلہ میں نے دیکھا ہے وہ بھی ہے حل کرنے میں سب سے آسان (یہ میرے ساتھ متعدد بار ہوا ہے)۔ یہ دیکھنے کے لیے دیکھیں کہ آیا آپ کے کمپیوٹر یا لیپ ٹاپ میں وائی فائی سوئچ ہے۔ بہت سے ماڈلز میں ایک بیرونی بٹن ہوتا ہے جو آپ کو وائرلیس ہارڈویئر کو آن یا آف کرنے کی اجازت دیتا ہے۔ یہ اکثر غلطی سے ٹکرایا جاتا ہے یا جب دوبارہ ترتیب دیا جاتا ہے۔آپ کا کمپیوٹر ریبوٹ ہو جاتا ہے۔
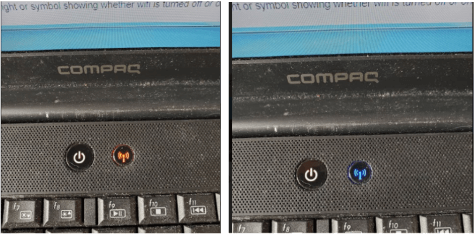
Wi-Fi بند اور آن ہے
یہ آپ کے کی بورڈ پر ایک فنکشن کلید بھی ہو سکتا ہے۔ اگر آپ کے لیپ ٹاپ میں ایک ہے، تو اس میں اکثر لائٹ ہوتی ہے کہ آیا وائی فائی آن ہے یا نہیں۔
2. اپنے کمپیوٹر کو ریبوٹ کریں
یقین کریں یا نہ کریں، کبھی کبھی وائی فائی کو ٹھیک کرنا اتنا ہی آسان ہوتا ہے جتنا آپ کے ریبوٹ کرنا۔ آلہ. میرے پاس وائرلیس اڈاپٹر والا لیپ ٹاپ ہے جو کبھی کبھار کام کرنا بند کر دیتا ہے۔ عام طور پر، یہ سلیپ موڈ میں جاتا ہے، پھر جاگتا ہے، اور پھر اڈاپٹر اس کے ساتھ نہیں جاگتا ہے۔ ریبوٹ ہر بار مسئلہ کو ٹھیک کرتا ہے۔
ریبوٹ کرنے سے کئی طریقوں سے مسائل حل ہو سکتے ہیں۔ یہ ہو سکتا ہے کہ نئے ڈرائیور نصب کیے گئے ہوں۔ ایسے حالات بھی ہو سکتے ہیں جہاں ہارڈ ویئر اور ڈرائیور کسی نامعلوم وجہ سے منجمد ہو گئے ہوں۔ سسٹم کا کلین ریبوٹ یا تو انسٹال کو مکمل کر دے گا یا ڈیوائس کو کام کرنے کے لیے درکار ڈرائیورز اور ہارڈ ویئر کو دوبارہ شروع کر دے گا۔
3. اپنا WiFi نیٹ ورک چیک کریں
اگر کوئی سوئچ نہیں ہے اور ریبوٹ مدد نہیں کرتا، اگلا مرحلہ یہ یقینی بنانا ہے کہ آپ کا وائرلیس نیٹ ورک کام کر رہا ہے۔ اگر ممکن ہو تو، کوئی دوسرا کمپیوٹر، فون، یا کوئی ایسا آلہ استعمال کریں جو انٹرنیٹ سے منسلک ہو سکے تاکہ آپ کے وائی فائی کی تصدیق ہو سکے۔
اگر دوسرے آلات منسلک ہو سکتے ہیں، تو یہ نیٹ ورک نہیں ہے — مسئلہ شاید آپ کے کمپیوٹر میں کہیں ہے۔ اگر دوسرے آلات منسلک نہیں ہوسکتے ہیں، تو مسئلہ آپ کے نیٹ ورک کے ساتھ رہتا ہے۔
اپنے راؤٹر کو چیک کریں تاکہ یہ یقینی بنایا جا سکے کہ یہ اب بھی کام کر رہا ہے۔ آپ کو یہ بھی تصدیق کرنی چاہیے کہ آپ کاانٹرنیٹ سروس کام کر رہی ہے۔ آپ کے راؤٹر پر ایک لائٹ ہونی چاہیے جو اس بات کی نشاندہی کرتی ہے کہ آیا یہ منسلک ہے یا نہیں۔
اگر آپ کا راؤٹر کام نہیں کر رہا ہے تو اس کے مسئلے کا تعین کرنے کے لیے کچھ ٹربل شوٹنگ کریں۔ اگر آپ کی انٹرنیٹ سروس کام نہیں کر رہی ہے، تو اپنے ISP کو کال کریں تاکہ معلوم ہو کہ کیا ہو رہا ہے۔
4. دوسرے WiFi نیٹ ورک پر اپنے کمپیوٹر کو آزمائیں
اگر اوپر کی دوسری اصلاحات ناکام ہو جائیں تو اپنے کمپیوٹر کو جوڑنے کی کوشش کریں۔ دوسرے نیٹ ورک پر جائیں اور دیکھیں کہ کیا آپ کو اب بھی مسائل درپیش ہیں۔ کافی شاپ، کسی دوست کے گھر، یا یہاں تک کہ اپنے دفتر پر جائیں۔
2G اور 5G دونوں وائی فائی بینڈ کے ساتھ نیٹ ورک تلاش کریں، پھر ان دونوں کو آزمائیں۔ یہ ہو سکتا ہے کہ آپ کا وائرلیس کارڈ آپ کے گھر میں بینڈ کو سپورٹ نہیں کرتا ہے یا ان میں سے ایک بینڈ کام نہیں کر رہا ہے۔
فرض کریں کہ آپ اپنے کمپیوٹر کو کسی دوسرے نیٹ ورک سے منسلک کر سکتے ہیں۔ اگر ایسا ہے تو، اس بات کا امکان ہے کہ آپ کا کارڈ آپ کے نیٹ ورک سے مطابقت نہیں رکھتا ہے۔ آپ کو اپنے نیٹ ورک اڈاپٹر یا اپنے روٹر کو اپ گریڈ کرنے کی ضرورت پڑسکتی ہے۔ مندرجہ ذیل تجویز کو آزمائیں، جو کہ USB وائی فائی اڈاپٹر استعمال کر رہا ہے۔
5. دوسرا وائی فائی اڈاپٹر آزمائیں
یہ پیچیدہ لگ سکتا ہے، لیکن ایسا نہیں ہے۔ اگر آپ کے پاس فالتو USB وائی فائی اڈاپٹر پڑا ہے تو اسے اپنے کمپیوٹر میں لگائیں اور دیکھیں کہ آیا یہ ویب سے جڑ جائے گا۔ اگر آپ کے پاس USB اڈاپٹر دستیاب نہیں ہے، تو وہ نسبتاً سستے ہیں۔ آپ ایک آن لائن $20 سے کم میں حاصل کر سکتے ہیں۔
اگر USB اڈاپٹر کام کرتا ہے، تو آپ کو معلوم ہو جائے گا کہ آپ کا بلٹ ان اڈاپٹر ناکام ہو گیا ہے۔آپ کے کمپیوٹر کے ساتھ آنے والے اڈاپٹر کا استعمال کرتے وقت یہ کچھ عام ہے۔ وہ عام طور پر سستے ہوتے ہیں اور ان کی لمبی عمر نہیں ہوتی۔
دیگر حل
اگر اوپر دیئے گئے حلوں میں سے کوئی ایک کام نہیں کرتا ہے، تب بھی آپ کے پاس اختیارات ہیں۔ اپنے ڈرائیور کی ترتیبات کو تبدیل کرنے، ڈرائیوروں کو اپ ڈیٹ کرنے، یا ڈرائیوروں کو ہٹانے اور پھر انہیں دوبارہ انسٹال کرنے کی کوشش کریں۔ اسے کرنے کے طریقے کے بارے میں مزید معلومات ذیل میں ہے۔
سیٹنگز اور ڈرائیورز کو تبدیل کرنا آپ کے سسٹم کو متاثر کر سکتا ہے، جو ممکنہ طور پر دیگر مسائل کا سبب بن سکتا ہے۔ اگر آپ اس سے ناخوش ہیں، تو اپنے کمپیوٹر کو کسی پیشہ ور کے پاس لے جائیں تاکہ اسے دیکھا جائے۔ اگر آپ یہ خود کرتے ہیں تو پہلے ایک بحالی پوائنٹ بنا کر اپنے سسٹم کی ترتیبات کا بیک اپ لیں۔ اس طرح، اگر آپ کوئی ایسی تبدیلیاں کرتے ہیں جس سے حقیقی مسائل پیدا ہوتے ہیں، تو آپ کم از کم وہیں واپس جا سکتے ہیں جہاں آپ تھے۔
کسی بھی موجودہ ترتیبات کو تبدیل کرنے سے پہلے ان کو نوٹ کرنا بھی اچھا خیال ہے۔ اگر اس سے آپ کا مسئلہ حل نہیں ہوتا ہے، تو اگلا حل آزمانے سے پہلے اصل ترتیب پر جائیں۔
WLAN سروس کو چیک کریں
یہ طریقہ کار یہ دیکھنے کے لیے فوری جانچ کرے گا کہ آیا آپ کی WLAN سروس تبدیل ہو گئی ہے۔ پر اگر اسے آن نہیں کیا جاتا ہے، تو شاید یہ مجرم ہے۔
1۔ اپنے ڈیسک ٹاپ کے نیچے بائیں کونے میں ونڈوز آئیکون پر کلک کریں۔
2۔ سرچ ونڈو میں "services.msc" لانے کے لیے "services.msc" ٹائپ کریں۔ سروسز یوٹیلیٹی پروگرام لانے کے لیے اس پر کلک کریں۔
3۔ خدمات کی فہرست کے ذریعے نیچے سکرول کریں۔ "WLAN" نامی ایک تلاش کریں۔آٹو کنفیگ۔ اس کی حیثیت کو "شروع" کہنا چاہیے۔
4۔ اگر یہ "شروع" حالت میں نہیں ہے، تو اس پر دائیں کلک کریں اور "شروع" پر کلک کریں۔ اگر یہ تھا، تو اس پر دائیں کلک کریں اور "دوبارہ شروع کریں" پر کلک کریں۔
5۔ سروس کا بیک اپ شروع ہونے کا انتظار کریں۔
6۔ اپنا وائی فائی کنکشن چیک کریں۔ امید ہے کہ یہ اب کام کر رہا ہوگا۔
نیٹ ورک اڈاپٹر پراپرٹیز
اب، آئیے آپ کے نیٹ ورک اڈاپٹر کی خصوصیات پر ایک نظر ڈالیں۔ اس کے بعد ہم انہیں یہ دیکھنے کے لیے ایڈجسٹ کر سکتے ہیں کہ آیا اس سے مدد ملتی ہے۔
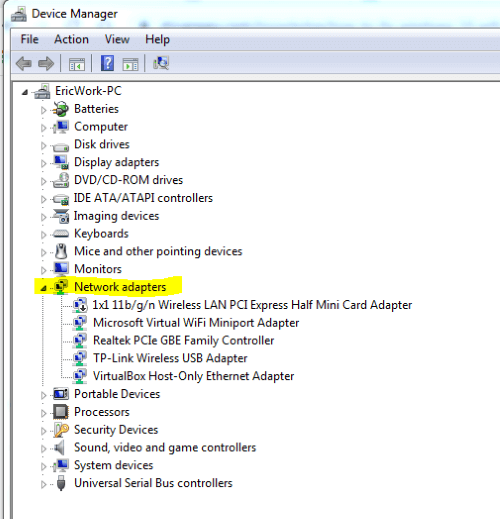
- اپنے ڈیسک ٹاپ کے نیچے بائیں کونے میں موجود ونڈوز کی علامت پر کلک کریں۔
- devmgmt.msc ٹائپ کریں۔
- اس سے سرچ ونڈو میں devmgmt.msc ایپلیکیشن سامنے آئے گی۔ ڈیوائس مینیجر کو شروع کرنے کے لیے اس پر کلک کریں۔
- نیٹ ورک اڈاپٹر سیکشن کو پھیلائیں۔
- اپنا وائی فائی اڈاپٹر تلاش کریں، اس پر دائیں کلک کریں، پھر پراپرٹیز پر کلک کریں۔
- پر کلک کریں۔ "ایڈوانسڈ" ٹیب۔
- پراپرٹی ونڈو میں، "بینڈ 2.4 کے لیے 802.11n چینل کی چوڑائی" کو منتخب کریں۔ قدر کو "آٹو" سے "صرف 20 میگاہرٹز" میں تبدیل کریں۔
- "ٹھیک ہے" پر کلک کریں اور پھر چیک کریں کہ آیا آپ کا وائی فائی اب آن ہے یا نہیں۔
- اگر اس سے مسئلہ حل نہیں ہوتا ہے۔ ، میں واپس جانے اور ترتیب کو واپس "آٹو" میں تبدیل کرنے کی تجویز کرتا ہوں۔
ڈیوائس ڈرائیور کو اپ ڈیٹ کریں
یہ ہوسکتا ہے کہ آپ کے وائرلیس اڈاپٹر کو اپنے ڈیوائس ڈرائیور کو اپ ڈیٹ کرنے کی ضرورت ہو۔ آپ ڈیوائس مینیجر سے اپ ڈیٹ کر سکتے ہیں، جسے آپ نے اوپر کے طریقہ کار میں پہلے ہی کھولا ہوگا۔ اگر نہیں، تو بس ان مراحل پر عمل کریں۔
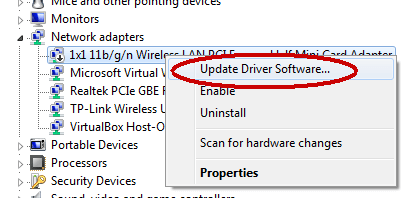
- چونکہ آپ کا وائی فائی نہیں ہےکام کرتے ہوئے، آپ کو انٹرنیٹ حاصل کرنے کے لیے اپنے کمپیوٹر کو اپنے روٹر سے براہ راست نیٹ ورک کیبل سے جوڑنے کی ضرورت ہوگی۔ آپ اپنے پی سی کو اپنے فون سے بھی ٹیچر کر سکتے ہیں۔ آپ کو اپنے آلے کے لیے تازہ ترین ڈرائیور تلاش کرنے کے لیے انٹرنیٹ کنکشن کی ضرورت ہوگی۔
- اپنے ڈیسک ٹاپ کے نیچے بائیں کونے میں موجود ونڈوز کی علامت پر کلک کریں۔
- ڈائپ کریں devmgmt.msc۔
- اس سے سرچ ونڈو میں devmgmt.msc ایپلیکیشن سامنے آئے گی۔ ڈیوائس مینیجر کو شروع کرنے کے لیے اس پر کلک کریں۔
- نیٹ ورک اڈاپٹر سیکشن کو پھیلائیں۔
- اپنا وائی فائی ڈیوائس ڈرائیور تلاش کریں اور اس پر دائیں کلک کریں۔
- "Driver کو اپ ڈیٹ کریں" پر کلک کریں۔ سافٹ ویئر۔"
- یہ ایک ونڈو لائے گا جو آپ سے پوچھے گا کہ کیا آپ چاہتے ہیں کہ ونڈوز ڈیوائس کے لیے بہترین ڈرائیور تلاش کرے یا آپ ڈرائیور کو دستی طور پر تلاش کرکے انسٹال کرنا چاہتے ہیں۔ بہترین ڈرائیور کے لیے ونڈوز سرچ کرنے کا آپشن منتخب کریں۔ اگر آپ انٹرنیٹ سے جڑ سکتے ہیں جیسا کہ مرحلہ 1 میں بیان کیا گیا ہے، تو Windows آپ کے آلے کے لیے بہترین اور جدید ترین ڈرائیور تلاش کرنے کے لیے انٹرنیٹ پر تلاش کرے گا۔
- ایک بار جب ونڈوز کو ڈرائیور مل جاتا ہے، تو یہ آپ کو منتخب کرنے کا اختیار دے گا اور اسے انسٹال کریں۔
- ڈرائیور کو منتخب کریں اور ڈرائیور کو ڈاؤن لوڈ اور انسٹال کرنا جاری رکھیں۔
- ایک بار مکمل ہونے کے بعد، اپنا وائرڈ کنکشن انٹرنیٹ سے منقطع کریں اور دوبارہ اپنے وائی فائی کو آزمائیں۔
اپنے نیٹ ورک ڈرائیور کو اَن انسٹال/دوبارہ انسٹال کریں
بعض اوقات ڈیوائس ڈرائیور خراب ہو جاتے ہیں۔ ان انسٹال اور دوبارہ انسٹال کر سکتے ہیں۔کبھی کبھی ان کو صاف کریں. اسے آزمانے کے لیے درج ذیل اقدامات کا استعمال کریں۔
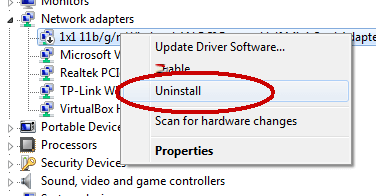
- اپنے ڈیسک ٹاپ کے نیچے بائیں کونے میں ونڈوز کی علامت پر کلک کریں۔
- ڈائپ کریں devmgmt.msc۔
- یہ سرچ ونڈو میں devmgmt.msc ایپلیکیشن کو لے آئے گا۔ ڈیوائس مینیجر کو شروع کرنے کے لیے اس پر کلک کریں۔
- نیٹ ورک اڈاپٹر سیکشن کو پھیلائیں۔
- اپنا وائی فائی ڈیوائس ڈرائیور تلاش کریں اور اس پر دائیں کلک کریں۔
- "اَن انسٹال کریں" پر کلک کریں۔ ”
- ونڈوز ڈرائیور کو ان انسٹال کر دے گا۔
- جب ان انسٹال مکمل ہو جائے تو اپنے کمپیوٹر کو ریبوٹ کریں۔
- جب آپ کا کمپیوٹر بیک اپ شروع ہوتا ہے، تو اسے خود بخود ڈرائیور کو دوبارہ انسٹال کرنا چاہیے۔ <10 شاید ناکام. اگلا مرحلہ اسے تبدیل کرنا ہے۔
نیٹ ورک ٹربل شوٹر
نیٹ ورک ٹربل شوٹر آپ کے مسئلے کو تلاش کرنے اور ممکنہ طور پر حل کرنے کے قابل ہوسکتا ہے۔ یہ چلانا آسان ہے لیکن نیٹ ورک کے مسائل حل کرنے کے معاملے میں ہٹ یا مس ہے۔ اگر آپ پھنس گئے ہیں تو یہ اب بھی کوشش کرنے کے قابل ہے۔
- اپنے ڈیسک ٹاپ کے نیچے بائیں کونے میں ونڈوز کی علامت پر کلک کریں۔
- ٹائپ کریں "ٹربلشوٹ"۔
- اس میں "ٹربل شوٹ سسٹم سیٹنگ" سامنے آنی چاہیے۔ اس آپشن پر کلک کریں۔
- پھر، انٹرنیٹ کنیکشن سیکشن میں، "ٹربل شوٹر چلائیں" پر کلک کریں۔
- پر کلک کریں۔"نیٹ ورک اڈاپٹر۔" پھر "ٹربل شوٹر چلائیں۔"
- یہ آپ کے نیٹ ورک اڈاپٹر کے ساتھ کسی بھی مسئلے کو حل کرنے یا تلاش کرنے کی کوشش کرے گا۔
- یہ کہہ سکتا ہے کہ یہ اسے ٹھیک کرنے یا تجاویز دینے کے قابل تھا۔ <10 یہ دیکھنے کے لیے چیک کریں کہ آیا آپ کا وائی فائی اب کام کر رہا ہے۔
سسٹم ریسٹور
اگر باقی سب ناکام ہو گیا ہے، تو ایک آخری چیز جس کی آپ کوشش کر سکتے ہیں وہ یہ ہے کہ اپنے سسٹم کی سیٹنگز کو ایک پوائنٹ پر بحال کریں۔ وقت میں جہاں آپ جانتے ہو کہ اڈاپٹر ابھی بھی کام کر رہا تھا۔ یہ تھوڑا خطرناک ہو سکتا ہے کیونکہ آپ دوسری ترتیبات کھو سکتے ہیں جو اس وقت کے دوران تبدیل ہو سکتی ہیں۔
اگر آپ اپنی موجودہ سیٹنگز کے لیے ایک ریسٹور پوائنٹ بناتے ہیں، تاہم، آپ ہمیشہ وہیں واپس جا سکتے ہیں جہاں آپ فی الحال ہیں۔ اس سے آپ کی صارف کی کسی بھی فائل یا ایپلیکیشن پر کوئی اثر نہیں پڑے گا۔
ایسا کرنے کے لیے، آپ کو یہ یاد رکھنا ہوگا کہ آخری بار آپ کا وائی فائی اڈاپٹر کب کام کر رہا تھا۔
- ایک بار پھر، کلک کریں اپنے ڈیسک ٹاپ کے نچلے بائیں کونے میں ونڈوز کی علامت پر۔
- اس بار، Recovery ٹائپ کریں۔
- سرچ پینل میں، "ریکوری کنٹرول پینل" پر کلک کریں۔ <10 اگلی ونڈو میں، "اوپن سسٹم ریسٹور" پر کلک کریں۔
- "ایک مختلف ریسٹور پوائنٹ کا انتخاب کریں" آپشن کو منتخب کریں اور پھر "اگلا" بٹن پر کلک کریں۔
- اس سے ایک کھل جائے گا۔ بحالی پوائنٹس کی فہرست. ونڈو کے نچلے حصے میں موجود چیک باکس پر کلک کریں جو کہتا ہے "مزید بحالی پوائنٹس دکھائیں۔"
- اس سے آپ کو زیادہ وقت ملے گا۔بحالی پوائنٹس کی فہرست جس میں سے منتخب کرنا ہے۔
- یہ یاد رکھنے کی کوشش کریں کہ آپ کا وائی فائی آخری بار کب کام کر رہا تھا۔
- اس سے ٹھیک پہلے ایک بحالی پوائنٹ منتخب کریں۔
- "اگلا" پر کلک کریں۔ پھر "ختم" پر کلک کریں۔
- ایک بار بحالی مکمل ہونے کے بعد، آپ کو اپنے سسٹم کو دوبارہ شروع کرنے کی ضرورت پڑسکتی ہے۔ پھر، یہ دیکھنے کے لیے چیک کریں کہ آیا آپ کا وائی فائی کام کر رہا ہے۔
حتمی الفاظ
اگر مندرجہ بالا حلوں میں سے کوئی بھی کام نہیں کرتا ہے، تو آپ کے پاس وائرلیس اڈاپٹر خراب ہے۔ اگر آپ کسی بھی وائی فائی نیٹ ورک سے منسلک نہیں ہو سکتے ہیں، تو یہ ہارڈ ویئر کے ساتھ کسی مسئلے یا خرابی کی مزید نشاندہی کر سکتا ہے۔ جیسا کہ اوپر ذکر کیا گیا ہے، ہو سکتا ہے کہ آپ ایک مناسب قیمت والا USB اڈاپٹر خریدنا چاہیں اور اسے اپنے کمپیوٹر میں پلگ کرنے کی کوشش کریں تاکہ یہ معلوم ہو سکے کہ آیا اس سے مسئلہ حل ہو جاتا ہے۔
ہمیں امید ہے کہ مذکورہ بالا اقدامات اور طریقہ کار نے آپ کو تعین کرنے اور حل کرنے میں مدد کی ہو گی۔ آپ کا ونڈوز 10 وائی فائی کا مسئلہ۔ ہمیشہ کی طرح، اگر آپ کے کوئی سوالات یا تبصرے ہیں تو براہ کرم ہمیں بتائیں۔

