فہرست کا خانہ
آپ نے اپنی تصاویر پر سخت محنت کی ہے۔ کامل کیمرہ سیٹنگز کو منتخب کرنے سے لے کر آپ کے وژن کو بنانے کے لیے درست ترامیم کو لاگو کرنے تک، یہ ایک محتاط عمل رہا ہے۔ آخری چیز جو آپ کرنا چاہتے ہیں وہ ہے لائٹ روم سے برآمد کرنے کے بعد کم معیار کی تصاویر پوسٹ یا پرنٹ کرکے مجموعی اثر کو خراب کرنا!
ارے! میں کارا ہوں اور ایک پیشہ ور فوٹوگرافر کے طور پر، میں آپ کی ایک بہترین پیشکش کی ضرورت کو پوری طرح سمجھتا ہوں۔ لائٹ روم سے امیجز ایکسپورٹ کرنا کافی آسان ہے لیکن آپ کو اپنے مقصد کے لیے درست ایکسپورٹ سیٹنگز استعمال کرنے کی ضرورت ہے۔
یہی وہ جگہ ہے جہاں یہ تھوڑا مشکل ہوسکتا ہے۔ اس بات پر منحصر ہے کہ آپ کی تصویر کہاں دکھائی جائے گی، (انسٹاگرام، پرنٹ میں، وغیرہ)، برآمد کی ترتیبات مختلف ہوں گی۔
آئیے ایک نظر ڈالتے ہیں کہ معیار کو کھوئے بغیر لائٹ روم سے تصاویر کیسے برآمد کی جائیں۔
اپنی فائل برآمد کرنے سے پہلے، آپ کو یہ فیصلہ کرنا ہوگا کہ آپ تصویر کو کس چیز کے لیے استعمال کر رہے ہیں تاکہ لائٹ روم سے تصاویر برآمد کرنے کے لیے بہترین سائز کا انتخاب کریں۔
نوٹ: نیچے دیے گئے اسکرین شاٹس لائٹ روم کلاسک کے ونڈوز ورژن سے لیے گئے ہیں۔ اگر آپ استعمال کر رہے ہیں تو> اپنی تصویر کے مقصد کا تعین کریں
لائٹ روم سے امیجز ایکسپورٹ کرنے کا کوئی ایک طریقہ نہیں ہے۔
تصاویر پرنٹ کرنے کے لیے درکار ہائی ریزولوشن فائل سوشل میڈیا کے استعمال کے لیے بہت بھاری ہے۔ اسے لوڈ کرنے میں اتنا وقت لگے گا جو آپ کے پاس ہوگا۔اپنے سامعین کو کھو دیا. اس کے علاوہ، زیادہ تر اسکرینیں صرف معیار کی ایک خاص مقدار تک ڈسپلے کر سکتی ہیں۔ مزید کچھ بھی صرف ایک بڑی فائل بناتا ہے اور اس سے کوئی فائدہ نہیں ہوتا ہے۔
مزید برآں، Instagram اور Facebook جیسی بہت سی سائٹیں فائل کے سائز کو محدود کرتی ہیں یا کسی خاص پہلو تناسب کی ضرورت ہوتی ہیں۔ اگر آپ درست ترتیبات پر برآمد نہیں کرتے ہیں، تو پلیٹ فارم آپ کی تصویر کو مسترد کر دے گا یا اسے عجیب طریقے سے تراش سکتا ہے۔
لائٹ روم ہمیں برآمدی ترتیبات کو منتخب کرنے میں بہت زیادہ لچک فراہم کرتا ہے۔ بدقسمتی سے، یہ ابتدائی صارفین یا ان لوگوں کے لیے بہت زیادہ ہو سکتا ہے جو اپنے مقصد کے لیے بہترین ترتیبات کو نہیں جانتے ہیں۔
اپنے مقصد کا پتہ لگا کر شروع کریں۔ صرف ایک لمحے میں، ہم درج ذیل مقاصد کے لیے برآمدی ترتیبات کے بارے میں بات کریں گے:
- سوشل میڈیا
- ویب
- پرنٹ
- منتقل مزید ترمیم کے لیے ایک اور پروگرام
لائٹ روم سے اعلیٰ معیار کی تصاویر کیسے برآمد کریں
تصاویر کے مقصد کے بارے میں فیصلہ کرنے کے بعد، لائٹ روم سے اعلیٰ معیار کی تصاویر برآمد کرنے کے لیے نیچے دیئے گئے مراحل پر عمل کریں۔ .
مرحلہ 1: ایکسپورٹ آپشن کا انتخاب کریں
اپنی تصاویر کو ایکسپورٹ کرنے کے لیے، تصویر پر دائیں کلک کریں ۔ مینو پر Export پر ہوور کریں اور فلائی آؤٹ مینو سے Export کو منتخب کریں۔

متبادل طور پر، آپ لائٹ روم کی بورڈ شارٹ کٹ Ctrl + Shift + E یا Command + دبا سکتے ہیں۔ شفٹ + E ۔
مرحلہ 2: منتخب کریں کہ آپ برآمد شدہ فائل کو کہاں محفوظ کرنا چاہتے
لائٹ روم آپ کو کچھ اختیارات دیتا ہے۔ مقام برآمد کریں سیکشن میں، اس فولڈر کو منتخب کرنے کے لیے جہاں آپ اسے محفوظ کرنا چاہتے ہیں، برآمد کریں باکس میں کلک کریں۔

اگر آپ اسے کسی مخصوص فولڈر میں رکھنا چاہتے ہیں تو منتخب کریں پر کلک کریں اور اپنے مطلوبہ فولڈر میں براؤز کریں۔ آپ سب فولڈر میں ڈالیں باکس کو بھی چیک کر سکتے ہیں۔
کلائنٹ شوٹس کے لیے، میں عام طور پر اسی فولڈر کے ساتھ رہتا ہوں جیسا کہ اصل تصویر ہے اور پھر ترمیم شدہ تصاویر کو ایڈیٹڈ نامی ذیلی فولڈر میں رکھتا ہوں۔ یہ سب کچھ ایک ساتھ رکھتا ہے اور تلاش کرنا آسان ہے۔

اگلے حصے میں، فائل کا نام، منتخب کریں کہ آپ محفوظ کردہ فائل کا نام کس طرح رکھنا چاہتے ہیں۔
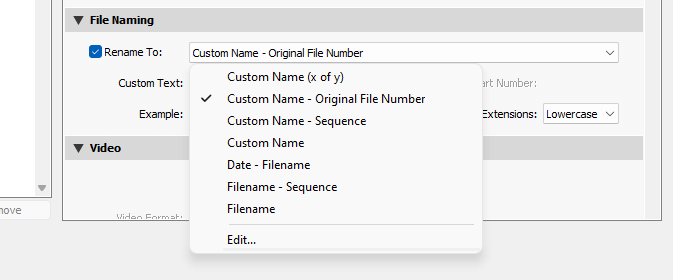
ابھی کے لیے نیچے کے دو حصوں پر جائیں۔ اگر آپ اسے شامل کرنا چاہتے ہیں تو واٹر مارک باکس کو چیک کریں (لائٹ روم میں واٹر مارکس کے بارے میں یہاں مزید جانیں)۔

آپ کو کچھ برآمد کے بعد اختیارات بھی ملتے ہیں۔ اگر آپ تصویر کو کسی دوسرے پروگرام میں ترمیم جاری رکھنے کے لیے برآمد کر رہے ہیں تو یہ مددگار ثابت ہوتے ہیں۔
مرحلہ 3: تصویر کے مقصد کے مطابق ترمیمات کی وضاحت کریں
اب ہم واپس جائیں گے فائل کی ترتیبات اور تصویر کا سائز سیکشنز۔ یہ وہی ہیں جو آپ کی برآمد شدہ تصویر کے مقصد کے لحاظ سے تبدیل ہوں گے۔ میں ذیل میں ترتیب کے اختیارات کی فوری وضاحت کروں گا۔
تصویر کی شکل: سوشل میڈیا، ویب اور پرنٹنگ کے لیے، JPEG کا انتخاب کریں۔
آپ پرنٹنگ کے لیے TIFF فائلیں استعمال کر سکتے ہیں لیکن یہ فائلیں عام طور پر بڑی ہوتی ہیں۔JPEGs پر کم سے کم مرئی معیار کے فوائد۔
فوٹوشاپ میں فائل کے ساتھ کام کرنے کے لیے شفاف پس منظر والی تصاویر کے لیے PNG اور PSD کا انتخاب کریں۔ ایک ورسٹائل RAW کے طور پر محفوظ کرنے کے لیے، DNG کا انتخاب کریں یا اگر آپ منتخب کریں تو آپ اصل فائل فارمیٹ رکھ سکتے ہیں۔
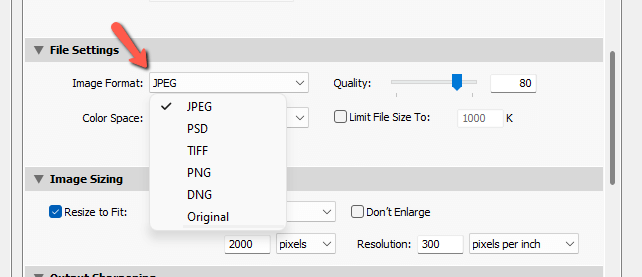
کلر اسپیس: تمام ڈیجیٹل امیجز کے لیے sRGB استعمال کریں اور عام طور پر پرنٹنگ کے لیے جب تک کہ آپ کے پاس اپنے کاغذ/سیاہی کومبو کے لیے مخصوص رنگ کی جگہ نہ ہو۔
20> پرنٹ کے لیے، آپ کو فائل کے سائز پر اعلیٰ معیار کو ترجیح دینی چاہیے۔تاہم، سوشل میڈیا یا ویب کے استعمال کے لیے برآمد کرتے وقت اس کے برعکس ہوتا ہے۔ بہت سے سوشل میڈیا پلیٹ فارمز میں فائل اپ لوڈ سائز کی حد ہوتی ہے اور وہ آپ کو بڑی فائلیں اپ لوڈ کرنے کی اجازت نہیں دیتے ہیں۔
یہاں تک کہ اگر آپ انہیں اپ لوڈ کر سکتے ہیں تو، اعلی ریزولیوشن والی تصاویر درحقیقت بدتر لگ سکتی ہیں کیونکہ پلیٹ فارم عجیب طریقے سے ایک بڑی فائل کے سائز کو کم کرنے کی کوشش کرتا ہے۔ کافی چھوٹی تصویر اپ لوڈ کریں اور آپ اس سے مکمل طور پر بچیں گے۔
آئیے لائٹ روم کی جانب سے پیش کردہ فائل سائز میں کمی کے اختیارات کو دیکھیں۔
معیار: پرنٹ فائلوں کے لیے، رکھیں معیار اپنی زیادہ سے زیادہ قیمت 100 پر۔ آپ ویب یا سوشل میڈیا فائلوں کے لیے بھی 100 استعمال کر سکتے ہیں لیکن آپ جو بھی پلیٹ فارم استعمال کر رہے ہیں وہ ان کو کمپریس کر دے گا۔
اس کمپریشن سے بچنے کے لیے، 80 کوالٹی پر تصاویر برآمد کرنے کی کوشش کریں۔ یہ فائل کے سائز اور لوڈ کی رفتار کے درمیان ایک اچھا توازن ہے۔
فائل کا سائز اس تک محدود کریں: یہbox فائل کے سائز کو محدود کرنے کے لیے ایک اور آپشن پیش کرتا ہے۔ باکس کو چیک کریں اور جس سائز کو آپ محدود کرنا چاہتے ہیں اسے ٹائپ کریں۔ اس کے بعد لائٹ روم اس بات کا تعین کرے گا کہ کون سی سب سے اہم معلومات کو برقرار رکھنا ہے تاکہ آپ سمجھے جانے والے معیار سے محروم نہ ہوں۔

لائٹ روم آپ کو اپنی برآمد شدہ تصاویر کا صحیح سائز منتخب کرنے کی بھی اجازت دیتا ہے۔ یہ ان سوشل میڈیا سائٹس کے لیے مددگار ہے جن کی تصویر کے سائز کے مخصوص تقاضے ہیں۔ پلیٹ فارم کو خود بخود آپ کی تصاویر کا سائز تبدیل کرنے کی اجازت دینے کے بجائے، آپ انہیں صحیح سائز میں ایکسپورٹ کر سکتے ہیں۔
سائز ٹو فٹ کریں: اس باکس کو چیک کریں اور پھر ڈراپ ڈاؤن مینو کھولیں تاکہ آپ کس پیمائش کو متاثر کرنا چاہتے ہیں۔ پرنٹ کے لیے ایکسپورٹ کرتے وقت سائز تبدیل نہ کریں۔

ریزولوشن: ڈیجیٹل امیجز کے لیے ریزولوشن بہت زیادہ اہمیت نہیں رکھتا۔ اسکرین پر دیکھنے کے لیے آپ کو صرف 72 نقطے فی انچ درکار ہیں۔ پرنٹنگ کے لیے اسے 300 پکسلز فی انچ پر سیٹ کریں
آؤٹ پٹ تیز کرنا سیکشن کافی خود وضاحتی ہے۔ اپنی تصویر کو تیز کرنے کا ایک ٹچ شامل کرنے کے لیے باکس کو چیک کریں — تقریباً تمام تصاویر کو فائدہ ہوگا۔
پھر اسکرین، میٹ پیپر، یا گلوسی پیپر کے لیے شارپننگ کو بہتر بنانے کا انتخاب کریں۔ آپ تیز کرنے کی کم، معیاری یا زیادہ مقدار کا بھی انتخاب کر سکتے ہیں۔

میٹا ڈیٹا باکس میں، آپ منتخب کر سکتے ہیں کہ آپ کی تصاویر کے ساتھ کس قسم کا میٹا ڈیٹا رکھنا ہے۔ آپ آسانی سے ترتیب دینے کے لیے ماڈل کا نام یا دیگر معلومات شامل کر سکتے ہیں۔
یاد رکھیں کہ یہ معلومات آپ کی تصاویر کے ساتھ سفر کرے گی،آن لائن پوسٹ کرتے وقت بھی (سوائے انسٹاگرام جیسے پروگراموں کے جو میٹا ڈیٹا کو چھین لیتے ہیں)۔

واہ! کیا یہ سب کچھ معنی خیز تھا؟
مرحلہ 4: ایکسپورٹ پری سیٹس بنائیں
یقینا، اصل سوال یہ ہے۔ جب بھی آپ کوئی تصویر برآمد کرنا چاہتے ہیں کیا آپ کو ان تمام ترتیبات کو دستی طور پر جانا پڑتا ہے؟ ہرگز نہیں!
آپ اپنے تمام مخصوص مقاصد کا احاطہ کرتے ہوئے کچھ برآمدی پیش سیٹیں ترتیب دے سکتے ہیں۔ پھر، جب آپ اپنی تصویر ایکسپورٹ کرنے جاتے ہیں، تو آپ کو بس پیش سیٹ کو منتخب کرنا ہے اور آپ جانے کے لیے تیار ہیں۔
پیش سیٹ کو محفوظ کرنے کے لیے، وہ ترتیبات منتخب کریں جنہیں آپ استعمال کرنا چاہتے ہیں۔ پھر بائیں طرف شامل کریں بٹن دبائیں۔

اپنے پیش سیٹ کو ایک نام دیں اور وہ فولڈر منتخب کریں جہاں آپ اسے ذخیرہ کرنا چاہتے ہیں۔ تخلیق کریں پر کلک کریں اور آپ بالکل تیار ہیں! لائٹ روم کی دیگر خصوصیات کے بارے میں دلچسپی رکھتے ہیں جو آپ کے کام کے بہاؤ کو آسان بناتے ہیں؟ سافٹ پروفنگ چیک کریں اور پرنٹنگ کے لیے بہترین تصاویر کے لیے اس کا استعمال کیسے کریں!

