فہرست کا خانہ
آپ کے فوٹو گرافی کے سفر میں کسی وقت، دھندلا پن آپ کا دوست بن جاتا ہے۔ ٹیک شارپ امیجز حاصل کرنا سیکھنے کے دوران آپ نے جس عصبیت کا مقابلہ کیا وہ ایک ایسا ٹول بن جاتا ہے جسے آپ اپنی تصاویر کو زیادہ اثر انگیز بنانے کے لیے استعمال کر سکتے ہیں۔
ہیلو! میں کارا ہوں اور بطور فوٹوگرافر، میں اس جدوجہد کو گہرائی سے سمجھتا ہوں۔ مجھے کچھ خوبصورت پس منظر کا دھندلاپن بھی پسند ہے جس سے موضوع تصویر سے باہر نکل جاتا ہے۔
زیادہ تر وقت، ہم صحیح یپرچر ویلیو کا انتخاب کرکے اس اثر کو ان کیمرہ بنانے کے لیے کام کرتے ہیں۔ تاہم، آپ لائٹ روم میں دھندلا پن کو آسانی سے بڑھا سکتے ہیں یا اس کی نقل کر سکتے ہیں اور اسے انجام دینے کے چند طریقے ہیں۔
اس مضمون میں، آپ لائٹ روم میں پس منظر کو دھندلا کرنے کے مختلف طریقے سیکھیں گے۔ آئیے آگے بڑھیں اور پہلے طریقہ میں کودیں۔
طریقہ 1: موضوع کی ماسکنگ کو منتخب کریں
لائٹ روم میں ایک بہت طاقتور خصوصیت ہے جو خود بخود موضوع کو منتخب اور ماسک کر دے گی۔ ہم اسے اس وقت استعمال کر سکتے ہیں جب ہم موضوع کے علاوہ ہر چیز کو دھندلا کرنا چاہتے ہیں۔ یہاں لائٹ روم میں ماسکنگ ٹولز کے بارے میں مزید جانیں۔
مرحلہ 1: ٹول بار کے دائیں جانب صرف بنیادی پینل کے بارے میں سرکلر آئیکن پر کلک کریں۔ پھر کھلنے والے ماسکنگ پینل سے سبجیکٹ منتخب کریں کو منتخب کریں۔

لائٹ روم تصویر کا تجزیہ کرے گا اور اسے منتخب کرے گا کہ اس کا موضوع کیا ہے۔ اس صورت میں، ہم ہر چیز کو متاثر کرنا چاہتے ہیں سوائے موضوع کے، تو آئیے ماسک کو الٹ دیں۔
مرحلہ 2: چیک کریں۔ الٹا باکس بالکل دائیں طرف۔

اب ہم Sharpness سلائیڈر کو نیچے لا کر بلر لگا سکتے ہیں۔ آپ کو شاید نیچے سکرول کرنا پڑے گا کیونکہ یہ ماسک ایڈجسٹمنٹ پینل کے نیچے ہے۔

اگر اثر کافی مضبوط نہیں ہے، تو ماسک کو ڈپلیکیٹ کریں۔
مرحلہ 3: ماسک پینل میں ماسک پر پر دائیں کلک کریں اور مینو سے ڈپلیکیٹ ماسک کو منتخب کریں۔

آپ کلیرٹی سلائیڈر کو نیچے لانے کے ساتھ یہ دیکھنے کے لیے بھی کھیل سکتے ہیں کہ یہ کیسے کام کرتا ہے۔ یہ تصویروں کو ایک ٹچ کو روشن کرتا ہے تاکہ آپ نمائش کو بھی قدرے نیچے لا سکیں۔ آپ کی تصویر کے لیے کیا کام کرتا ہے یہ دیکھنے کے لیے بس سلائیڈرز کے ساتھ کھیلیں۔
طریقہ 2: لکیری گریڈینٹ
بعض اوقات آپ کے موضوع کے پیچھے ایک ترچھا پس منظر ہوتا ہے جیسا کہ اس تصویر میں۔ یہاں تک کہ دھندلا پن بھی اس تصویر میں معنی نہیں رکھتا۔ جیسے جیسے آپ دور ہوتے جاتے ہیں دھندلا پن مضبوط ہوتا جاتا ہے۔

تصویری کریڈٹ: Godisable Jacob, Pexels۔
مرحلہ 1: ایک ترچھا لگانے کے لیے ماسکنگ پینل سے ایک Linear Gradient منتخب کریں۔ دھندلا
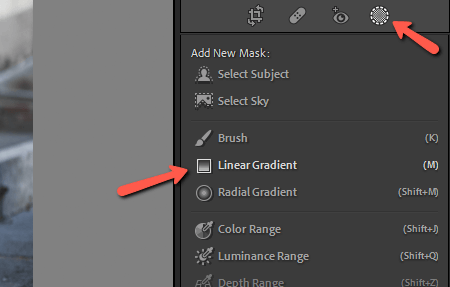
مرحلہ 2: تصویر پر کلک کریں اور اس سمت میں گھسیٹیں جس طرف آپ بلر لگانا چاہتے ہیں۔

مرحلہ 3: ضرورت کے مطابق نفاست اور وضاحت کو کم کریں۔

طریقہ 3: برش ایڈجسٹمنٹ ٹول
اگر آپ اپنی تصویر کے مخصوص حصوں پر بلر لگانا چاہتے ہیں تو کیا ہوگا؟ لکیری گریڈینٹ ٹول بہت بڑا ہے اور آپ صرف موضوع سے زیادہ فوکس میں رکھنا چاہتے ہیں۔ اس صورت میں، آپ برش استعمال کر سکتے ہیںایڈجسٹمنٹ کا آلہ.
مرحلہ 1: ماسکنگ پینل سے برش ٹول کا انتخاب کریں یا ٹول پر جانے کے لیے کی بورڈ پر K دبائیں۔
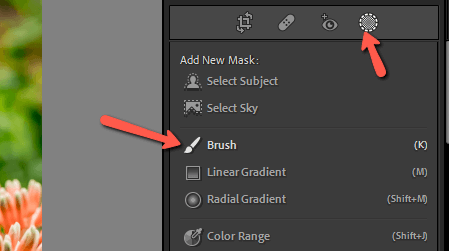
مرحلہ 2: برش ایڈجسٹمنٹ پینل میں اپنے برش کے سائز اور پنکھ کو ایڈجسٹ کریں۔ دوسرے طریقوں کی طرح، Sharpness اور Clarity سلائیڈرز کو نیچے لائیں۔

مرحلہ 3: اب آپ اس پر پینٹ کرسکتے ہیں۔ تصویر جہاں بھی آپ بلر اثر لگانا چاہتے ہیں۔ یہ طریقہ آپ کو اس بات پر قطعی کنٹرول فراہم کرتا ہے کہ دھندلا پن کہاں شامل کرنا ہے۔
اس کے لیے بس اتنا ہی ہے!
صرف اس تصویر کا تجزیہ کریں جس میں آپ دھندلا پن شامل کرنا چاہتے ہیں اور فیصلہ کریں کہ کون سا ماسک آپ کو اسے شامل کرنے میں مدد کرے گا تاکہ یہ قدرتی نظر آئے۔
حیرت ہے کہ آپ لائٹ روم میں اور کیا کرسکتے ہیں؟ فصل کے آلے کے بارے میں یہاں سب کچھ جانیں!

