فہرست کا خانہ
فائنل کٹ پرو آپ کی فلم میں متن شامل کرنا آسان بناتا ہے۔ چاہے یہ ابتدائی عنوان کی ترتیب ہو، اختتامی کریڈٹس، یا صرف اسکرین پر کچھ الفاظ ڈالنا، Final Cut Pro مختلف قسم کے اچھے تمثیل فراہم کرتا ہے اور ان میں ترمیم کرنا آسان بناتا ہے تاکہ آپ اپنی مرضی کے مطابق شکل حاصل کر سکیں۔ 1><0 اب، ایک دہائی کے بعد، میں نے خوشی کے لیے فلمیں بنائی ہیں، لیکن پھر بھی جب میں ٹیکسٹ کے ساتھ کام کر رہا ہوں تو Final Cut Pro استعمال کرنے کو ترجیح دیتا ہوں۔
0فائنل کٹ پرو میں ٹائٹل کی ترتیب کیسے بنائی جائے
فائنل کٹ پرو کئی ٹائٹل ٹیمپلیٹس فراہم کرتا ہے، بشمول اینیمیٹڈ ٹائٹلز کی ایک بڑی قسم۔ فائنل کٹ پرو ایڈیٹنگ اسکرین کے اوپری بائیں کونے میں T آئیکن کو دبانے سے آپ انہیں Titles علاقے میں تلاش کر سکتے ہیں، جو ظاہر ہوتا ہے (نیچے تصویر میں سبز رنگ میں دائرہ) .
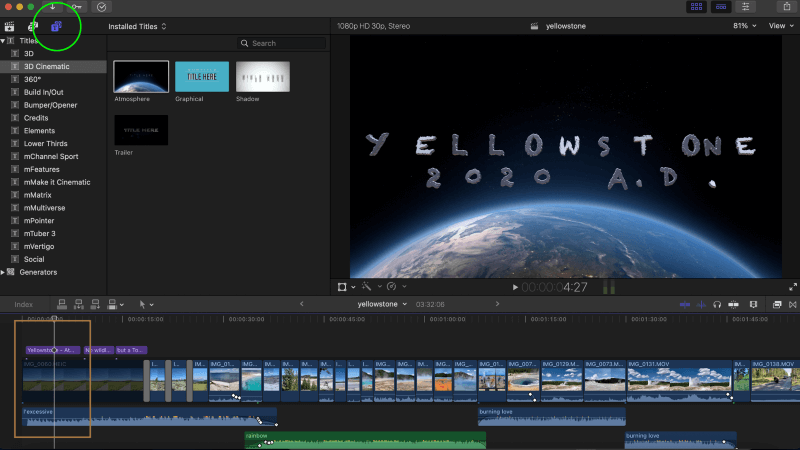
جو فہرست ظاہر ہوتی ہے (سبز حلقوں کے نیچے) وہ ٹائٹل ٹیمپلیٹس کے زمرے ہیں، جس میں منتخب زمرہ کے اندر انفرادی ٹیمپلیٹس صرف بائیں طرف دکھائے گئے ہیں۔
اوپر کی مثال میں میں ٹائٹل ٹیمپلیٹس کے "3D سنیماٹک" زمرے کا انتخاب کرتا ہوں، اور پھر "Atmosphere" ٹیمپلیٹ (ٹیمپلیٹ کو سفید خاکہ کے ساتھ نمایاں کیا گیا ہے) کو نمایاں کیا جاتا ہے۔
میں نے اسے اس فلم کے لیے منتخب کیا ہے جو میں نے ییلو اسٹون نیشنل پارک کے بارے میں بنایا تھا کیونکہ یہ پتھر کی طرح دکھائی دیتی تھی۔ (جی ہاں، یہ ایک "باپ کا مذاق" ہے لیکن میں ایک والد ہوں...)
اسے فلم میں شامل کرنا اتنا ہی آسان ہے جتنا کہ ٹیمپلیٹ کو اپنی فلم کی ٹائم لائن پر گھسیٹنا اور اسے ویڈیو کلپ کے اوپر چھوڑ دینا جہاں آپ چاہتے ہیں دیکھا گیا. نوٹ کریں کہ Final Cut Pro تمام ٹیکسٹ ایفیکٹس کو ارغوانی رنگ دیتا ہے تاکہ آپ انہیں فلمی کلپس سے ممتاز کر سکیں، جو کہ نیلے ہیں۔
اپنی مثال میں، میں نے اسے فلم کے پہلے کلپ کے اوپر گرا دیا، جو اسکرین شاٹ میں براؤن باکس میں دکھایا گیا ہے۔ آپ ہمیشہ ٹائٹل کو گھسیٹ کر اور گرا کر اسے ادھر ادھر منتقل کر سکتے ہیں، یا ٹائٹل کلپ کو تراش کر یا لمبا کر کے اسے لمبا یا چھوٹا بنا سکتے ہیں۔
Final Cut Pro میں متن میں ترمیم کرنے کا طریقہ
آپ Final Cut Pro کے "انسپکٹر" کے اندر کسی بھی ٹیکسٹ ٹیمپلیٹ میں ترمیم کر سکتے ہیں۔ اسے کھولنے کے لیے، نیچے دی گئی تصویر میں براؤن دائرے میں دکھائے گئے ٹوگل بٹن کو دبائیں۔ چالو ہونے پر، بٹن کے نیچے والا باکس کھلتا ہے جس سے آپ کو متن کے فونٹ، سائز، اینیمیشن اور متعدد دیگر ترتیبات پر کنٹرول حاصل ہوتا ہے۔
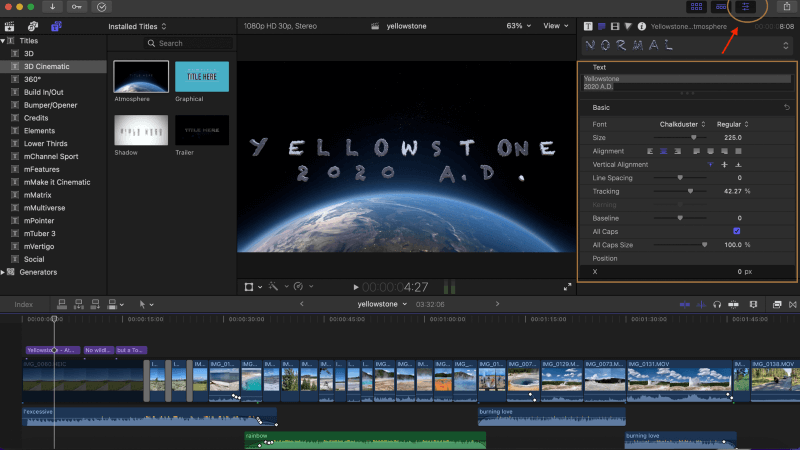
اس باکس کے اوپری حصے میں، جو فی الحال سرمئی رنگ میں نمایاں ہے، وہ جگہ ہے جہاں آپ وہ متن درج کریں جو آپ اپنے عنوان میں چاہتے ہیں۔ میں "یلو اسٹون 2020 AD" کا انتخاب کرتا ہوں۔ میری فلم کے ٹائٹل کے لیے، لیکن آپ جو کچھ بھی ٹائپ کریں گے وہ انسپکٹر میں سیٹنگز کی شکل، سائز اور اینیمیشن ہوگی۔
Final Cut Pro میں "Plain" ٹیکسٹ کیسے شامل کریں
کبھی کبھی آپ اسکرین پر کچھ الفاظ شامل کرنا چاہتے ہیں۔ہو سکتا ہے کہ یہ اسکرین پر بات کرنے والے کسی کا نام، یا اس مقام کا نام جو آپ دکھا رہے ہیں، یا صرف فلم میں مذاق اڑانے کے لیے ہو – جو میں نے اس فلم میں کرنے کا انتخاب کیا ہے۔
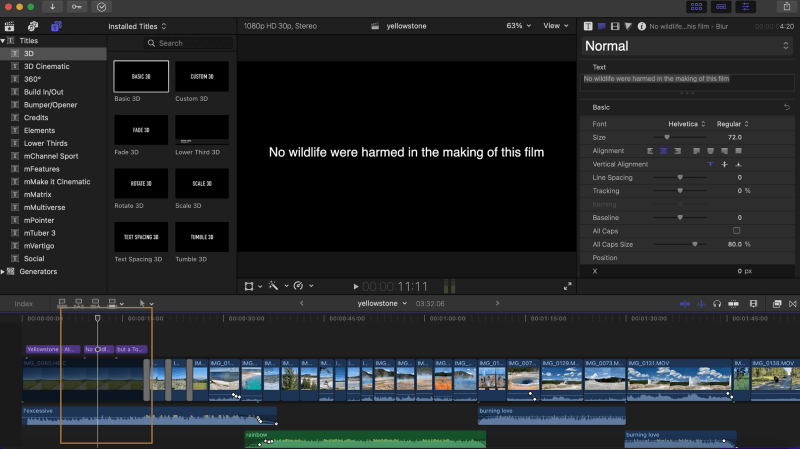
اس لطیفے کو بنانے میں دو ٹیکسٹ ٹیمپلیٹس لگے۔ پہلا نیچے دی گئی تصویر میں دکھایا گیا ہے، اور ٹائٹل کی جگہ کا تعین براؤن باکس کے اندر دکھایا گیا ہے، جو پچھلی تصویر میں دکھائے گئے عنوان کے متن کے بالکل بعد آتا ہے۔
اس متن کو 3D سے منتخب کیا گیا تھا۔ اسکرین کے اوپری بائیں کونے میں زمرہ، اور منتخب کردہ ٹیمپلیٹ ( بنیادی 3D ) سفید بارڈر کے ساتھ نمایاں کیا گیا تھا۔ اسکرین کے دائیں جانب انسپکٹر ٹیکسٹ (گرے رنگ میں نمایاں) دکھاتا ہے جو اسکرین پر دکھایا جائے گا، اور اس کے نیچے فونٹ، سائز اور دیگر پیرامیٹرز۔
اب، مذاق کو مکمل کرنے کے لیے، نیچے دی گئی تصویر اس فلم میں استعمال ہونے والے تیسرے ٹیکسٹ ٹیمپلیٹ کو دکھاتی ہے۔ اگرچہ ٹیکسٹ کلپس کی اس ترتیب کو بطور فلم تصور کرنا مشکل ہو سکتا ہے، لیکن خیال یہ تھا کہ فلم کا ٹائٹل ("Yellowstone 2020 A.D.") ظاہر ہوتا ہے، پھر سادہ متن کا پہلا بلاک، اور پھر آخر میں نیچے کی تصویر میں۔
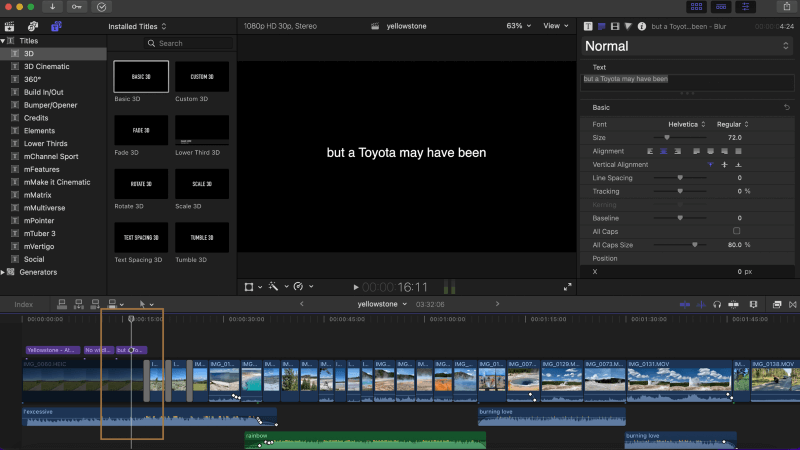
ریپنگ اپ
جبکہ مجھے امید ہے کہ آپ اپنی فلموں میں مجھ سے بہتر لطیفے بنائیں گے، مجھے یقین ہے کہ آپ دیکھ سکتے ہیں کہ Final Cut Pro ٹیکسٹ ٹیمپلیٹس کو کھولنا کتنا آسان بناتا ہے، ڈریگ اور انہیں اپنی ٹائم لائن پر چھوڑ دیں، اور پھر انسپکٹر میں ان میں ترمیم کریں۔
اس میں اور بھی بہت کچھ ہے جو آپ ٹیکسٹ اثرات کے ساتھ کر سکتے ہیں۔Final Cut Pro اس لیے میں آپ کو کھیلنے کے لیے حوصلہ افزائی کرتا ہوں، سیکھتے رہیں، اور مجھے بتائیں کہ آیا اس مضمون سے مدد ملی یا بہتر ہو سکتی ہے۔

