فہرست کا خانہ
Steam ویڈیو گیمز کی ڈیجیٹل کاپیوں کے بہترین تقسیم کاروں میں سے ایک ہے۔ اس میں بہت سے ویڈیو گیم ٹائٹلز ہیں، انتہائی غیر پیچیدہ گیمز سے لے کر تازہ ترین AAA ٹائٹلز تک۔ جو چیز Steam کو زبردست بناتی ہے وہ یہ ہے کہ آپ اپنے تمام گیمز کو اس کے اعلیٰ درجے کے صارف انٹرفیس کے ذریعے منظم کر سکتے ہیں، جو کہ آسان اور آسان ہے۔
تاہم، کسی دوسرے سافٹ ویئر کی طرح۔ بھاپ کو بھی تھوڑی دیر میں چند ہچکیوں کا سامنا کرنا پڑ سکتا ہے۔ Steam کے ساتھ سب سے عام مسائل میں سے ایک یہ ہے کہ جب آپ اپنی لائبریری پر کسی گیم کو اپ ڈیٹ کرنے کی کوشش کرتے ہیں، تو آپ کو مواد کی فائل میں بند ہونے والی خرابی ملے گی، جس سے آپ کے گیمز کو اپ ڈیٹ کرنا مشکل ہو جائے گا۔ یہ اسٹیم گیمز کے شروع نہ ہونے کے مسئلے جیسا نہیں ہے۔
اس کی کچھ وجوہات ہیں جن کی وجہ سے آپ Steam پر اس مسئلے کا سامنا کر رہے ہیں۔ آپ کا اینٹی وائرس، کرپٹ فائلز، یا تحریر سے محفوظ ہارڈ ڈرائیو اس خرابی کا سبب بن سکتی ہے۔
اس گائیڈ میں، ہم آپ کو کچھ طریقے دکھائیں گے جن پر عمل کرکے آپ آسانی سے Steam مواد کی فائل کو آزما سکتے ہیں۔ اسٹیم پر گیمز کو اپ ڈیٹ کرتے وقت locked ایرر میسج۔
آئیے اس میں آتے ہیں۔
سٹیم کنٹینٹ فائل لاک ایشوز کی عام وجوہات
سٹیم ایک قابل اعتماد پلیٹ فارم ہے، لیکن بعض اوقات آپ اب بھی بھاپ کے مواد کی فائل کو لاک کرنے کے مسئلے کا تجربہ کر سکتے ہیں۔ اس مسئلے کی عام وجوہات کو سمجھنے سے آپ کو اس مسئلے کو زیادہ مؤثر طریقے سے حل کرنے میں مدد ملے گی۔ ذیل میں بھاپ کے مواد کی فائل بند ہونے کی ممکنہ وجوہات میں سے کچھ ہیں:
- اینٹی وائرس سافٹ ویئر مداخلت: آپ کااینٹی وائرس سافٹ ویئر گیم فائل کو خطرے کے طور پر جھوٹا جھنڈا لگا رہا ہے اور بھاپ کو اسے اپ ڈیٹ کرنے سے روک سکتا ہے۔ اس سے سٹیم میں مواد کی فائل لاک کی خرابی پیدا ہو سکتی ہے۔
- کرپٹڈ گیم فائلز: اگر کچھ گیم فائلز کرپٹ ہو گئی ہیں یا غائب ہیں تو ہو سکتا ہے کہ سٹیم گیم کو درست طریقے سے اپ ڈیٹ نہ کر سکے، اور آپ مواد کی فائل میں لاک ہونے والی خرابی کا سامنا ہو سکتا ہے۔
- ہارڈ ڈرائیو رائٹ پروٹیکشن: رائٹ پروٹیکٹڈ ہارڈ ڈرائیوز سٹیم کو اپ ڈیٹ کے دوران آپ کی گیم فائلز میں تبدیلیاں کرنے سے روک سکتی ہیں، جس سے مواد فائل کی طرف جاتا ہے۔ مقفل غلطی۔
- ناکافی انتظامی مراعات: اگر سٹیم کے پاس گیم فائلوں کو اپ ڈیٹ کرنے کے لیے مطلوبہ انتظامی حقوق نہیں ہیں، تو اس کے نتیجے میں مواد کی فائل لاک ہونے کا مسئلہ ہو سکتا ہے۔
- غلط فائل لوکیشنز: اگر آپ کی سٹیم فائلز کا لوکیشن غلط ہے، تو کنٹینٹ فائل لاک کی خرابی ظاہر ہو سکتی ہے۔ یہ تب ہو سکتا ہے جب سٹیم فولڈر کو سیٹنگز میں پاتھ کو اپ ڈیٹ کیے بغیر منتقل کیا جائے۔
- نیٹ ورک کنیکٹیویٹی کے مسائل: آپ کے انٹرنیٹ کنکشن کے مسائل، جیسے کہ غیر مستحکم کنکشن یا ڈاؤن لوڈ کی خرابیاں، بھی ہو سکتی ہیں۔ مواد کی فائل لاک شدہ پیغام کو ظاہر کرنے کے لیے اسٹیم۔
- صارف اکاؤنٹ کنٹرول کی ترتیبات: اگر آپ کے ونڈوز یوزر اکاؤنٹ کنٹرول (UAC) کی ترتیبات اسٹیم کو آپ کے گیمز کو اپ ڈیٹ کرنے سے روکتی ہیں، تو آپ کو مواد کی فائل لاک ہونے کا تجربہ ہوسکتا ہے۔ غلطی۔
بھاپ کے مواد کی فائل کے پیچھے ممکنہ وجوہات کو سمجھ کرمقفل مسئلہ، آپ کو مسئلہ کو بہتر طریقے سے حل کرنے کے قابل ہونا چاہئے۔ وجہ کی نشاندہی کرنے اور مسئلے کو حل کرنے اور ایک بار پھر ہموار گیمنگ سے لطف اندوز ہونے کے لیے مضمون میں مذکور طریقوں سے رجوع کریں۔
بھاپ کے مواد کی فائل لاک کو کیسے ٹھیک کریں
طریقہ 1: گیم فائلز کی سالمیت کی توثیق کریں
بھاپ پر موجود مواد کی فائل لاک ایشو کو ٹھیک کرنے کے لیے آپ سب سے پہلے جو کام کر سکتے ہیں وہ ہے آپ کے کمپیوٹر پر ڈاؤن لوڈ کی گئی گیم فائلوں کی سالمیت کی تصدیق کرنا۔ یہ ممکن ہے کہ گیم کی کچھ فائلیں استعمال کے دوران یا گیم کو اپ ڈیٹ کرنے کے دوران خراب ہو گئی ہوں۔
اسے ٹھیک کرنے کے لیے، آپ اپنے کمپیوٹر پر گیم فائلوں کو چیک کرنے کے لیے Steam کے بلٹ ان ٹول کا استعمال کر سکتے ہیں، اور یہ خود بخود اپنی ہارڈ ڈرائیو سے خراب یا گم شدہ فائلوں کو ڈاؤن لوڈ کریں۔ اس عمل میں آپ کی رہنمائی کے لیے نیچے دیے گئے مراحل کو دیکھیں۔
مرحلہ 1۔ اپنے کمپیوٹر پر، Steam کھولیں اور اپنے اکاؤنٹ میں لاگ ان کریں۔
مرحلہ 2 اس کے بعد، لائبریری پر کلک کریں اور اس گیم پر دائیں کلک کریں جسے آپ اپ ڈیٹ کرنا چاہتے ہیں۔
مرحلہ 3۔ اس کے بعد، ترتیبات کو کھولنے کے لیے پراپرٹیز پر کلک کریں۔

مرحلہ 4۔ آخر میں، لوکل فائلز کے ٹیب پر کلک کریں اور گیم فائلوں کی سالمیت کی تصدیق پر ٹیپ کریں۔

اب، گیم فائلوں کی سالمیت کی تصدیق کرنے کے بعد۔ آپ یہ دیکھنے کے لیے گیم کو دوبارہ اپ ڈیٹ کرنے کی کوشش کر سکتے ہیں کہ آیا Steam کے مواد کی فائل سے لاک کا مسئلہ پہلے ہی حل ہو گیا ہے۔
تاہم، اگر آپ کو اوپر کے اقدامات کرنے کے بعد بھی Steam کے ساتھ مسائل درپیش ہیں۔ آپ کر سکتے ہیں۔ذیل میں درج ذیل طریقہ پر آگے بڑھیں۔
طریقہ 2: اسٹیم فائلوں کا لوکیشن فولڈر تبدیل کریں
اگلی چیز جو آپ کنٹینٹ فائل کی لاک شدہ ایرر کو آزمانے اور اسے ٹھیک کرنے کے لیے کر سکتے ہیں وہ ہے اسٹیم کا لوکیشن تبدیل کرنا۔ سٹیم ڈائرکٹری میں فائلوں کا فولڈر۔ Steam کو آپ کے کمپیوٹر پر موجودہ Steam فولڈر تک رسائی حاصل کرنے میں دشواری ہو سکتی ہے، جس کی وجہ سے مسئلہ پیدا ہوتا ہے۔
ملتے جلتے مسائل:
- جب بھاپ جیت گئی تو کیا کریں' t کھولیں
- بھاپ کا لین دین زیر التواء
اپنے کمپیوٹر پر فائلوں کا مقام تبدیل کرنے کے لیے، ذیل کے مراحل پر عمل کریں۔
مرحلہ 1۔ اپنے کمپیوٹر پر Steam کھولیں اور اپنی اسکرین کے اوپری بائیں کونے میں Steam ٹیب پر کلک کریں۔
مرحلہ 2۔ اس کے بعد، ترتیبات پر کلک کریں۔
 <0 مرحلہ 3۔اب، ڈاؤن لوڈز ٹیب پر کلک کریں اور اسٹیم لائبریری فولڈرز کو منتخب کریں۔
<0 مرحلہ 3۔اب، ڈاؤن لوڈز ٹیب پر کلک کریں اور اسٹیم لائبریری فولڈرز کو منتخب کریں۔
مرحلہ 4۔ اس کے بعد، لائبریری فولڈر بنانے کے لیے ایڈ پر کلک کریں۔ آپ کے کمپیوٹر پر Steam فائلوں کے لیے ایک نیا مقام۔
مرحلہ 5۔ Steam کو بند کریں اور C: Program FilesSteam پر جائیں۔
مرحلہ 6۔ آخر میں، سٹیم فولڈر کے مواد کو اپنے بنائے ہوئے نئے لائبریری فولڈر میں کاپی کریں۔ پھر، .EXE اور تمام فائلوں کو حذف کریں سوائے UserData اور SteamApp فولڈر C: Program FilesSteam پر۔
اب، Steam لانچ کریں اور گیمز کو اپ ڈیٹ کرنے کی کوشش کریں تاکہ دیکھیں کہ آیا کنٹینٹ فائل لاک شدہ ایرر میسج اب بھی ظاہر ہوگا۔
دوسری طرف، اگر اسٹیم فائل فولڈر کو تبدیل کرنے کے بعد بھی ایرر میسج ظاہر ہوتا ہے۔ آپ کر سکتے ہیں۔ذیل میں تفصیل سے بیان کردہ Winsock reset کمانڈ کو انجام دینے کی کوشش کریں۔
طریقہ 3: Winsock کو دوبارہ ترتیب دیں
بعض صورتوں میں، یہ ممکن ہے کہ آپ کے کمپیوٹر میں اسٹیم پر گیم فائلز ڈاؤن لوڈ کرتے وقت خرابی کا سامنا ہو۔ خوش قسمتی سے، ونڈوز کمانڈ ہے جسے آپ اپنی ہارڈ ڈرائیو پر فائلوں کو ڈاؤن لوڈ کرتے وقت کمپیوٹر کو کسی بھی ساکٹ کی خرابی سے بازیافت کرنے کے لیے استعمال کر سکتے ہیں۔
Winsock reset کمانڈ استعمال کرنے کے لیے، نیچے دیے گئے مراحل کو دیکھیں۔
<0 مرحلہ 1۔اپنے کمپیوٹر پر Windows Key + S دبائیں اور کمانڈ پرامپٹ تلاش کریں۔مرحلہ 2۔ کمانڈ پرامپٹ لانچ کرنے کے لیے رن بطور ایڈمنسٹریٹر پر کلک کریں۔ ایڈمن مراعات کے ساتھ۔

مرحلہ 3۔ آخر میں، کمانڈ پرامپٹ پر، ٹائپ کریں netsh winsock reset اور Enter کو دبائیں۔
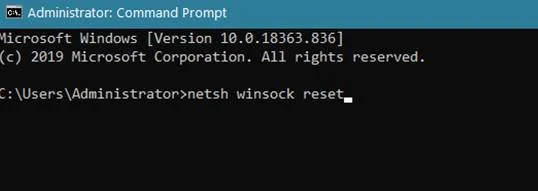
اب، انتظار کریں عمل مکمل ہونے میں، جس میں چند سیکنڈ لگ سکتے ہیں۔ اس کے بعد، اسٹیم کو لانچ کریں اور اپنی لائبریری پر گیمز کو اپ ڈیٹ کرنے کی کوشش کریں تاکہ دیکھیں کہ آیا آپ کے کمپیوٹر پر مواد کی فائل لاک کی ہوئی خرابی اب بھی ظاہر ہوگی۔
طریقہ 4: اسٹیم کو بطور ایڈمنسٹریٹر چلائیں
ایک اور لاک فائل کی خرابی کو دور کرنے کے لیے آپ جو کچھ کر سکتے ہیں وہ ہے اسٹیم کو بطور ایڈمنسٹریٹر لانچ کرنا۔ اس طرح، Steam کو آپ کی ہارڈ ڈرائیو پر موجود فائلوں میں تبدیلیاں کرنے کے لیے تمام مطلوبہ انتظامی مراعات حاصل ہوں گی۔
مرحلہ 1۔ اپنے ڈیسک ٹاپ پر جائیں اور Steam پر دائیں کلک کریں۔
مرحلہ 2۔ اب، پراپرٹیز پر کلک کریں۔

مرحلہ 3۔ آخر میں، مطابقت والے ٹیب پر جائیں اور یقینی بنائیں کہاس پروگرام کو اس طرح چلائیں جیسے ایڈمنسٹریٹر کو نشان زد کیا گیا ہو۔ اب، تبدیلیاں محفوظ کرنے کے لیے اپلائی پر کلک کریں۔

اس کے بعد، اسٹیم لانچ کریں اور اپنی لائبریری پر گیمز کو اپ ڈیٹ کرنے کی کوشش کریں تاکہ یہ معلوم ہو سکے کہ آیا یہ مسئلہ آپ کے کمپیوٹر پر اب بھی موجود ہے یا نہیں۔
تاہم ، اگر آپ کو اب بھی مواد فائل میں مقفل ہونے کی خرابی کا سامنا کرنا پڑتا ہے۔ آپ مسئلے کو آزمانے اور حل کرنے کے لیے نیچے دیے گئے آخری طریقہ پر جا سکتے ہیں۔
طریقہ 5: گیم کو دوبارہ انسٹال کریں
افسوس کی بات یہ ہے کہ آخری چیز جو آپ کر سکتے ہیں وہ ہے گیم کو اسٹیم پر دوبارہ ڈاؤن لوڈ کرنا۔ اس بات کا امکان ہے کہ گیم فائلیں مرمت سے باہر خراب ہو گئی ہیں، اور سب سے بہتر کام یہ ہے کہ گیم کی ایک تازہ کاپی ڈاؤن لوڈ کی جائے تاکہ اس بات کو یقینی بنایا جا سکے کہ مستقبل میں کوئی مسئلہ پیش نہیں آئے گا۔
مرحلہ 1. سٹیم کلائنٹ کھولیں اور لائبریری ٹیب پر کلک کریں۔
مرحلہ 2۔ اس کے بعد، اس گیم پر دائیں کلک کریں جس کو اپ ڈیٹ کرنے میں آپ کو پریشانی ہو رہی ہے۔
مرحلہ 3۔ اب، اس کی ترتیبات کو کھولنے کے لیے پراپرٹیز پر کلک کریں۔

مرحلہ 4۔ اس کے بعد، لوکل فائلز ٹیب پر کلک کریں اور ان انسٹال کو منتخب کریں۔ گیم۔

مرحلہ 5۔ آخر میں، اس گیم پر کلک کریں جسے آپ نے ان انسٹال کیا ہے اور گیم فائلوں کو اپنے کمپیوٹر پر دوبارہ ڈاؤن لوڈ کرنے کے لیے انسٹال پر ٹیپ کریں۔
اب۔ ، فائلوں کے سائز کے لحاظ سے گیم ڈاؤن لوڈ کرنے میں کچھ وقت لگ سکتا ہے۔ اس کے ختم ہونے کا انتظار کریں اور مستقبل میں دیکھیں کہ آیا آپ کو سٹیم پر گیم اپ ڈیٹ کرنے میں اب بھی دشواری پیش آتی ہے۔
نتیجہ
فرض کریں کہ آپ کے مواد کی فائل کی تصدیق کے بعد بھی لاک ہے۔گیم فائلوں کی سالمیت، لوکیشن فولڈر کو تبدیل کرنا، ونساک کو ری سیٹ کرنا، اور اسٹیم کو ایڈمنسٹریٹر کے طور پر چلانا۔ اس صورت میں، آپ کو گیم دوبارہ انسٹال کرنا پڑ سکتا ہے۔ ہم امید کرتے ہیں کہ اس گائیڈ نے آپ کی "Steam Content فائل لاک" کی خرابی کو ٹھیک کرنے میں مدد کی ہے۔ اگر آپ کے پاس کوئی اور سوالات یا مشورے ہیں تو براہ کرم ہمیں نیچے دیئے گئے تبصروں میں بتائیں۔
اکثر پوچھے جانے والے سوالات
میں اسٹیم پر لاک ہونے والے مواد کو کیسے ٹھیک کروں؟
مواد پر مقفل سٹیم کلائنٹ کو کھول کر، "لائبریری" ٹیب پر جا کر، زیر بحث گیم پر دائیں کلک کر کے، اور "پراپرٹیز" کو منتخب کر کے بھاپ کو ٹھیک کیا جا سکتا ہے۔ "لوکل فائلز" ٹیب کے تحت، "گیم کیشے کی سالمیت کی تصدیق" کا آپشن ہونا چاہیے۔ یہ کسی بھی گمشدہ یا کرپٹ فائلوں کی جانچ کرے گا اور انہیں ٹھیک کرنے کی کوشش کرے گا۔
میری اسٹیم نے مواد کی فائل کو لاک کیوں کیا؟
آپ کی اسٹیم کے کہنے کی مواد فائل کو لاک کرنے کی ایک ممکنہ وجہ یہ ہے کہ سسٹم اب بھی فائلوں پر کارروائی کر رہا ہے۔ مواد مقفل ہو سکتا ہے کیونکہ یہ اب بھی منتقل یا انسٹال کیا جا رہا ہے۔ مزید برآں، یہ ممکن ہے کہ مواد کی فائل خراب ہو، جس کی وجہ سے Steam اس تک رسائی حاصل نہیں کر سکتا۔ اگر آپ کو یہ مسئلہ درپیش رہتا ہے، تو آپ اپنے کمپیوٹر کو دوبارہ شروع کرنے کی کوشش کر سکتے ہیں یا مزید مدد کے لیے Steam سپورٹ سے رابطہ کر سکتے ہیں۔
میں Steam کی پابندیوں کو کیسے ہٹاؤں؟
اگر آپ ہٹانا چاہتے ہیں بھاپ کی پابندیاں، آپ کو کچھ چیزیں کرنے کی ضرورت ہوگی۔ سب سے پہلے، آپ کو اپنے بھاپ میں لاگ ان کرنے کی ضرورت ہوگی۔اکاؤنٹ اور اپنے اکاؤنٹ کی ترتیبات پر جائیں۔ وہاں سے، آپ کو "مواد اور رازداری" ٹیب تلاش کرنے اور اس پر کلک کرنے کی ضرورت ہوگی۔ مواد اور رازداری کے ٹیب میں ایک بار، آپ کو ایک آپشن نظر آئے گا جو کہتا ہے، "تمام پابندیاں ہٹا دیں۔
میں اسٹیم گیم کو کیسے غیر مقفل کروں؟
بھاپ میں کسی گیم کو غیر مقفل کرنے کے لیے، آپ پہلے سٹیم اسٹور سے گیم خریدنا ضروری ہے۔ گیم خریدنے کے بعد، آپ کو اپنے کمپیوٹر پر Steam کلائنٹ انسٹال کرنا ہوگا۔ Steam کلائنٹ کے انسٹال ہونے کے بعد، آپ کو اپنے Steam اکاؤنٹ کی اسناد کے ساتھ لاگ ان کرنا چاہیے۔ لاگ ان کرنے کے بعد، آپ اپنی سٹیم لائبریری سے گیم تک رسائی حاصل کر سکتے ہیں۔
میں خراب سٹیم فائل کو کیسے ٹھیک کروں؟
اگر آپ کو اپنی سٹیم فائلز کے ساتھ مسائل کا سامنا ہے، تو یہ ممکن ہے کہ وہ خراب ہو گئے ہیں. اسے ٹھیک کرنے کے لیے، آپ کو خراب فائلوں کو حذف کرنا ہوگا اور انہیں اسٹیم سرور سے دوبارہ ڈاؤن لوڈ کرنا ہوگا۔
سب سے پہلے، اپنے اسٹیم کلائنٹ کو کھولیں اور اپنے "لائبریری" ٹیب پر جائیں۔
دائیں کلک کریں گیم پر جو آپ کو مسائل فراہم کرتا ہے اور "مقامی مواد کو حذف کریں" کو منتخب کریں۔
تصدیق کریں کہ آپ منتخب فائلوں کو حذف کرنا چاہتے ہیں۔
میں کیسے چیک کروں کہ آیا کوئی Steam فائل خراب ہے؟
آپ Steam Verify Integrity of Game Files ٹول کا استعمال کرپٹ فائلوں کے لیے Steam کو چیک کرنے کے لیے کر سکتے ہیں۔ یہ ٹول آپ کی گیم فائلوں کو اسکین کرے گا اور تصدیق کرے گا کہ وہ کرپٹ نہیں ہیں۔ اگر کوئی خراب فائلیں پائی جاتی ہیں، تو ٹول انہیں ٹھیک کر دے گا۔

