فہرست کا خانہ
"یہ کارروائی مکمل نہیں کی جا سکتی کیونکہ فائل دوسرے پروگرام میں کھلی ہوئی ہے"
خرابی کے پیغام کا سامنا کرنا ایک مایوس کن تجربہ ہوسکتا ہے، خاص طور پر جب آپ کو فوری طور پر کوئی کام مکمل کرنے کی ضرورت ہو۔ یہ غلطی کا پیغام عام طور پر اس وقت ہوتا ہے جب آپ کسی دوسرے پروگرام یا عمل کے ذریعے استعمال ہونے والی فائل میں ترمیم یا حذف کرنے کی کوشش کرتے ہیں۔ اگرچہ پیغام الجھا ہوا ہو سکتا ہے، لیکن حل اکثر سیدھا ہوتا ہے۔ یہ مضمون اس مسئلے کو حل کرنے اور آپ کے کام کو مکمل کرنے کے کئی طریقے تلاش کرے گا۔
"یہ کارروائی مکمل نہیں کی جا سکتی کیونکہ فائل دوسرے پروگرام میں کھلی ہے" کی عام وجوہات
یہاں تین عام ہیں۔ اس ایرر میسج کی وجوہات "یہ کارروائی مکمل نہیں کی جا سکتی کیونکہ فائل کھلی ہوئی ہے":
- فائل فی الحال استعمال میں ہے: اس خرابی کی سب سے عام وجوہات میں سے ایک ہے کہ کوئی دوسرا پروگرام یا عمل اس فائل کو استعمال کرتا ہے جسے آپ ترمیم یا حذف کرنے کی کوشش کر رہے ہیں۔ یہ وہ پروگرام ہوسکتا ہے جسے آپ نے پہلے کھولا ہو، آپریٹنگ سسٹم کا عمل، یا پس منظر میں میلویئر چھپا ہوا ہو۔ اس مسئلے کو حل کرنے کے لیے، آپ یا تو فائل کا استعمال کرتے ہوئے پروگرام کو بند کر سکتے ہیں یا اپنے کمپیوٹر کو دوبارہ شروع کر سکتے ہیں تاکہ فائل کو استعمال کرنے والے کسی بھی چل رہے عمل کو ختم کیا جا سکے۔
- فائل لاک ہے: ایک اور وجہ آپ یہ غلطی کا پیغام موصول ہو سکتا ہے کہ سسٹم اس فائل کو لاک کر دیتا ہے جس میں آپ ترمیم یا حذف کرنے کی کوشش کر رہے ہیں۔ ایسا ہو سکتا ہے اگر فائل کو صرف پڑھنے کے لیے نشان زد کیا گیا ہو یا آپریٹنگ سسٹم نے تالا لگا دیا ہو۔غلطی کے پیغام کو ٹھیک کرنے میں مسئلہ۔ ایک بار واقع ہونے کے بعد، فائل یا فولڈر پر دائیں کلک کریں اور "اس کے ساتھ اشتراک کریں" کو منتخب کریں۔ اختیارات میں سے، "شیئر کرنا بند کریں" کو منتخب کریں۔ غیر اشتراک کردہ فائلوں اور فولڈرز کے ساتھ، آپ مزید مسائل کے بغیر فائل کو منتقل، نام تبدیل یا حذف کر سکتے ہیں۔
تازہ ترین .Net Framework انسٹال کریں
بعض صورتوں میں، مطلوبہ .NET فریم ورک انسٹال نہ ہو۔ اس مسئلے کا سبب بن سکتا ہے کیونکہ بہت سی ونڈوز ایپلی کیشنز اس پر انحصار کرتی ہیں۔ اسے حل کرنے کے لیے، مائیکروسافٹ ویب سائٹ سے ضروری .NET فریم ورک ڈاؤن لوڈ کریں، جو کہ مفت ہے۔ اس مسئلے کو حل کرنے کے لیے، تمام فریم ورک ورژنز کو انسٹال کرنا اور اگر مسئلہ حل ہو گیا ہے تو اس کی تصدیق ضروری ہو سکتی ہے۔
کمانڈ پرامپٹ کے ذریعے فائل یا ڈائرکٹری کا نام تبدیل کریں
کمانڈ پرامپٹ تک رسائی شروع کرنے اور فائل کا نام تبدیل کرنے کے لیے، فالو کریں یہ طریقہ:
- بطور ایڈمنسٹریٹر کمانڈ پرامپٹ لانچ کریں۔
- مطلوبہ ڈائریکٹری ٹائپ کریں اور "problematic_file.txt" اور "new_name.txt" کو نام کے ساتھ تبدیل کرتے ہوئے درج ذیل کمانڈ درج کریں۔ فائل کی توسیع جس کا آپ نام تبدیل کرنا چاہتے ہیں: "problematic_file.txt new_name.txt کا نام تبدیل کریں۔"
- آپ متبادل کے طور پر "c:path_to_problematic_file problematic_file.txt new_name.txt کا نام تبدیل کریں" کمانڈ بھی استعمال کرسکتے ہیں۔
متبادل طور پر، آپ کمانڈ استعمال کر سکتے ہیں "c:path_to_problematic_file problematic_file.txt new_name.txt کا نام تبدیل کریں۔"
نوٹ کریں کہ اگر آپ کسی فائل کا نام تبدیل نہیں کر سکتے ہیں کیونکہ یہ دوسرے پروگرام میں کھلی ہے، تو آپ استعمال کر سکتے ہیں۔ اس کا نام تبدیل کرنے کے لیے کمانڈ پرامپٹاس کے بجائے یاد رکھیں کہ یہ ایک جدید حل ہے، اس لیے یقینی بنائیں کہ آپ کمانڈ پرامپٹ نحو کو پہلے ہی سمجھ چکے ہیں۔ اگر آپ کو کمانڈ پرامپٹ میں رسائی سے انکار شدہ پیغام کا سامنا کرنا پڑتا ہے، تو اسے سیف موڈ سے چلانے کی کوشش کریں۔
اپنی سیکیورٹی سیٹنگز کو تبدیل کریں
مسئلہ حل کرنے کے لیے، آپ کو پریشانی والے فولڈر کے لیے غائب سیکیورٹی اجازتیں شامل کرنا ہوں گی یا فائل۔
- ایک کام کرنے والے فولڈر کا پتہ لگائیں جس میں یہ مسئلہ نہیں ہے (نان سسٹم فولڈر استعمال کریں)۔
- فولڈر کے واقع ہونے کے بعد، رسائی کے لیے اس پر دائیں کلک کریں۔ "پراپرٹیز" مینو۔
- سیکیورٹی ٹیب پر جائیں اور دستیاب گروپس اور صارفین کی فہرست کو نوٹ کریں۔
- مسائل والے فولڈر یا فائل کے لیے اقدامات 1 سے 3 کو دہرائیں۔ سیکیورٹی ٹیب کو کھولنے کے بعد، چیک کریں کہ آیا مرحلہ 3 سے کوئی اندراج غائب ہے۔
- اگر کوئی اندراج غائب ہے، تو ترمیم کے بٹن پر کلک کرکے انہیں دستی طور پر شامل کریں۔
- ایڈ بٹن پر کلک کریں اور درج کریں فیلڈ کو منتخب کرنے کے لیے آبجیکٹ کے نام درج کریں میں ترجیحی صارف نام یا گروپ" > "ناموں کو چیک کریں۔" پر کلک کریں۔
- اوکے بٹن پر کلک کریں۔
- براہ کرم نئے اضافی صارف یا گروپ پر ہوور کریں اور اجازت دینے والے کالم میں مکمل کنٹرول چیک کرنے کے لیے اسے منتخب کریں۔
- تبدیلیاں محفوظ کرنے کے لیے اپلائی اور اوکے پر کلک کریں۔
Dllhost.exe سیکیورٹی پرمیشنز کو تبدیل کریں
خرابی کو دور کرنے کے لیے، آپ dllhost.exe کے لیے سیکیورٹی سیٹنگز کو تبدیل کرسکتے ہیں۔ مسئلہ بعض اوقات COM سروگیٹ کے عمل میں دشواریوں کی وجہ سے ہوسکتا ہے، جس کا تعلق ہے۔ڈیل ہوسٹ. exe > اس پر دائیں کلک کریں > "پراپرٹیز" کا انتخاب کریں
- سیکیورٹی ٹیب پر جائیں اور ترمیم کے بٹن پر کلک کریں۔
- "منتظمین" کو منتخب کریں > اجازت دینے والے کالم میں مکمل کنٹرول چیک کریں۔
- تبدیلیاں محفوظ کرنے کے لیے ٹھیک ہے پر کلک کریں اور اپلائی کریں۔
- فائل خراب ہو گئی ہے: کبھی کبھی، فائل خراب ہو سکتی ہے۔ وائرس، سافٹ ویئر کی خرابی، یا ہارڈ ویئر کی ناکامی کی وجہ سے۔ جب ایسا ہوتا ہے تو، فائل کو استعمال کیا جا سکتا ہے لیکن اس میں ترمیم یا حذف نہیں کیا جا سکتا ہے۔ اس مسئلے کو حل کرنے کے لیے، آپ بدعنوانی کا باعث بننے والے کسی بھی میلویئر کو ہٹانے کے لیے ایک وائرس اسکین چلا سکتے ہیں یا فائل کو بازیافت کرنے اور ایک نئی کاپی بنانے کے لیے فائل ریکوری ٹول استعمال کر سکتے ہیں۔
نوٹ: اگر آپ کو سیکیورٹی کو تبدیل کرنے میں دشواری کا سامنا کرنا پڑتا ہے تو COM سروگیٹ کا عمل ختم کریں۔ اجازتیں ٹاسک مینیجر کو کھول کر، "COM سروگیٹ" کو تلاش کریں اور "End Task" کو منتخب کریں۔
نتیجہ: "فائل کھلی ہوئی ہے" مخمصے کو حل کرنا
آخر میں، اس ایرر میسج کا سامنا کرنا مایوسی اور پیداوری میں خلل ڈالنا۔ مستقبل میں اسے ہونے سے روکنے کے لیے ممکنہ وجوہات کو سمجھنا ضروری ہے۔ اگرچہ اسے فوری طور پر درست کرنے کے لیے تلاش کرنا پرکشش ہو سکتا ہے، لیکن اس بات پر غور کرنا کہ غلطی کی وجہ کیا ہو سکتی ہے مستقبل میں اسی طرح کے مسائل کو پیدا ہونے سے روکنے میں مدد مل سکتی ہے۔
اس خرابی کا باعث بننے والے عوامل کو ذہن میں رکھتے ہوئے، ہم اس سے بچنے اور ہمارے کام پر اس کے اثرات کو کم کرنے کے لیے زیادہ متحرک رہیں۔
اسے تبدیل کرنے سے روکنے کے لیے۔ اس مسئلے کو حل کرنے کے لیے، آپ فائل کی اجازت کی ترتیبات کو تبدیل کرنے کی کوشش کر سکتے ہیں یا فائل تک رسائی حاصل کرنے کے لیے ایڈمنسٹریٹر اکاؤنٹ استعمال کر سکتے ہیں۔کس طرح ٹھیک کریں: ایکشن نہیں ہو سکتا مکمل ہو گیا کیونکہ فائل کھلی ہے
پس منظر کے عمل کو روکیں
ٹاسک مینیجر کے ذریعے
" فائل استعمال میں ہے، کارروائی مکمل نہیں کی جاسکتی کیونکہ فائل کھلی ہے" غلطی عام ہے اور مختلف وجوہات کی بناء پر ہوسکتی ہے۔ اس خرابی کے پیغام کی ممکنہ وجہ یہ ہے کہ دوسرا پروگرام اس فائل کو استعمال کر رہا ہے جس تک آپ رسائی حاصل کرنے کی کوشش کر رہے ہیں۔ آپ اس مسئلے کو حل کرنے کے لیے تمام پس منظر کے عمل کو روکنے کے لیے ٹاسک مینیجر کا استعمال کر سکتے ہیں۔ ان مراحل پر عمل کریں:
- CTRL+ALT+DEL دبا کر ٹاسک مینیجر کھولیں
- عمل کو منتخب کریں اور "پراسیس ختم کریں۔" پر کلک کریں۔
 <12 ریسورس مانیٹر کے ذریعے
<12 ریسورس مانیٹر کے ذریعےکسی فائل سے وابستہ عمل کی شناخت اور ختم کرنے کے لیے، ریسورس مانیٹر کا استعمال کریں:
1۔ کی بورڈ پر ونڈوز اور R بٹن کو دبائیں اور تھامیں۔
2۔ ظاہر ہونے والے پاپ اپ فیلڈ میں "resmon.exe" ٹائپ کریں۔"انٹر" دبائیں

3۔ یہ ریسورس مانیٹر کا آغاز کرے گا۔ اسے بڑھانے کے لیے "CPU" سیکشن پر کلک کریں۔

4۔ "ایسوسی ایٹڈ ہینڈلز" ٹیب کو کھولیں۔
5۔ "سرچ ہینڈلز" فیلڈ میں، فائل یا فولڈر کا نام ٹائپ کریں جو آپ کو ایرر میسج دیتا ہے اور "تلاش" کو دبائیں۔
6۔ ایک بار ریسورس مانیٹر اپنا تجزیہ مکمل کر لیتا ہے، یہ آپ کی تلاش کردہ فائل سے وابستہ عمل کی فہرست دکھائے گا۔
7۔ ہر شناخت شدہ عمل پر دائیں کلک کریں اور انہیں ختم کرنے کے لیے "End Process" کو منتخب کریں۔

8۔ ایک بار جب آپ فائل کے ساتھ منسلک تمام پراسیسز کو ختم کر لیتے ہیں، تو فائل کا نام تبدیل کرنے، منتقل کرنے، ڈیلیٹ کرنے یا اس میں ترمیم کرنے کی دوبارہ کوشش کریں۔
ایک بار بیک گراؤنڈ پروسیس بند ہو جانے کے بعد، آپ مزید مسائل کے بغیر فائل تک رسائی حاصل کر سکتے ہیں۔ اگر مسئلہ برقرار رہتا ہے تو، اپنے کمپیوٹر کو دوبارہ شروع کرنے اور فائل تک رسائی حاصل کرنے کی کوشش کریں۔
ری سائیکل بن کو خالی کریں اور دوبارہ شروع کریں
جب کسی فائل کو حذف کرنے کی کوشش کی جائے تو، "کارروائی مکمل نہیں ہوسکتی کیونکہ فائل کھلی ہے" خرابی سب سے عام غلطیوں میں سے ایک ہے جس کا سامنا ونڈوز صارفین کو ہوسکتا ہے۔ اس خرابی کو دور کرنے کا آسان ترین طریقہ ری سائیکل بن کو خالی کرنا ہے۔ Recycle Bin حذف شدہ فائلوں کے لیے ایک عارضی اسٹوریج کی جگہ ہے، اور اسے خالی کرنے سے تمام فائلیں مستقل طور پر حذف ہو جاتی ہیں۔ اس لیے غلطی کا باعث بننے والی فائل کو بھی ڈیلیٹ کر دینا چاہیے۔ اس سے شروع کریں:
1۔ اپنے ڈیسک ٹاپ پر Recycle Bin کا آئیکن تلاش کریں۔
2۔ اس پر دائیں کلک کریں اور یہاں سے "Empty Recycle Bin" کو منتخب کریں۔مینو

3۔ اس بات کی تصدیق کرنے کے لیے پاپ اپ ونڈو میں "ہاں" پر کلک کریں کہ آپ تمام آئٹمز کو مستقل طور پر حذف کرنا چاہتے ہیں۔
فائلز کے حذف ہونے کے بعد، اپنے Windows 11/10 کمپیوٹر کو دوبارہ شروع کریں اور چیک کریں کہ آیا غلطی برقرار رہتی ہے۔
10 ان فائلوں کو حذف کرنے سے آپ کے کمپیوٹر پر جگہ خالی ہو جاتی ہے اور "فائل کھلی ہونے کی وجہ سے کارروائی مکمل نہیں ہو سکتی" کی خرابی کو ٹھیک کرنے میں مدد مل سکتی ہے، جو بعض اوقات خراب عارضی فائلوں کے نتیجے میں ہو سکتی ہے۔عارضی فائلوں کو حذف کرنے کے لیے ان مراحل پر عمل کریں:
1۔ رن ڈائیلاگ شروع کرنے کے لیے Windows + R کیز دبائیں۔
2۔ %temp% ٹائپ کریں اور Enter دبائیں۔

3۔ تمام فائلوں کو منتخب کرنے کے لیے CTRL + A دبائیں، پھر انہیں مستقل طور پر حذف کرنے کے لیے Shift + Del دبائیں۔
ایک بار عمل مکمل ہونے کے بعد، تصدیق کریں کہ آیا آپ نے "عمل مکمل نہیں کیا جا سکتا کیونکہ فائل کھلی ہوئی ہے۔ ” ایرر۔
فائل ایکسپلورر کو دوبارہ شروع کریں
ونڈوز ایکسپلورر کا عمل آپ کے کمپیوٹر کے سسٹم کے پس منظر میں چلتا ہے اور بعض اوقات فائل میں ترمیم میں مداخلت کر سکتا ہے۔ فائل ایکسپلورر کو دوبارہ شروع کرنا اسے زیادہ موثر بنا سکتا ہے اور اسے فائل کو حذف کرنے یا نام تبدیل کرنے کی آپ کی کوششوں میں رکاوٹ بننے سے روک سکتا ہے۔ یہ مراحل ہیں:
1۔ اسٹارٹ بٹن پر دائیں کلک کریں۔
2۔ "ٹاسک مینیجر" کا اختیار منتخب کریں۔

3۔ "پروسیسز" پر کلک کریں، فہرست کے نیچے تک سکرول کریں، اور"ونڈوز ایکسپلورر" کو منتخب کریں۔
4۔ "دوبارہ شروع کریں" پر کلک کریں

فائل تک رسائی کی کوشش کرنے سے پہلے، کم از کم ایک منٹ انتظار کریں۔
اپنے تھمب نیلز کو صاف کریں
فائل ایکسپلورر کے استعمال کا عمل تھمب نیلز مختلف عملوں کو چلا کر فائل کے مخصوص اعمال کو انجام دینے سے روک سکتے ہیں۔ تھمب نیلز کو غیر فعال کرنے سے ان عملوں کو روکنے میں مدد مل سکتی ہے۔ تھمب نیلز کو حذف کرنے کے دو طریقے یہ ہیں:
ڈسک کلین اپ کا استعمال
- فائل ایکسپلورر کھولیں اور "یہ پی سی" کو منتخب کریں۔
- اپنی بنیادی ڈسک پر دائیں کلک کریں اور منتخب کریں۔ "پراپرٹیز۔"
- "ڈسک کلین اپ" پر کلک کریں۔
- "تھمب نیلز" کا آپشن منتخب کریں اور "ٹھیک ہے" پر کلک کریں۔ یہ تھمب نیلز کو ہٹا دے گا، جس سے آپ اپنی فائلیں تبدیل کر سکیں گے۔

کمانڈ پرامپٹ کا استعمال کرتے ہوئے
- ونڈوز سرچ کا استعمال کرتے ہوئے، اس تک رسائی شروع کرنے کے لیے "کمانڈ پرامپٹ" ٹائپ کریں۔ .
- کمانڈ پرامپٹ پر دائیں کلک کریں اور "منتظم کے طور پر چلائیں" کو منتخب کریں۔
- چیک کریں کہ مین سسٹم ڈرائیو منتخب ہے۔ اگر دوسری صورت میں پایا جاتا ہے تو، "C:" > انٹر دبائیں۔
- ٹائپ کریں "del /ash /s thumbs.db" > Enter دبائیں۔

نوٹ کریں کہ تھمب نیل لائبریریوں کے صاف ہونے کے لیے آپ کو کم از کم 1 منٹ انتظار کرنا ہوگا۔ ایک بار مکمل ہونے کے بعد، مسئلہ کو حل کرنے کے لیے اپنی فائل میں ہیرا پھیری کرنے کی کوشش کریں۔
تھمب نیلز کو غیر فعال کریں
اگر تھمب نیلز کو حذف کرنے سے مسئلہ کو حل کرنے میں مدد ملتی ہے اور آپ ان کی نسل کو مکمل طور پر روکنا چاہتے ہیں، تو مختلف طریقے ہیں۔ آپ ان کو آزما سکتے ہیں یہاں تک کہ اگر پچھلے طریقہ کار میں سے کوئی بھی کام نہیں کرتا ہے۔تمام موجودہ حلوں کی جانچ کرنے پر۔
فائل ایکسپلورر کی ترتیبات کا استعمال کرتے ہوئے
1۔ اس پی سی کو کھولیں اور ونڈو کے اوپری حصے میں دیکھیں پر کلک کریں۔
2۔ ڈراپ ڈاؤن مینو سے اختیارات منتخب کریں۔
3۔ کھلی ونڈو میں، دیکھیں پر جائیں، نیچے سکرول کریں، اور ہمیشہ دکھائیں آئیکنز کو منتخب کریں، کبھی بھی فائلز اور فولڈرز کے نیچے تھمب نیلز نہ کریں۔

4۔ اپلائی پر کلک کریں، پھر ٹھیک ہے تاکہ تبدیلیاں محفوظ کی جا سکیں۔
کارکردگی کے اختیارات کا استعمال
1۔ "اس پی سی" تک رسائی حاصل کریں اور اپنی ڈسک کے نیچے کی جگہ پر دائیں کلک کریں۔
2۔ پراپرٹیز کو منتخب کریں اور ایڈوانسڈ سسٹم سیٹنگز پر جائیں۔
3۔ کارکردگی کے تحت، ترتیبات پر کلک کریں۔

4۔ " شبیہیں کی بجائے تھمب نیلز دکھائیں" کا پتہ لگائیں اور اسے ہٹا دیں۔

5۔ اپلائی پر کلک کریں، پھر ٹھیک ہے۔
رجسٹری ایڈیٹر کا استعمال کرتے ہوئے
1۔ رن ڈائیلاگ باکس شروع کرنے کے لیے Windows + R بٹن دبائیں >> فیلڈ میں "regedit" ٹائپ کریں۔

2۔ اسے کھولیں اور UAC ونڈو کی تصدیق کریں۔

3۔ HKEY_CURRENT_USER/Software/Microsoft/Windows/CurrentVersion/Explorer/Advanced پر بائیں پین پر جائیں۔

4۔ صرف آئیکنز تلاش کریں اور اس پر ڈبل کلک کریں۔
5۔ تھمب نیلز کو غیر فعال کرنے کے لیے اس کی قدر کو 1 میں تبدیل کریں۔ انہیں دوبارہ فعال کرنے کے لیے، 1 کی بجائے 0 ٹائپ کریں۔
6۔ ٹھیک ہے پر کلک کریں۔
گروپ پالیسی ایڈیٹر کا استعمال
1۔ ونڈوز کی + آر بٹن دبائیں اور فیلڈ میں gpedit.msc ٹائپ کریں اور اسے کھولنے کے لیے OK یا Enter پر کلک کریں۔

2۔ یوزر کنفیگریشن پر جائیں > انتظامی سانچے > ونڈوز کے اجزاء> بائیں پین پر فائل ایکسپلورر۔

3۔ "چھپی ہوئی thumbs.db فائلوں میں تھمب نیلز کی کیشنگ کو بند کریں" تلاش کریں اور اس پر ڈبل کلک کریں۔

4۔ اس کی قدر کو "فعال" پر سیٹ کریں > اپلائی اور اوکے پر کلک کریں۔
فائل ایکسپلورر کو تبدیل کرکے ونڈوز کو الگ الگ پروسیسز میں لانچ کریں
فائل ایکسپلورر کے استحکام کو بہتر بنانے کے لیے جب یہ وسائل کی صحیح تقسیم نہ کر رہا ہو، اسے کھولنے کے لیے کنفیگر کرنا فائدہ مند ہو سکتا ہے۔ ونڈوز الگ الگ عمل میں۔
1۔ "اس پی سی" تک رسائی حاصل کریں اور "دیکھیں" ٹیب پر کلک کریں۔

2۔ ڈراپ ڈاؤن مینو سے، "آپشنز" کو منتخب کریں۔
3۔ ظاہر ہونے والی ونڈو پر "فولڈر کے اختیارات" تک رسائی حاصل کریں۔ "دیکھیں" ٹیب پر جائیں۔

4۔ "ایک الگ عمل میں فولڈر ونڈوز لانچ کریں۔" کے آگے والے باکس کو چیک کریں۔
5۔ "درخواست دیں" اور "اوکے" پر کلک کریں۔
کلین بوٹ اپ استعمال کریں
ونڈوز میں کلین بوٹ فیچر صارفین کو اپنے کمپیوٹر کو صرف ضروری بلٹ ان ایپس اور سروسز کے ساتھ اسٹارٹ کرنے کی اجازت دیتا ہے، جس سے یہ آسان ہوجاتا ہے۔ یہ شناخت کرنے کے لیے کہ آیا کوئی تھرڈ پارٹی ایپ یا عمل کوئی مسئلہ پیدا کر رہا ہے۔ اپنے سسٹم کو کلین بوٹ موڈ میں شروع کرنے سے، آپ کسی بھی مسائل کا سامنا کیے بغیر فائلوں میں ترمیم یا حذف کرنے کے قابل ہو سکتے ہیں۔ اپنے کمپیوٹر کو کلین بوٹ موڈ میں لانچ کرنے کے لیے ان اقدامات پر عمل کریں:
1۔ ونڈوز اور آر بٹن کو دبائیں اور تھامیں، پھر "msconfig" ٹائپ کریں اور Enter دبائیں۔

2۔ سسٹم کنفیگریشن ونڈو میں سب سے اوپر سروسز ٹیب پر کلک کریں۔
3۔ "مائیکروسافٹ کی تمام خدمات کو چھپائیں" کے ساتھ والے باکس کو چیک کریں۔> "سب کو غیر فعال کریں" پر کلک کریں۔

4۔ "جنرل" ٹیب کو منتخب کریں اور "سلیکٹیو اسٹارٹ اپ" کو منتخب کریں۔ یقینی بنائیں کہ "لوڈ سسٹم سروسز" کے ساتھ والے باکس کو نشان زد کیا گیا ہے۔
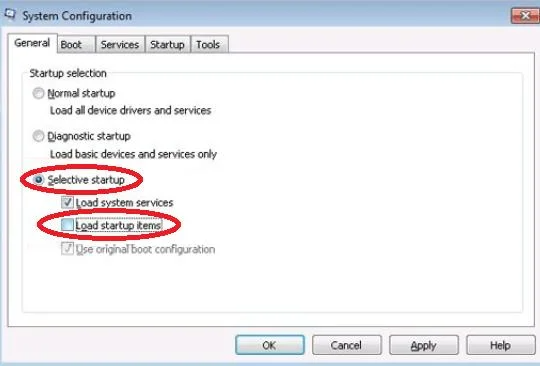
5۔ "Apply" اور "OK" پر کلک کریں پھر اپنا کمپیوٹر دوبارہ شروع کریں۔
کلین بوٹ موڈ میں رہتے ہوئے اپنی فائلوں میں ترمیم کرنے کی کوشش کریں۔ ایک بار جب آپ مسئلہ حل کر لیتے ہیں، یا اگر آپ ایسا نہیں کر سکتے، تو یہ ضروری ہے کہ آپ اپنی ونڈوز سیٹنگز کو نارمل اسٹارٹ اپ پر واپس کر دیں۔ ایسا کرنے کے لیے، پچھلے مراحل کو دوبارہ کریں اور غیر فعال خدمات کو فعال کریں، پھر اسٹارٹ اپ آپشن کو "سلیکٹیو" سے "نارمل" میں تبدیل کریں۔
ہوم گروپ کو غیر فعال کریں
ہوم گروپ چھوڑنے اور اسے غیر فعال کرنے کے لیے آپ کے ونڈوز کمپیوٹر پر خدمات، ان مراحل پر عمل کریں:
1۔ ونڈوز کی + S دبائیں اور "ہوم گروپ" تلاش کریں۔

2۔ نتائج سے "ہوم گروپ" کو منتخب کریں اور "ہوم گروپ چھوڑ دیں۔"

3 پر کلک کریں۔ تصدیق کریں کہ آپ ہوم گروپ چھوڑنا چاہتے ہیں اور "ختم" پر کلک کریں۔
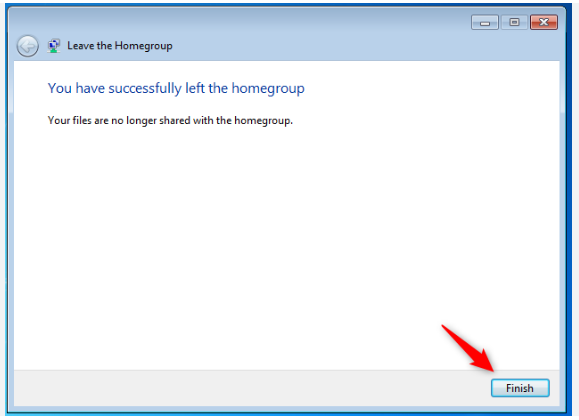
4۔ ونڈوز کی + R دبا کر، "services.msc" ٹائپ کرکے اور "OK" پر کلک کرکے سروسز ونڈو کھولیں۔
5۔ "HomeGroup Provider" پر ڈبل کلک کریں اور اس کی "Startup type" کو "Disabled" پر سیٹ کریں۔ درخواست دیں اور "ٹھیک ہے۔" پر کلک کریں۔
6۔ "ہوم گروپ سننے والے" پر ڈبل کلک کریں اور اس کی "اسٹارٹ اپ قسم" کو "غیر فعال" پر سیٹ کریں۔ درخواست دیں اور "ٹھیک ہے۔" پر کلک کریں۔
7۔ رجسٹری ایڈیٹر کھولیں اور "Computer/HKEY_LOCAL_MACHINE/SOFTWARE/Classes/CLSID{B4FB3F98-C1EA-428d-A78A-D1F5659CBA93}" کے راستے پر جائیں۔
8۔ نام کی ایک نئی DWORD ویلیو بنائیں"System.IsPinnedToNameSpaceTree" اور اسے 0 پر سیٹ کریں۔ تبدیلیاں محفوظ کریں اور رجسٹری ایڈیٹر بند کریں۔

اپنا فولڈر ویو تبدیل کریں
کسی مخصوص ڈائرکٹری سے فائلوں میں ترمیم کرنے کے لیے، ان مراحل پر عمل کریں:
- فائل ایکسپلورر کھولیں۔
- ویو ٹیب پر جائیں۔
- مینو سے چھوٹے آئیکنز، فہرست یا تفصیلات کو منتخب کریں۔
فولڈر ویو کو تبدیل کرنے کے بعد، آپ اس ڈائرکٹری میں موجود تمام فائلوں کو بغیر کسی مسئلے کے تبدیل کر سکتے ہیں۔ یاد رکھیں کہ یہ ایک حل ہے؛ آپ کو ہر ایک ڈائرکٹری کے لیے ان اقدامات کو دہرانے کی ضرورت ہوگی جس کی وجہ سے خرابی ہو۔
Windows Search کو غیر فعال کریں
انڈیکسنگ مقامات اور ونڈوز سرچ سروس کو غیر فعال کرنے کے لیے، ان اقدامات پر عمل کریں:
- 7 تبدیلیاں۔
- رن ڈائیلاگ باکس کو شروع کرنے کے لیے Windows + R بٹن دبائیں> type services.msc > ٹھیک ہے پر کلک کریں۔
- آپشنز میں سے "ونڈوز سرچ" تلاش کریں، پھر اس پر ڈبل کلک کریں۔
- اسٹارٹ اپ کی قسم کو "غیر فعال" پر سیٹ کریں > سروس کو روکنے کے لیے "اسٹاپ" پر کلک کریں۔
- اپلائی پر کلک کریں، پھر تبدیلیاں محفوظ ہونے کے لیے ٹھیک ہے۔
ونڈوز سرچ کو غیر فعال کرنے سے کچھ خصوصیات میں مسائل پیدا ہوسکتے ہیں، اور آپ کو بحال کرنا چاہیے۔ اگر کوئی دشواری پیش آتی ہے تو ہر چیز کو پچھلی حالت میں لے جائیں۔
مسئلہ والے فولڈر کے لیے اشتراک کرنا بند کریں
اس فائل یا فولڈر کو تلاش کریں جس کی وجہ سے

