فہرست کا خانہ
Adobe Illustrator میں کسی چیز کو گول شکل دینے کے مختلف طریقے ہیں۔ مثال کے طور پر، آپ کلپنگ ماسک، انوولپ ڈسٹورٹ، 3D ٹولز وغیرہ استعمال کر سکتے ہیں۔ اگرچہ ہر چیز ایک دائرے سے شروع ہوتی ہے، جب آپ کلپنگ ماسک اور انوولپ ڈسٹورٹ استعمال کرتے ہیں، تو آپ ایک گول 2D دائرہ بناتے ہیں۔
لیکن اگر آپ کچھ زیادہ تجریدی اور 3D بنانا چاہتے ہیں، جیسے ایک کرہ، تو آپ کو 3D اثر لاگو کرنے کی ضرورت ہوگی۔
اس ٹیوٹوریل میں، آپ Adobe Illustrator میں مختلف قسم کے دائرے بنانے کے لیے 3D ٹول کا استعمال سیکھیں گے۔
تو، حل یہ ہے کہ دائرے پر تھری ڈی اثر شامل کیا جائے؟
بالکل نہیں، اس کے بجائے، آپ آدھے دائرے میں 3D اثر شامل کر رہے ہوں گے۔ آئیے میں آپ کو دکھاتا ہوں کہ یہ کیسے کام کرتا ہے!
نوٹ: اس ٹیوٹوریل کے تمام اسکرین شاٹس Adobe Illustrator CC 2022 Mac ورژن سے لیے گئے ہیں۔ ونڈوز یا دوسرے ورژن مختلف نظر آ سکتے ہیں۔
Adobe Illustrator میں 3D Sphere کیسے بنایا جائے
اسٹیپس میں جانے سے پہلے، آئیے ورکنگ پینلز تیار کرلیں۔ ہم 3D ٹول پینل کا استعمال کریں گے، اور اگر آپ کرہ میں کوئی شے یا متن شامل کرنا چاہتے ہیں، تو آپ علامتوں کا پینل بھی استعمال کر رہے ہوں گے۔
تو دونوں کو کھولنے کے لیے اوور ہیڈ مینو ونڈو > علامتیں اور ونڈو > 3D اور مواد پر جائیں پینل

مرحلہ 1: ایک مکمل دائرہ بنانے کے لیے Ellipse Tool (کی بورڈ شارٹ کٹ L ) استعمال کریں۔
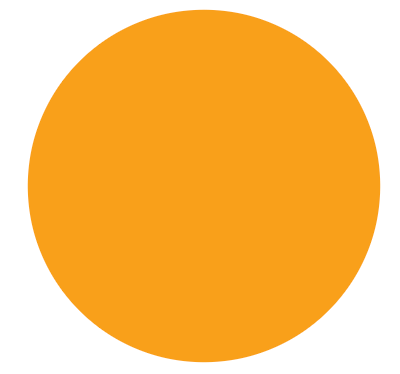
مشورہ: میرا مشورہ ہے کہ اسٹروک کلر سے چھٹکارا حاصل کریں اور فل کلر کا انتخاب کریںتاکہ آپ 3D اثر کو بہتر طور پر دیکھ سکیں۔ اگر آپ فل کلر کے طور پر سیاہ استعمال کرتے ہیں، تو 3D اثر زیادہ نہیں دکھاتا ہے۔
مرحلہ 2: ڈائریکٹ سلیکٹ ٹول استعمال کریں (کی بورڈ شارٹ کٹ A ) سائیڈ پر موجود اینکر پوائنٹس میں سے ایک کو منتخب کرنے کے لیے اور دائرے کو نصف میں کاٹنے کے لیے Delete کلید کو دبائیں۔
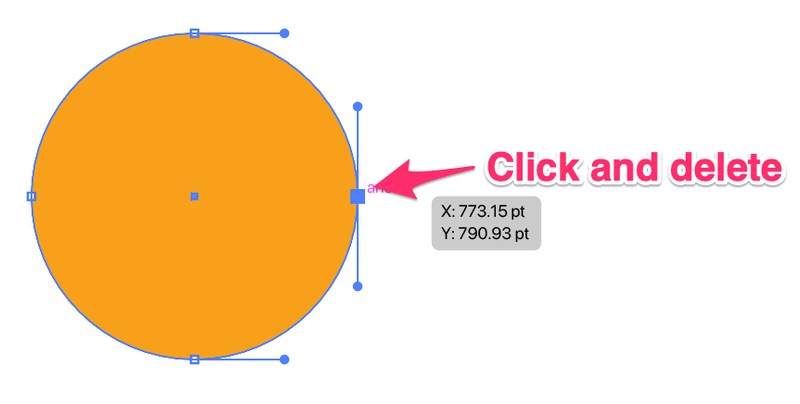
آپ کو آدھا دائرہ اس طرح ملنا چاہیے۔

مرحلہ 3: آدھے دائرے کو منتخب کریں، 3D اور میٹریل پینل پر جائیں اور Revolve پر کلک کریں۔

پہلی چیز جو آپ دیکھیں گے وہ یہ 3D کالم کی شکل ہوگی، لیکن ایسا نہیں ہے۔

آپ کو آف سیٹ سمت تبدیل کرنے کی ضرورت ہے۔
مرحلہ 4: آفسیٹ سمت کو دائیں کنارے میں تبدیل کریں۔

اور یہ ہے کرہ!

میٹیریل اور لائٹنگ جیسی دیگر سیٹنگز کو بلا جھجھک ایڈجسٹ کریں۔

جب آپ نتیجہ سے خوش ہوں تو آپ کو 3D موڈ سے باہر نکلنا ہوگا اور اسے ایک آبجیکٹ بنانا ہوگا۔
مرحلہ 5: منتخب کردہ دائرہ کے ساتھ ، 3D دائرہ کو حتمی شکل دینے کے لیے اوور ہیڈ مینو آبجیکٹ > ظاہر کو پھیلائیں پر جائیں۔
اب، اگر آپ کرہ میں متن یا تصویر شامل کرنا چاہتے ہیں تو کیا ہوگا؟
3D دائرے کے گرد متن کو کیسے لپیٹنا ہے
جب آپ کرہ میں متن شامل کرتے ہیں، آپ متن کو علامت میں تبدیل کر دیں گے، اسی لیے میں نے پہلے ذکر کیا ہے کہ ہمیں علامتوں کا پینل تیار رکھنے کی ضرورت ہے۔
میں آپ کو دکھاتا ہوں کہ یہ کیسے کام کرتا ہے!
مرحلہ 1: ٹیکسٹ شامل کرنے کے لیے ٹائپ ٹول (کی بورڈ شارٹ کٹ T ) استعمال کریں۔ مثال کے طور پر، میں نے شامل کیا"ہیلو ورلڈ" اور میں نے متن کو بیچ میں ترتیب دیا۔

مرحلہ 2: متن کو منتخب کریں اور اسے سمبلز پینل پر گھسیٹیں۔ آپ اسے ایک نام دے سکتے ہیں اور ٹھیک ہے پر کلک کر سکتے ہیں۔

متن علامت کے پینل پر بطور علامت ظاہر ہوگا۔

مرحلہ 3: ایک 3D دائرہ بنائیں۔ آپ اوپر سے آدھا دائرہ بنانے کے لیے اقدامات 1 اور 2 کی پیروی کر سکتے ہیں، لیکن ہم کرہ کے گرد متن لپیٹنے کے لیے کلاسک 3D پینل استعمال کرنے جا رہے ہیں۔
لہذا 3D اور میٹریلز پینل سے براہ راست Revolve کو منتخب کرنے کے بجائے، اوور ہیڈ مینو پر جائیں اور Effect > 3D اور میٹریلز کو منتخب کریں۔ > 3D (کلاسک) > ریوول (کلاسک) ۔
اس سے کلاسک 3D پینل کھل جائے گا، اور آپ آفسیٹ سمت کو تبدیل کر سکتے ہیں دائیں کنارے اور نقشہ آرٹ پر کلک کریں۔

مرحلہ 4: علامت کو None سے متن کی علامت میں تبدیل کریں جو آپ نے ابھی بنایا ہے۔ میرے معاملے میں، یہ "ہیلو ورلڈ" ہے۔

آپ کو نیچے کام کرنے والے پینل پر متن دیکھنا چاہئے اور جیسے ہی آپ متن کی پوزیشن کو ایڈجسٹ کرتے ہیں، یہ ظاہر کرتا ہے کہ یہ کرہ پر کیسا نظر آتا ہے۔

جب آپ پوزیشن سے خوش ہو جائیں تو ٹھیک ہے پر کلک کریں۔
اگر آپ پس منظر کے دائرے کے رنگ سے چھٹکارا حاصل کرنا چاہتے ہیں، تو آپ سطح کی ترتیب کو کوئی سطح نہیں میں تبدیل کر سکتے ہیں۔ اگر آپ چاہیں تو بلا جھجھک سمت کو بھی گھمائیں۔

ٹھیک ہے پر کلک کریں اور بس!
17Illustrator بالکل ویسا ہی کام کرتا ہے جس طرح آپ متن کو لپیٹتے ہیں۔ تو آپ ایسا کرنے کے لیے اوپر والا طریقہ استعمال کر سکتے ہیں۔متن کو بطور علامت شامل کرنے کے بجائے، آپ اپنے آبجیکٹ یا تصویر کو سمبلز پینل میں گھسیٹیں گے، اور پھر تصویر کے ساتھ 3D دائرہ کو حتمی شکل دینے کے لیے اوپر والا طریقہ استعمال کریں گے۔
مثال کے طور پر، اگر آپ اس نقشے کو کرہ پر رکھنا چاہتے ہیں، تو اسے علامتوں کے پینل پر گھسیٹیں۔

ایک دائرہ بنانے کے لیے 3D (کلاسک) ٹول کا استعمال کریں، اور نقشہ کو نقشہ آرٹ کے طور پر منتخب کریں۔
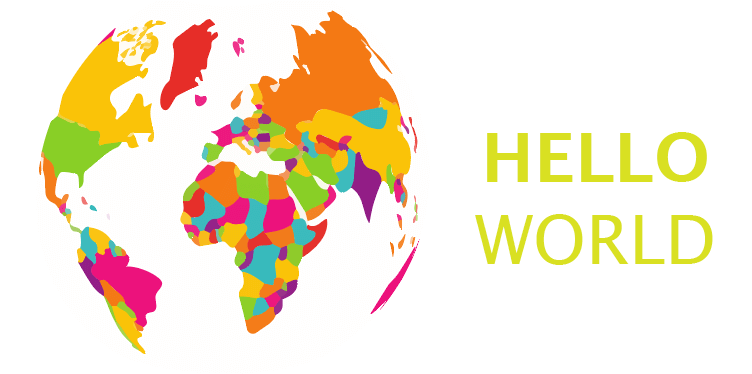
Adobe Illustrator میں گریڈیئنٹ اسفیئر کیسے بنایا جائے
گریڈینٹ اسفیئر بنانے کے لیے ضروری نہیں کہ آپ کو 3D ٹول کی ضرورت ہو۔ اس کے بجائے، آپ میش ٹول استعمال کر سکتے ہیں۔ میش ٹول استعمال کرنے کا فائدہ یہ ہے کہ آپ رنگوں اور شیڈ پر زیادہ کنٹرول حاصل کرتے ہیں۔ یہاں یہ کیسے کام کرتا ہے۔
مرحلہ 1: فیصلہ کریں کہ آپ گریڈینٹ اسفیئر کے لیے کون سے رنگ استعمال کرنا چاہتے ہیں۔ آپ آئی ڈراپر ٹول کا استعمال کرتے ہوئے Swatches پینل یا نمونے کے رنگوں سے رنگوں کا انتخاب کر سکتے ہیں۔
مثال کے طور پر، میں یہ رنگ پیلیٹ استعمال کرنے جا رہا ہوں جو میں نے Blend ٹول کا استعمال کرتے ہوئے بنایا تھا۔

مرحلہ 2: ایک حلقہ بنائیں۔
مرحلہ 3: ٹول بار سے میش ٹول کا انتخاب کریں یا ٹول کو فعال کرنے کے لیے کی بورڈ شارٹ کٹ U استعمال کریں۔

اس دائرے پر کلک کریں جہاں آپ گریڈینٹ بنانا چاہتے ہیں۔ مثال کے طور پر، میں اوپر بائیں کونے پر کلک کرتا ہوں، اور آپ کو دو ایک دوسرے کو کاٹتی ہوئی لائنیں نظر آتی ہیں۔ تدریجی روشنی انٹرسیکشن پوائنٹ سے شروع ہوگی۔

مرحلہ 4: پیلیٹ سے رنگ کا نمونہ لینے کے لیے آئی ڈراپر ٹول کا استعمال کریں، یا آپ براہ راست Swatches سے رنگ منتخب کرسکتے ہیں۔

میش ٹول کا استعمال کرتے ہوئے دائرے میں پوائنٹس شامل کرتے رہیں۔

آپ ڈائریکٹ سلیکشن ٹول کو اینکر پوائنٹس کے گرد گھومنے اور گریڈینٹ کو ایڈجسٹ کرنے اور جتنے چاہیں رنگ شامل کر سکتے ہیں۔ رنگوں پر زیادہ کنٹرول حاصل کرنے سے میرا یہی مطلب تھا۔

لپیٹنا
کرہ بنانے کا سب سے آسان اور تیز ترین طریقہ Adobe Illustrator میں 3D فیچر کا استعمال کرنا ہے۔ اگر آپ متن یا تصویر کو دائرے کے گرد لپیٹنا چاہتے ہیں، تو آپ کو کلاسک 3D فیچر استعمال کرنے اور میپ آرٹ سے علامتوں کا انتخاب کرنے کی ضرورت ہے۔
میش ٹول گراڈینٹ اثر کے ساتھ ایک ٹھنڈا کرہ بھی بناتا ہے، اور آپ کو رنگوں سے کھیلنے کی زیادہ آزادی ملتی ہے۔ تاہم، جب آپ نے پہلی بار شروع کیا تو کامل نقطہ حاصل کرنا مشکل ہو سکتا ہے۔
آپ کو کون سا طریقہ سب سے زیادہ پسند ہے؟

