فہرست کا خانہ
Adobe Illustrator میں پکسل آرٹ بنانا؟ یہ نایاب لگتا ہے کیونکہ Illustrator ویکٹر کے ساتھ بہترین کام کرتا ہے، لیکن آپ حیران ہوں گے کہ یہ پکسل آرٹ بنانے کے لیے بھی کتنا اچھا ہے۔ دراصل، Illustrator میں پکسل آرٹ بنانا ایک اچھا انتخاب ہے کیونکہ آپ ویکٹر کو اس کے معیار کو کھونے کے بغیر اسکیل کر سکتے ہیں۔
آپ میں سے کچھ نے پہلے ہی پکسل آرٹ بنانے کے لیے مربعوں کو نقل کرنے کی کوشش کی ہو گی، ٹھیک ہے، آپ اسے بنانے کے لیے گرڈز اور اسکوائرز کو استعمال کر سکتے ہیں ، اور درحقیقت، میں نے اسی طرح آغاز کیا۔
لیکن جیسا کہ میں مزید تخلیق کرتا ہوں، مجھے ایک بہت آسان حل مل گیا ہے اور میں اس ٹیوٹوریل میں آپ کے ساتھ طریقہ کا اشتراک کروں گا۔
جو دو ضروری ٹولز آپ استعمال کریں گے وہ ہیں آئتاکار گرڈ ٹول اور لائیو پینٹ بالٹی ۔ یہ ٹولز آپ کے لیے نئے لگ سکتے ہیں لیکن پریشان نہ ہوں، میں ایک سادہ سی مثال کے ذریعے آپ کی رہنمائی کروں گا۔
آئیے ذیل کے مراحل پر عمل کرتے ہوئے اس آئس کریم ویکٹر کا ایک پکسل آرٹ ورژن بنائیں۔

نوٹ: اس ٹیوٹوریل کے اسکرین شاٹس Adobe Illustrator CC 2022 Mac ورژن سے لیے گئے ہیں۔ ونڈوز یا دوسرے ورژن مختلف نظر آ سکتے ہیں۔
مرحلہ 1: ایک نئی دستاویز بنائیں اور چوڑائی اور اونچائی کو 500 x 500 پکسلز پر سیٹ کریں۔
مرحلہ 2: اپنے ٹول بار سے مستطیل گرڈ ٹول کا انتخاب کریں، جو لائن سیگمنٹ ٹول کے اسی مینو میں ہونا چاہیے۔ اگر آپ بنیادی ٹول بار استعمال کر رہے ہیں، تو آپ ٹول بار میں ترمیم کریں مینو سے مستطیل گرڈ ٹول تلاش کر سکتے ہیں۔

منتخب کریں۔مستطیل گرڈ ٹول اور آرٹ بورڈ پر کلک کریں۔ چوڑائی سیٹ کریں & آپ کے آرٹ بورڈ کے سائز کے برابر اونچائی، اور افقی اور amp کی تعداد میں اضافہ کریں۔ عمودی تقسیم کرنے والے نمبر عمودی یا افقی قطار میں گرڈز کی تعداد کا تعین کرتا ہے۔

جتنا زیادہ نمبر ہوگا، اتنے ہی زیادہ گرڈ بنائے جائیں گے اور زیادہ گرڈ کا مطلب ہے کہ ہر گرڈ اس سے چھوٹا ہے اگر آپ کے پاس کم ہوں گرڈ مثال کے طور پر، اگر آپ افقی تقسیم کرنے والوں کے لیے 50 اور عمودی تقسیم کرنے والوں کے لیے 50 ڈالتے ہیں، تو یہ ایسا نظر آئے گا:

مرحلہ 3 : آرٹ بورڈ کے بیچ میں گرڈ کو سیدھ میں کریں۔ گرڈ کو منتخب کریں، اور پراپرٹیز سے افقی الائن سینٹر اور عمودی سیدھا مرکز پر کلک کریں۔ سیدھ ۔
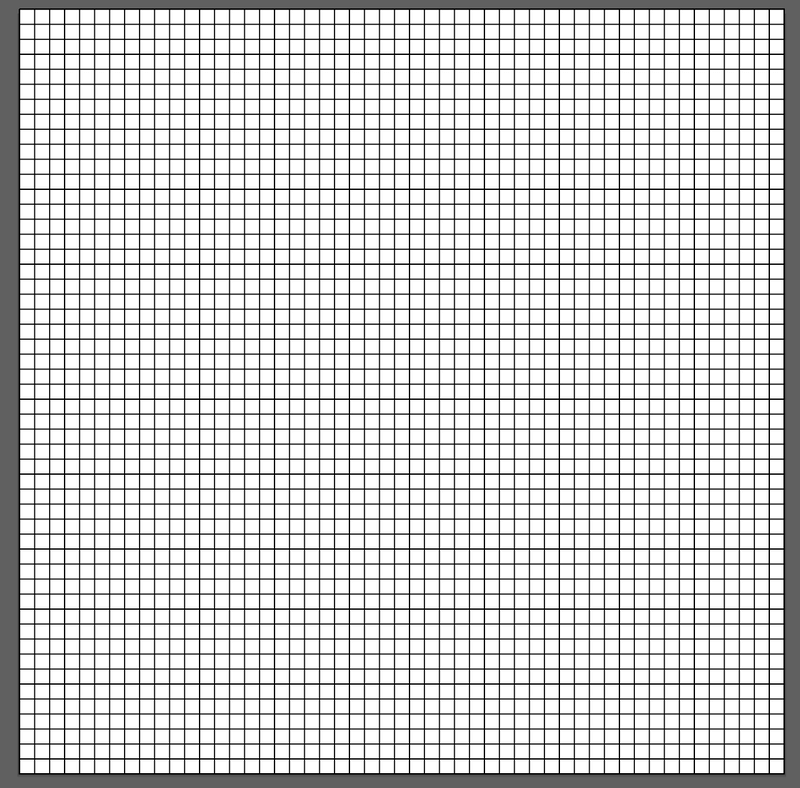
مرحلہ 4: ان رنگوں کا ایک پیلیٹ بنائیں جو آپ پکسل آرٹ کے لیے استعمال کرنے جا رہے ہیں۔
مثال کے طور پر، آئیے آئس کریم ویکٹر سے رنگ استعمال کریں۔ لہذا تصویر سے رنگوں کا نمونہ لینے کے لیے Eyedropper ٹول کا استعمال کریں، اور انہیں Swatches پینل میں شامل کریں۔

مرحلہ 5: گرڈ پر کلک کرنے کے لیے سلیکشن ٹول (V) استعمال کریں، اور Live Paint Bucket ٹول کو فعال کریں۔ K کلید کا استعمال کرتے ہوئے یا اسے ٹول بار پر تلاش کریں۔

آپ کو گرڈ پر ایک چھوٹا مربع نظر آنا چاہیے جس پر آپ منڈلاتے ہیں، جس کا مطلب ہے کہ آپ ڈرائنگ شروع کر سکتے ہیں یا گرڈ کو بھرنے کے لیے گرڈ پر کلک کر سکتے ہیں۔

مرحلہ 6: ایک رنگ منتخب کریں اور ڈرائنگ شروع کریں۔ اگر آپ اسی سے رنگ تبدیل کرنا چاہتے ہیں۔پیلیٹ، صرف اپنے کی بورڈ پر بائیں اور دائیں تیر والے بٹنوں کو ماریں۔
0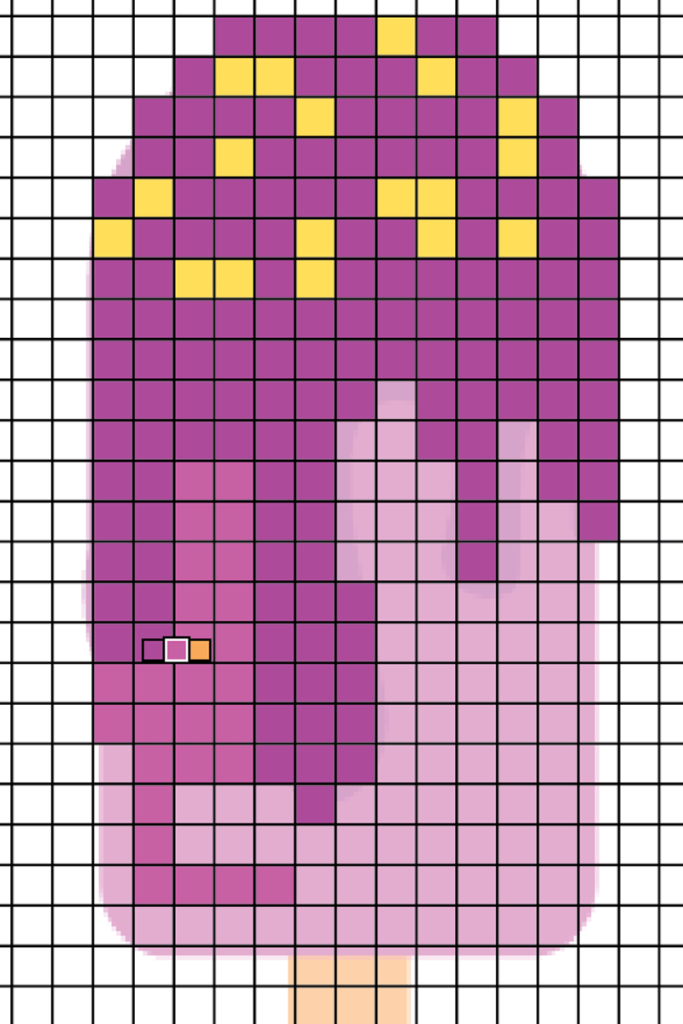
ایک بار جب آپ مکمل کرلیں، تو پیچھے کی تصویر کو حذف کردیں۔
مرحلہ 7: گرڈ پر دائیں کلک کریں اور منتخب کریں انگروپ کریں ۔

مرحلہ 8: اوور ہیڈ مینو پر جائیں آبجیکٹ > Live Paint > توسیع کریں ۔
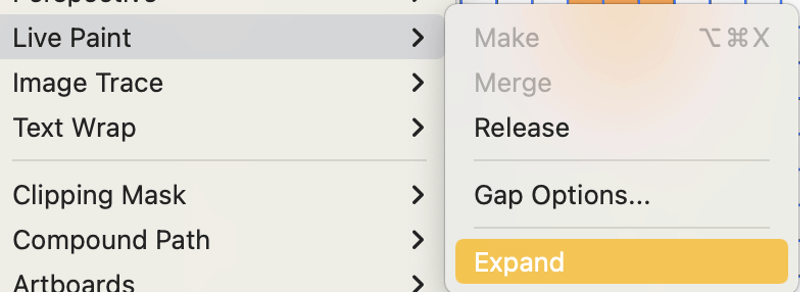
مرحلہ 9: ٹول بار پر Magic Wand Tool (Y) کا انتخاب کریں۔
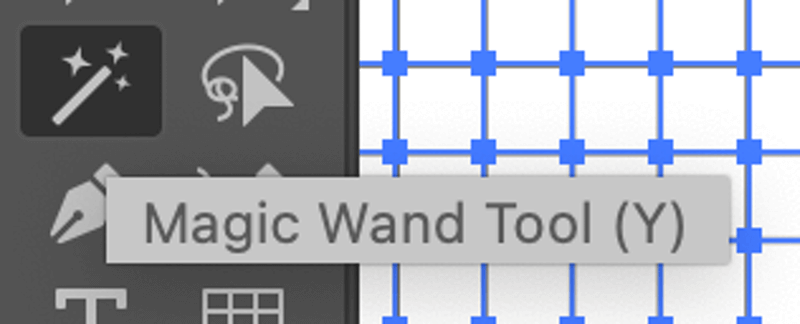
گرڈ پر کلک کریں اور حذف کریں بٹن کو دبائیں۔ اس طرح آپ ویکٹر سے پکسل آرٹ بناتے ہیں!

آپ شروع سے پکسل آرٹ بنانے کے لیے یہی طریقہ استعمال کر سکتے ہیں۔ تصویر کو ٹریس کرنے کے بجائے، آسانی سے گرڈ پر کھینچیں۔

بس یہ ہے
تو ہاں! آپ یقینی طور پر Adobe Illustrator میں پکسل آرٹ بنا سکتے ہیں اور استعمال کرنے کے لیے بہترین ٹولز لائیو پینٹ بالٹی اور مستطیل گرڈ ٹول ہیں۔ ایک بار ختم کرنے کے بعد آرٹ ورک اور گرڈ کو غیر گروپ کرنا یقینی بنائیں، اور حتمی نتیجہ حاصل کرنے کے لیے لائیو پینٹ کو پھیلائیں۔ 1><0

