فہرست کا خانہ
اپنی مرضی کے رنگ پیلیٹ بنانا بہت مزہ آتا ہے اور یہ آپ کے ڈیزائن میں انفرادیت کا اضافہ کرتا ہے۔ بہت اچھا لگتا ہے، لیکن میں سمجھتا ہوں کہ بعض اوقات اپنے طور پر آئیڈیاز پیش کرنا مشکل ہوتا ہے، اسی وقت ہمیں کچھ اضافی مدد کی ضرورت ہوگی۔
0 .اسی لیے جب رنگ پیلیٹ بنانے کی بات آتی ہے تو آئی ڈراپر ٹول میرے پسندیدہ میں سے ایک ہے۔ یہ مجھے تصاویر سے رنگوں کے نمونے لینے کی اجازت دیتا ہے۔ تاہم، اگر میں دو رنگوں کا ایک اچھا امتزاج بنانا چاہتا ہوں، تو Blend ٹول یقینی طور پر جانے والا ہے۔ اگر میرے پاس واقعی خیالات ختم ہو جاتے ہیں، تب بھی ایک آپشن موجود ہے - ایڈوب کلر!
اس ٹیوٹوریل میں، میں آپ کو آئی ڈراپر ٹول، بلینڈ کا استعمال کرتے ہوئے ایڈوب السٹریٹر میں کلر پیلیٹ بنانے کے تین مفید طریقے دکھانے جا رہا ہوں۔ ٹول، اور ایڈوب کلر۔
نوٹ: اس ٹیوٹوریل کے تمام اسکرین شاٹس Adobe Illustrator CC 2022 Mac ورژن سے لیے گئے ہیں۔ ونڈوز یا دوسرے ورژن مختلف نظر آ سکتے ہیں۔ کی بورڈ شارٹ کٹس کے لیے، ونڈوز صارفین کمانڈ کلید کو Ctrl ، <میں تبدیل کرتے ہیں۔ 3> آپشن کلید کو 4> Alt ۔
طریقہ 1: آئی ڈراپر ٹول (I)
کے لیے بہترین: برانڈنگ پروجیکٹس کے لیے کلر پیلیٹ بنانا۔
آئی ڈراپر ٹول ہے رنگوں کے نمونے لینے کے لیے استعمال کیا جاتا ہے، جو اجازت دیتا ہے۔آپ کسی بھی تصویر سے رنگوں کا نمونہ لیں اور تصویر کے رنگوں کی بنیاد پر اپنا رنگ پیلیٹ بنائیں۔ یہ دراصل برانڈنگ کے لیے رنگ تلاش کرنے کا ایک عمدہ طریقہ ہے۔
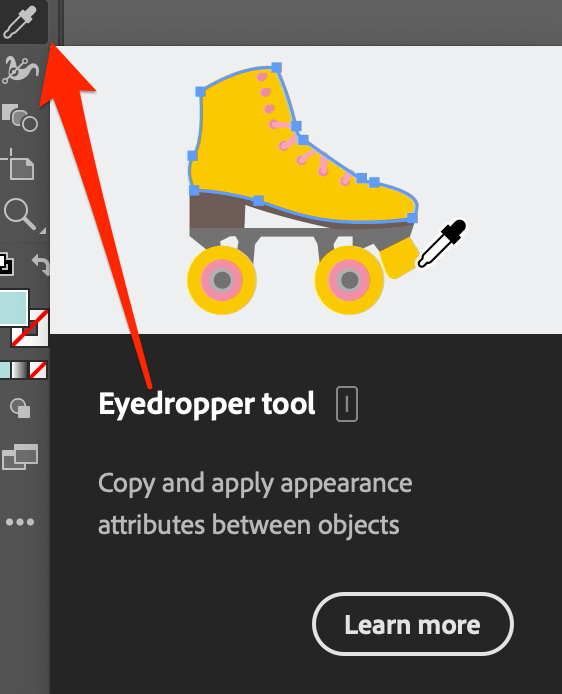
مثال کے طور پر، اگر آپ کسی آئس کریم برانڈ کے لیے رنگ پیلیٹ بنانا چاہتے ہیں، تو آپ آئس کریم کی تصاویر تلاش کر سکتے ہیں، اور آئی ڈراپر ٹول کا استعمال کرکے مختلف امیجز سے رنگ کا نمونہ لے سکتے ہیں تاکہ یہ معلوم کیا جا سکے کہ کون سا مرکب بہترین کام کرتا ہے.
تو آئی ڈراپر ٹول کا استعمال کرتے ہوئے برانڈنگ کے لیے کلر پیلیٹ کیسے بنایا جائے؟
مرحلہ 1: وہ تصویر رکھیں جو آپ کو Adobe Illustrator پر ملی ہے۔
مرحلہ 2: ایک دائرہ یا مربع بنائیں اور شکل کو متعدد بار ڈپلیکیٹ کریں اس بنیاد پر کہ آپ پیلیٹ پر کتنے رنگ رکھنا چاہتے ہیں۔ مثال کے طور پر، اگر آپ رنگ پیلیٹ پر پانچ رنگ چاہتے ہیں، تو پانچ شکلیں بنائیں۔
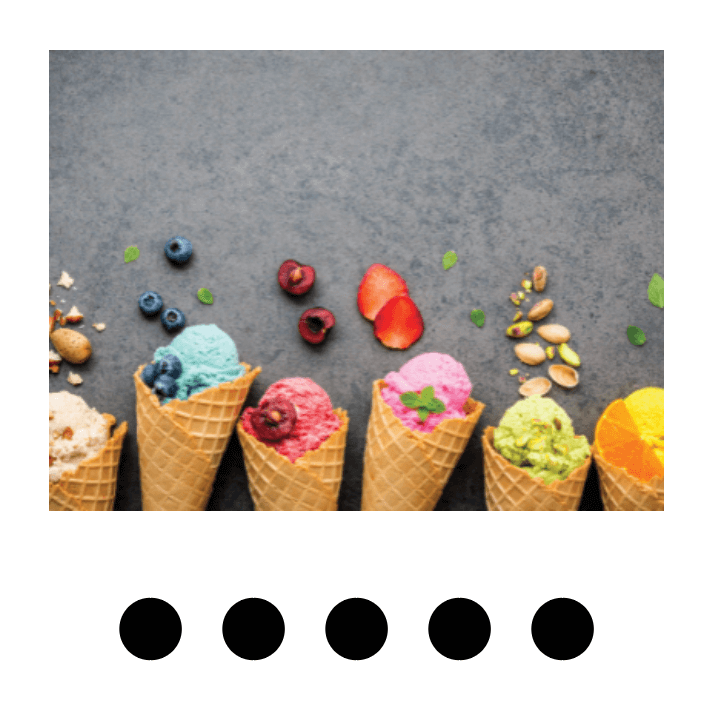
S مرحلہ 3: کسی ایک شکل کو منتخب کریں، (اس صورت میں، ایک دائرہ)، ٹول بار پر آئی ڈراپر ٹول کا انتخاب کریں، اور اس رنگ پر کلک کریں جو آپ چاہتے ہیں۔ نمونہ رنگ کے لیے تصویر پر استعمال کرنے کے لیے۔
مثال کے طور پر، میں نے نیلی آئس کریم پر کلک کیا تاکہ منتخب دائرہ نیلے رنگ سے بھر جائے جسے میں تصویر سے نمونہ کرتا ہوں۔
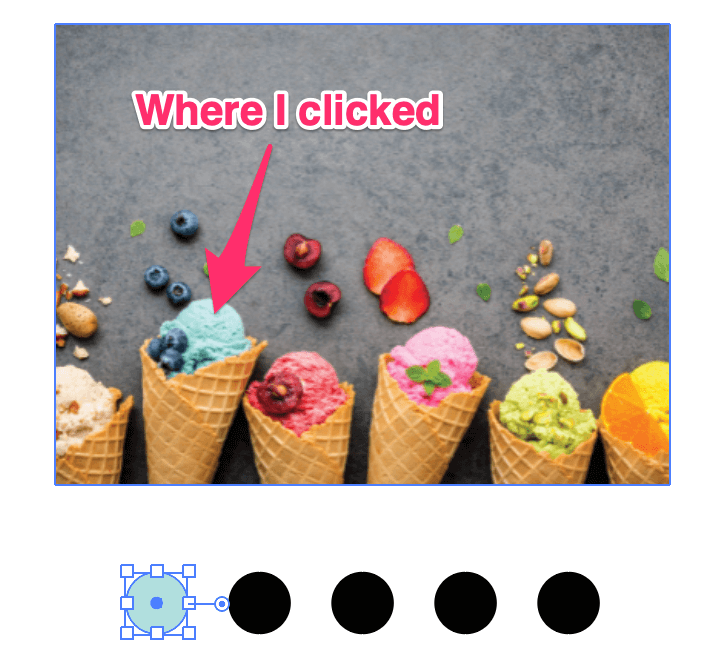
اس عمل کو دہرائیں تاکہ بقیہ شکلیں تصویر سے اپنے پسندیدہ رنگوں سے بھریں، اور آپ جائیں گے! آپ کے آئس کریم برانڈ پروجیکٹ کے لیے ایک اچھا رنگ پیلیٹ۔
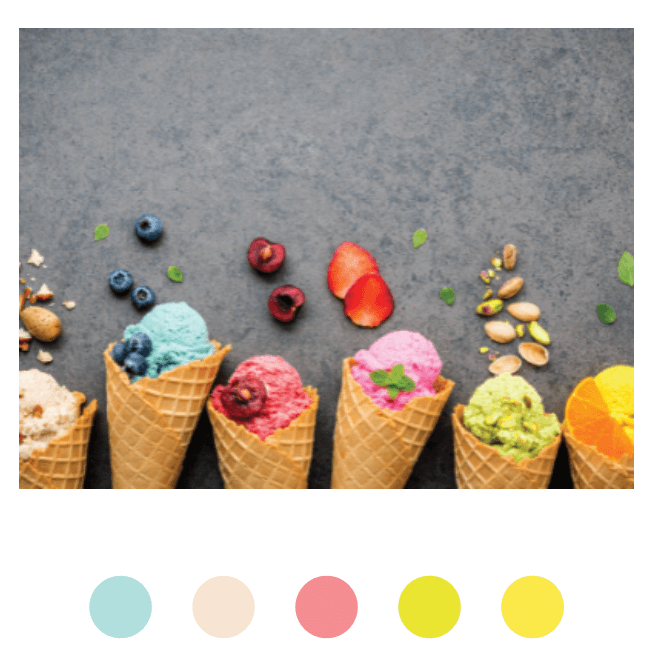
مرحلہ 4: ایک بار جب آپ اپنے پیلیٹ سے خوش ہوجائیں۔ سبھی کو منتخب کریں اور Swatches پینل پر نیا رنگ گروپ پر کلک کریں۔
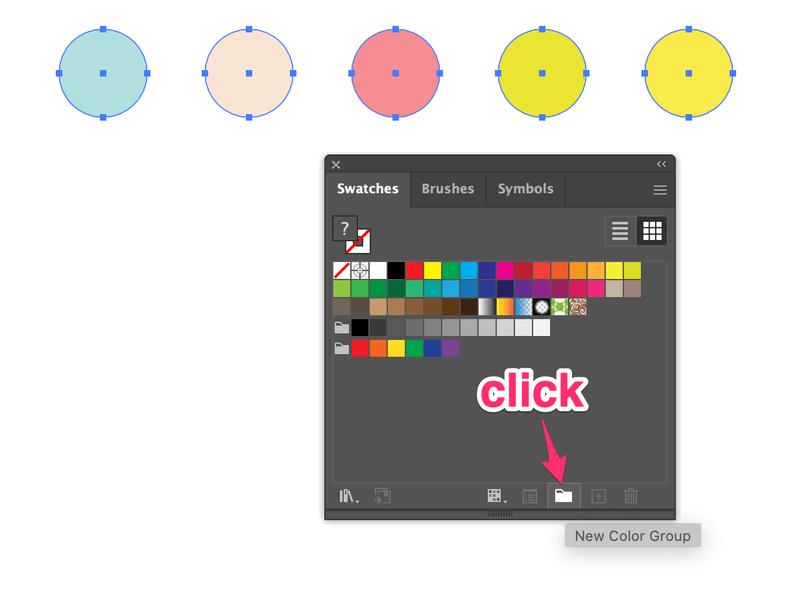
ناماپنا نیا پیلیٹ، منتخب آرٹ ورک منتخب کریں، اور ٹھیک ہے پر کلک کریں۔
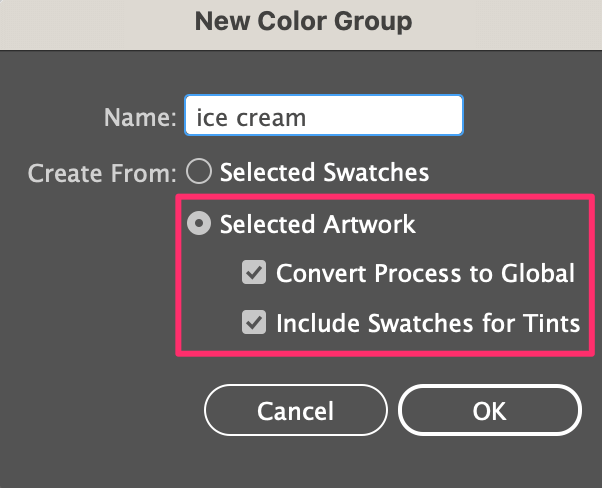
آپ کو اپنے Swatches پینل پر رنگ پیلیٹ نظر آنا چاہیے۔
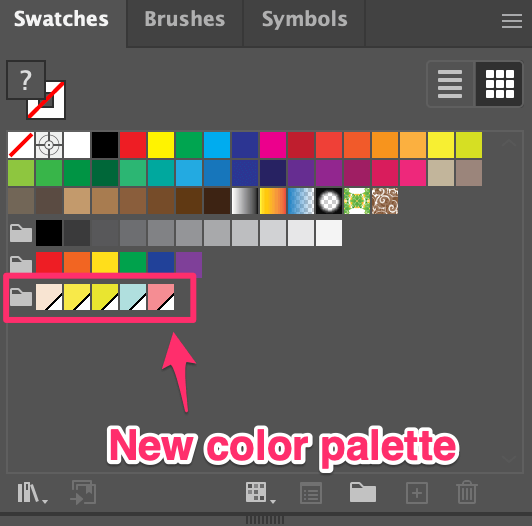
طریقہ 2: بلینڈ ٹول
کے لیے بہترین: رنگوں کو ملانا اور رنگ ٹونز پیلیٹ بنانا۔
آپ تیزی سے رنگ پیلیٹ بنا سکتے ہیں۔ مرکب ٹول کا استعمال کرتے ہوئے دو رنگوں سے۔ مجھے یہ پسند ہے کہ یہ ٹونز کو کیسے ملاتا ہے، لہذا اگر آپ کے پاس دو بنیادی رنگ ہیں، تو بلینڈ ٹول درمیان میں اچھے ملاوٹ والے رنگوں کے ساتھ ایک پیلیٹ بنائے گا۔
مثال کے طور پر، آپ ان دو رنگوں سے ایک پیلیٹ بنا سکتے ہیں ذیل میں اقدامات.
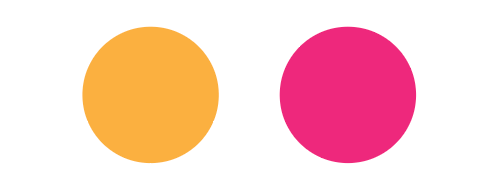
مرحلہ 1: حلقوں کو ایک دوسرے سے الگ کرنے کے لیے Shift کلید کو دبائے رکھیں، آپ پیلیٹ پر جتنے زیادہ رنگ چاہتے ہیں، اتنا ہی فاصلہ طویل ہوگا۔ دو حلقوں کے درمیان ہونا چاہیے۔
مثال کے طور پر، اگر آپ چھ رنگ رکھنا چاہتے ہیں، تو یہ ایک اچھا فاصلہ ہے۔

مرحلہ 2: دونوں حلقوں کو منتخب کریں، اوور ہیڈ مینو پر جائیں آبجیکٹ > Blend > Blend Options , اسپیسنگ کو مخصوص مراحل میں تبدیل کریں، اور نمبر داخل کریں۔
نمبر کو آپ کے پاس پہلے سے موجود دو شکلوں کو مائنس کرنا چاہئے، لہذا اگر آپ چھ رنگوں کا پیلیٹ چاہتے ہیں، تو 4 ڈالیں۔ 2+4=6، سادہ ریاضی!
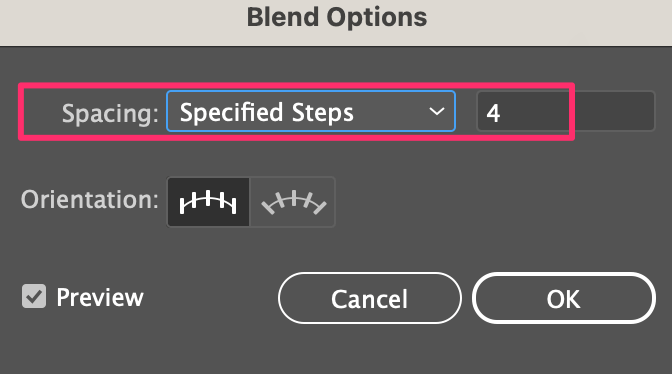
مرحلہ 3: اوور ہیڈ مینو پر جائیں آبجیکٹ > Blend > Make .

دراصل، یہ ہے آپ پر منحصر ہے کہ اگر آپ پہلے مرحلہ 2 یا مرحلہ 3 کرنا چاہتے ہیں تو نتیجہ ایک جیسا ہوگا۔
یہاں ایک اہم نوٹ، اگرچہ آپ کو چھ حلقے نظر آتے ہیں،اصل میں صرف دو ہیں (پہلا اور آخری)، لہذا آپ کو طریقہ 1 سے آئی ڈراپر ٹول کا استعمال کرتے ہوئے چھ شکلیں بنانے اور رنگوں کے نمونے لینے کی ضرورت ہوگی۔
مرحلہ 4: چھ دائرے یا رنگوں کی تعداد جو آپ نے بلینڈ ٹول کے ساتھ بنائے ہیں۔

مرحلہ 5: ایک ایک کرکے رنگوں کا نمونہ بنائیں۔ جیسا کہ آپ دیکھ سکتے ہیں، اگر آپ تمام رنگوں کو منتخب کرتے ہیں، تو نیچے کی قطار تمام حلقوں کو منتخب دکھاتی ہے، جب کہ اوپر کی قطار صرف پہلے اور آخری دائرے کو منتخب کرتی ہے۔
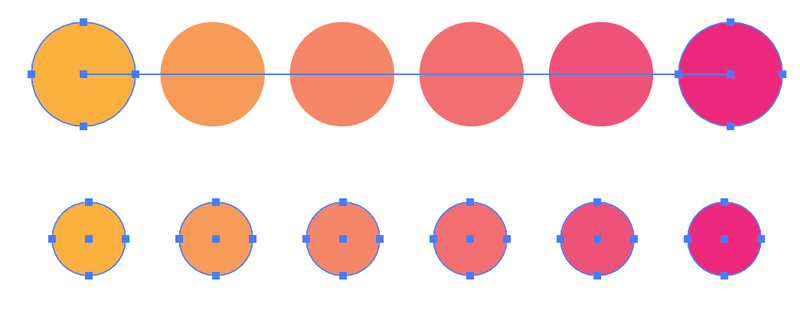
اگر آپ انہیں اپنے سویچز میں شامل کرنا چاہتے ہیں، تو چھ حلقوں کو منتخب کریں اور طریقہ 1 سے مرحلہ 4 کے بعد انہیں اپنے سویچز پینل میں شامل کریں۔
طریقہ 3: ایڈوب کلر
کے لیے بہترین: ترغیب حاصل کرنا۔
رنگوں کے لیے خیالات ختم ہو رہے ہیں؟ آپ ایڈوب کلر سے ایک نیا پیلیٹ منتخب یا بنا سکتے ہیں۔ یہ Illustrator میں رنگ پیلیٹ بنانے کا سب سے آسان طریقہ ہے کیونکہ آپ رنگوں کو براہ راست اپنی لائبریریوں میں محفوظ کر سکتے ہیں جو Adobe Illustrator میں تیزی سے قابل رسائی ہے۔
اگر آپ color.adobe.com پر جاتے ہیں اور تخلیق کریں کا انتخاب کرتے ہیں، تو آپ اپنا رنگ پیلیٹ بنا سکتے ہیں۔
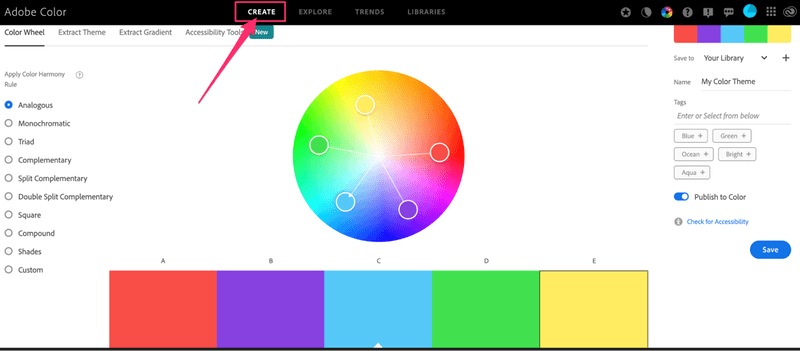
یہاں مختلف ہم آہنگی کے اختیارات ہیں جن میں سے آپ انتخاب کرسکتے ہیں۔
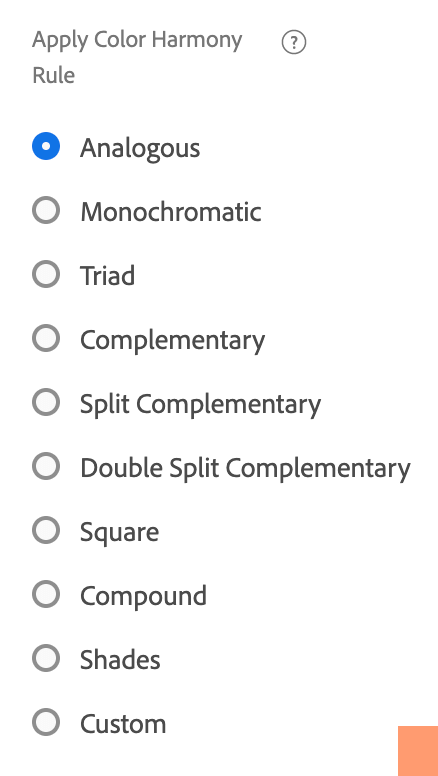
آپ کلر وہیل کے نیچے ورکنگ پینل میں ایڈجسٹمنٹ بھی کر سکتے ہیں۔
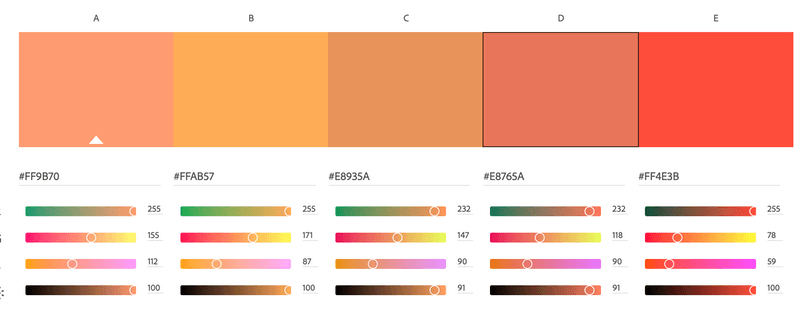
پیلیٹ سے خوش ہونے کے بعد، آپ اسے دائیں جانب محفوظ کر سکتے ہیں۔ اپنے نئے پیلیٹ کو نام دیں، اور اسے آپ کی لائبریری میں محفوظ کرنے کا انتخاب کریں تاکہ آپ اسے Adobe Illustrator سے آسانی سے تلاش کر سکیں۔
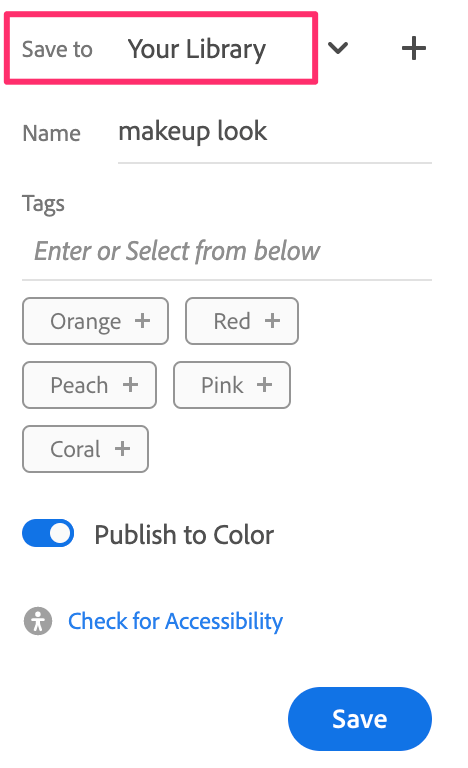
Adobe Illustrator میں محفوظ کردہ رنگ پیلیٹ کیسے تلاش کریں؟
اوور ہیڈ مینو پر جائیں Windows > لائبریریاں لائبریریاں پینل کھولنے کے لیے۔
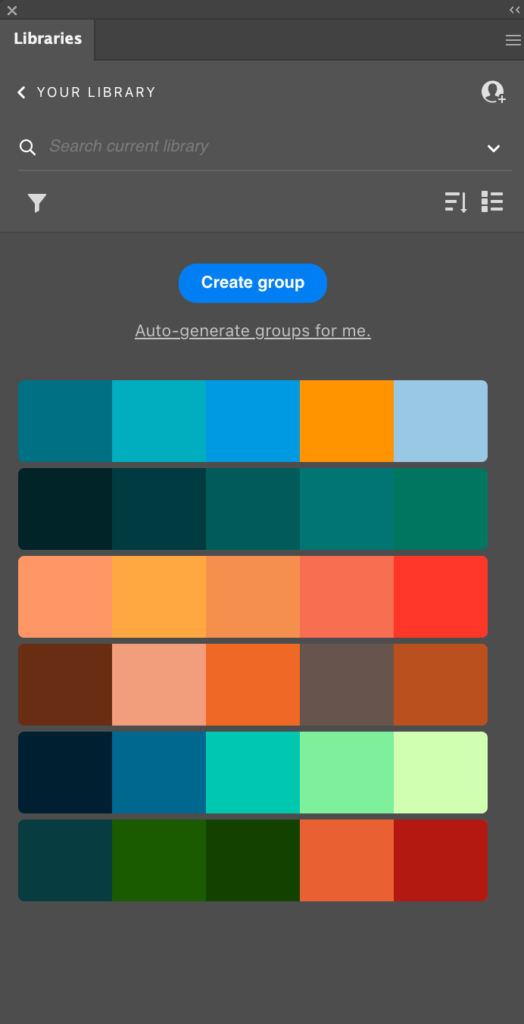
اور آپ کو وہاں محفوظ کردہ رنگ پیلیٹ نظر آئے گا۔
اپنا خود بنانا نہیں چاہتے؟ آپ تخلیق کے بجائے Explore پر کلک کر سکتے ہیں اور دیکھ سکتے ہیں کہ ان کے پاس کیا ہے! آپ سرچ بار میں ٹائپ کر سکتے ہیں کہ آپ کس قسم کی رنگ سکیم چاہتے ہیں۔
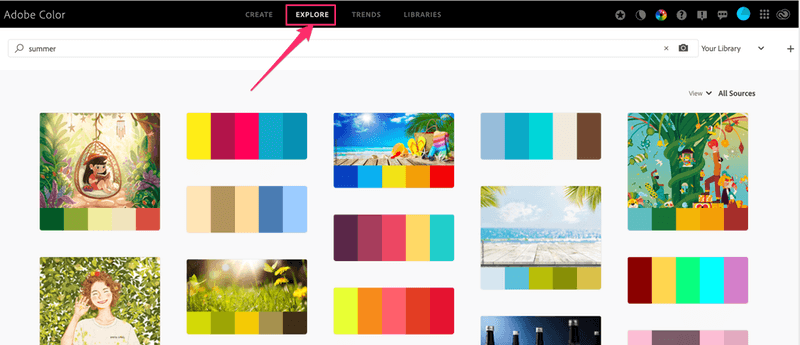
جب آپ کو اپنی پسند کی چیز مل جائے تو بس لائبریری میں شامل کریں پر کلک کریں۔
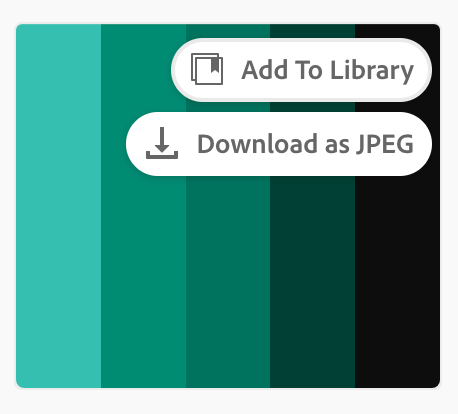
ریپنگ اپ
کلر پیلیٹ بنانے کے لیے تینوں طریقے بہت اچھے ہیں، اور ہر طریقہ کا اپنا "بہترین" ہوتا ہے۔ آئی ڈراپر ٹول برانڈنگ کے لیے کلر پیلیٹ بنانے کے لیے بہترین ہے۔ بلینڈ ٹول، جیسا کہ لگتا ہے، رنگوں کو ملانے کے لیے رنگ ٹونز کے بعد پیلیٹ بنانے کے لیے بہت اچھا ہے۔ جب آپ کے خیالات ختم ہوجاتے ہیں تو Adobe Color جانے والا ہے کیونکہ آپ وہاں سے بہت زیادہ ترغیب حاصل کرسکتے ہیں۔
کیا آپ نے اوپر کا کوئی طریقہ آزمایا ہے؟ مجھے بتائیں کہ آپ انہیں کیسے پسند کرتے ہیں اور اگر وہ آپ کے لیے کام کرتے ہیں 🙂

