فہرست کا خانہ
ڈیجیٹل ڈرائنگ کاغذ پر روایتی ہینڈ ڈرائنگ سے قدرے مختلف ہے۔ کیا پھر یہ زیادہ مشکل ہے؟ ضروری نہیں. سافٹ ویئر کا استعمال کرتے ہوئے لائنیں کھینچنا یقینی طور پر آسان ہے، لیکن جب تفصیلات اور شیڈنگ کی بات آتی ہے تو مجھے یہ کہنا پڑتا ہے کہ روایتی ڈرائنگ بہت آسان ہے۔
دوسری طرف، آپ کہہ سکتے ہیں کہ ڈیجیٹل ڈرائنگ آسان ہے کیونکہ بہت سارے سمارٹ ٹولز ہیں جنہیں آپ Adobe Illustrator میں کسی بھی چیز کو ڈرا کرنے کے لیے استعمال کر سکتے ہیں۔
اس مضمون میں، آپ سیکھیں گے کہ کیسے Adobe Illustrator میں ڈرا کرنے کے لیے مختلف ٹولز استعمال کرنے کے لیے۔ میں آپ کو اسی ڈرائنگ پر ٹولز دکھاؤں گا تاکہ آپ دیکھ سکیں کہ آپ ہر ٹول کے ساتھ کیا کر سکتے ہیں۔ سچ میں، میں ہمیشہ ڈرا کرنے کے لیے متعدد ٹولز استعمال کرتا ہوں۔
آئیے اس تصویر کو ڈرائنگ میں بنانے کی ایک مثال دیکھتے ہیں۔ آپ خاکہ کھینچنے کے لیے قلم کا آلہ یا پنسل استعمال کر سکتے ہیں، اور تفصیلات کھینچنے کے لیے برش کے آلے کا استعمال کر سکتے ہیں۔ اگر آپ کو درست خاکہ کی ضرورت نہیں ہے، تو آپ صرف برش کا استعمال کرکے ڈرائنگ مکمل کر سکتے ہیں۔
میں نے تصویر کی دھندلاپن کو کم کیا تاکہ آپ ڈرائنگ لائنز اور اسٹروک کو بہتر طور پر دیکھ سکیں۔

آئیے قلم کے آلے کے ساتھ شروع کریں۔
نوٹ: اس ٹیوٹوریل کے تمام اسکرین شاٹس Adobe Illustrator CC 2022 Mac ورژن سے لیے گئے ہیں۔ ونڈوز یا دوسرے ورژن مختلف نظر آتے ہیں۔
پین ٹول کا استعمال کرتے ہوئے کیسے ڈرا کریں
شروع سے راستے/لائنیں بنانے کے علاوہ، اگر آپ چاہیں تو پین ٹول ڈرائنگ کو ٹریس کرنے کے لیے بہترین ہے۔ درست خاکہ تیار کرنے کے لیے۔ ہدایت کے مطابق کام کریںپھولوں کا خاکہ بنانے کے لیے نیچے۔
اگر آپ قلم کے آلے سے واقف نہیں ہیں، تو میرے پاس ایک پین ٹول ٹیوٹوریل ہے جو آپ کو شروع کرنے میں مدد کرسکتا ہے۔
مرحلہ 1: ٹول بار سے پین ٹول ( P ) کو منتخب کریں، فل کلر کو کوئی نہیں میں تبدیل کریں اور ایک منتخب کریں۔ اسٹروک رنگ. اسٹروک کا رنگ آپ کے قلم کے آلے کے راستے دکھائے گا۔

اب فیصلہ کریں کہ پہلے کس چیز کو ٹریس کرنا ہے کیونکہ اسی جگہ آپ قلم ٹول پاتھ کا نقطہ آغاز شامل کریں گے۔ فرض کریں کہ آپ پھول سے شروعات کر رہے ہیں اور ایک وقت میں ایک ایک پنکھڑی کھینچیں۔
مرحلہ 2: پہلا اینکر پوائنٹ شامل کرنے کے لیے پنکھڑی کے کنارے پر کلک کریں۔ آپ پنکھڑی پر کہیں سے بھی اینکر پوائنٹ شروع کر سکتے ہیں۔ خیال قلم کے آلے کا استعمال کرتے ہوئے پنکھڑی کے خاکہ کو ٹریس کرنا ہے۔

ایک نیا اینکر پوائنٹ شامل کرنے کے لیے پنکھڑی کے کنارے پر دوبارہ کلک کریں اور پنکھڑی کی شکل کے بعد ایک خمیدہ لکیر کھینچنے کے لیے ہینڈل کو گھسیٹیں۔ 1><0

پنکھڑیوں کو مکمل کرنے کے لیے ایک ہی طریقہ استعمال کریں۔

جیسا کہ آپ دیکھ سکتے ہیں، لکیریں/راستے زیادہ قابل اعتماد نہیں لگتے، اس لیے اگلا مرحلہ اسٹائل کرنا ہے۔ راستے، دوسرے الفاظ میں، اسٹروک۔
مرحلہ 3: پین ٹول پاتھز کو منتخب کریں، پراپرٹیز > ظاہر پینل پر جائیں اور سٹروک آپشن پر کلک کریں۔
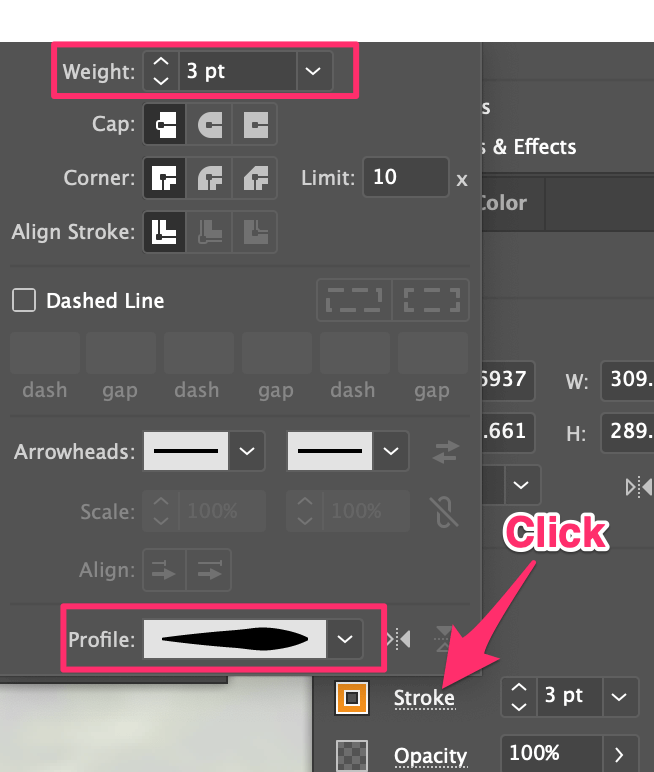
اسٹروک کو تبدیل کریں۔ وزن اور پروفائل ۔
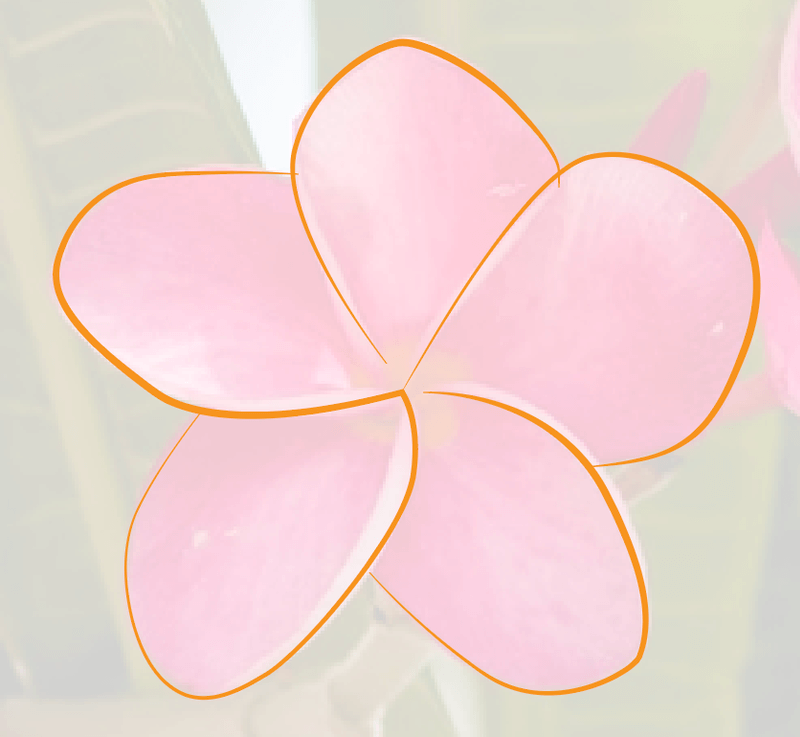
اب بہتر لگ رہا ہے، ٹھیک ہے؟ متبادل طور پر، آپ اپنے قلمی ٹول کے راستے پر برش اسٹروک بھی لگا سکتے ہیں۔
اب آپ اسی طریقہ کو استعمال کرکے باقی تصویر کو ٹریس کر کے ڈرائنگ بنا سکتے ہیں یا نیچے دیے گئے دیگر ٹولز کو آزما سکتے ہیں۔
پنسل ٹول کا استعمال کرتے ہوئے کیسے ڈرا کریں
اسکیچنگ کے بارے میں بات کرتے وقت آپ کے ذہن میں پنسل پہلی چیز ہوسکتی ہے۔ تاہم، Adobe Illustrator میں پنسل ٹول بالکل حقیقی پنسل جیسا نہیں ہے جو ہم استعمال کرتے ہیں۔ Adobe Illustrator میں، جب آپ پنسل ٹول سے ڈرا کرتے ہیں، تو یہ اینکر پوائنٹس کے ساتھ راستے بناتا ہے جن میں آپ ترمیم کر سکتے ہیں۔
شروع میں یہ الجھن کا باعث ہو سکتا ہے کیونکہ بعض اوقات جب آپ موجودہ راستے سے گزرتے ہیں، تو آپ غلطی سے کچھ اینکر پوائنٹس میں ترمیم کر سکتے ہیں جس کی شکل یا لائنیں مکمل طور پر تبدیل ہو سکتی ہیں۔
اس کے علاوہ، پنسل ٹول سمجھنا اور استعمال کرنا آسان ہے۔
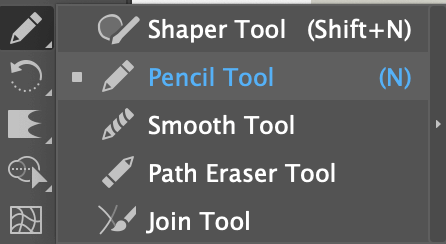
بس ٹول بار سے پنسل ٹول کا انتخاب کریں یا اسے N کلید کا استعمال کرتے ہوئے چالو کریں، اور ڈرائنگ شروع کریں۔

جب آپ ڈرا کرتے ہیں تو پنسل کے راستے اس طرح نظر آئیں گے۔ آپ اسٹروک وزن اور پروفائل کو بھی تبدیل کر سکتے ہیں جیسا کہ آپ نے اوپر قلم کے آلے کے طریقہ کار سے کیا تھا۔
اگلا ڈرائنگ ٹول غالباً بہترین ہے جسے آپ ایڈوب السٹریٹر - برش ٹول میں فری ہینڈ ڈرائنگ کے لیے استعمال کر سکتے ہیں۔
برش ٹول کا استعمال کرتے ہوئے ڈرا کیسے کریں
میں فری ہینڈ ڈرائنگ یا اسکیچز کے لیے برش ٹول کو ترجیح دیتا ہوں کیونکہ یہ اس سے زیادہ لچکدار ہے۔پنسل، اور اسٹروک کے اور بھی بہت سے اختیارات ہیں۔
برش ٹول کے ساتھ ڈرائنگ کچھ حد تک پنسل ٹول سے ملتی جلتی ہے، فرق یہ ہے کہ برش کی مختلف اقسام ہیں، اور جب آپ ڈرا کرتے ہیں تو اس سے اینکر پوائنٹس نہیں بنتے اور آپ کے اسٹروک ان میں تبدیلی نہیں کرتے۔ حادثاتی شکلیں چیک کریں کہ یہ کیسے کام کرتا ہے۔
مرحلہ 1: اوور ہیڈ مینو ونڈو > برشز سے برش پینل کھولیں۔

مرحلہ 2: ٹول بار سے پینٹ برش ٹول ( B ) کا انتخاب کریں، اور برش پینل سے برش کی قسم منتخب کریں۔ .
مزید برش تلاش کرنے کے لیے آپ برش لائبریریز کا مینو کھول سکتے ہیں۔

مرحلہ 3: ڈرائنگ شروع کریں۔ عام طور پر، میں پہلے خاکہ کھینچوں گا۔ اگر آپ کے پاس گرافک ٹیبلٹ نہیں ہے تو، مستحکم لکیریں کھینچنا کافی مشکل ہوگا۔

آپ برش کا سائز ایڈجسٹ کر سکتے ہیں جیسا کہ آپ ڈرا کرتے ہیں۔ برش کا سائز بڑھانے یا کم کرنے کے لیے بائیں اور دائیں بریکٹ کیز [ ] دبائیں
اگر آپ کچھ اسٹروک کو ہٹانا چاہتے ہیں، تو آپ انہیں مٹانے کے لیے ایریزر ٹول استعمال کر سکتے ہیں۔
آپ رنگ بھرنے کے لیے کچھ فنکارانہ برش جیسے واٹر کلر برش بھی استعمال کر سکتے ہیں۔

اکثر پوچھے گئے سوالات
یہاں ڈرائنگ کی مزید بنیادی باتیں ہیں جن کو سیکھنے میں آپ کی دلچسپی ہو سکتی ہے۔
Adobe Illustrator میں گرافک ٹیبلیٹ کے بغیر کیسے ڈرا کیا جائے؟
آپ گرافک ٹیبلیٹ کے بغیر آسانی سے ویکٹر کی شکلیں بنا سکتے ہیں۔ متبادل طور پر، آپ ٹریک پیڈ یا ماؤس استعمال کر سکتے ہیں اور قلم کا آلہ یا استعمال کر سکتے ہیں۔شکلیں بنانے کے لیے ٹولز۔ تاہم، اگر آپ گرافک ٹیبلٹ کے بغیر فری ہینڈ اسٹائل ڈرائنگ بنانا چاہتے ہیں، تو یہ بہت مشکل ہے۔
Adobe Illustrator میں ماؤس کے ساتھ کیسے ڈرا کریں؟
شکلیں بنانے یا تصویر کو ٹریس کرنے کے لیے ماؤس کا استعمال مکمل طور پر قابل عمل ہے۔ ایک بنیادی شکل والا ٹول منتخب کریں جیسے مستطیل یا بیضوی، اور شکل کھینچنے کے لیے کلک کریں اور گھسیٹیں۔ آپ پاتھ فائنڈر یا شیپ بلڈر کا استعمال کرتے ہوئے شکلیں بھی جوڑ سکتے ہیں۔
ایڈوب السٹریٹر میں لکیر کیسے کھینچی جائے؟
آپ لکیریں کھینچنے کے لیے پین ٹول، برش ٹول، لائن سیگمنٹ ٹول، یا پنسل ٹول استعمال کر سکتے ہیں۔ اگر آپ سیدھی لکیر کھینچنا چاہتے ہیں تو جب آپ کھینچتے ہیں تو شفٹ کی کو پکڑیں۔ اگر آپ خمیدہ لکیر کھینچنا چاہتے ہیں تو آپ ڈرائنگ ٹولز استعمال کر سکتے ہیں یا کریو ٹول یا ٹرانسفارم ٹولز استعمال کر کے کسی لائن کو گھما سکتے ہیں۔
ایڈوب السٹریٹر میں دل کیسے کھینچیں؟
دل کے مختلف انداز بنانے کے مختلف طریقے ہیں، لیکن دل بنانے کا سب سے آسان طریقہ ایک مربع میں ترمیم کرنے کے لیے اینکر پوائنٹ ٹول کا استعمال کرنا ہے۔ اگر آپ فری ہینڈ طرز کا دل بنانا چاہتے ہیں تو اسے برش یا پنسل سے کھینچیں۔
ریپنگ اپ
Adobe Illustrator میں ڈرائنگ کے بہت سے ٹولز ہیں۔ میں نے اس ٹیوٹوریل میں جو تین ٹولز متعارف کرائے ہیں وہ سب سے عام ہیں۔ پنسل فریفارم شکلیں اور لائنیں بنانے کے لیے بہترین ہے۔ قلم کا آلہ خاکہ کو ٹریس کرنے کے لیے بہترین کام کرتا ہے اور پینٹ برش فری ہینڈ ڈرائنگ کے لیے جانے والا ہے۔

