فہرست کا خانہ
آپ کے کافی ٹیبل کے برعکس، InDesign میں ایک ٹیبل سے مراد قطاروں اور کالموں میں ترتیب دی گئی سیلز کی ایک سیریز ہے، جو کہ اسپریڈشیٹ کے لے آؤٹ کی طرح ہے۔ میزیں بہت ساری دستاویزات کا ایک لازمی حصہ ہیں، اور InDesign کے پاس ایک پورا مینو ہے جو ان کے لیے وقف ہے۔
بنیادی ٹیبل بنانا کافی سیدھا ہے، لیکن InDesign میں ٹیبل بنانے کے کچھ اضافی طریقے ہیں جو پیچیدہ پروجیکٹس پر آپ کا کافی وقت بچا سکتے ہیں، تو آئیے شروع کریں!
InDesign میں ٹیبل بنانے کے 3 طریقے
InDesign میں ٹیبل بنانے کے تین اہم طریقے ہیں: Create Table کمانڈ کا استعمال کرتے ہوئے، کچھ موجودہ ٹیکسٹ کو ایک میں تبدیل کرنا table، اور ایک بیرونی فائل پر مبنی ٹیبل بنانا۔
طریقہ 1: ایک بنیادی ٹیبل بنائیں
InDesign میں ٹیبل بنانے کے لیے، ٹیبل مینو کو کھولیں اور ٹیبل بنائیں پر کلک کریں۔
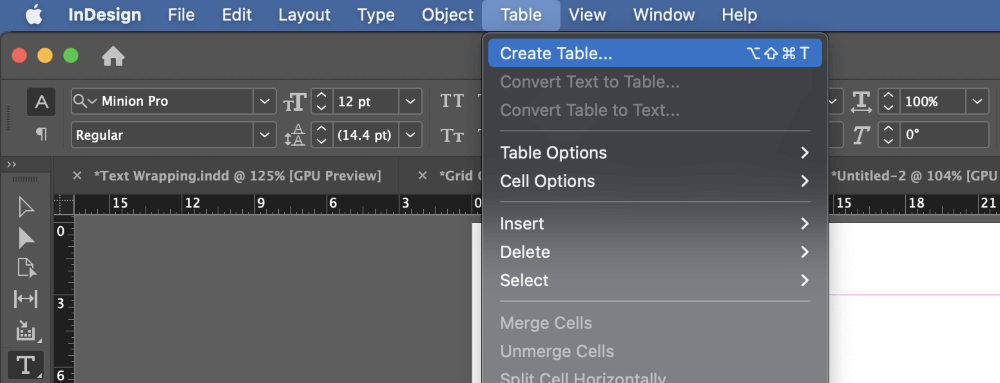
اگر آپ کا کرسر فی الحال ایک فعال ٹیکسٹ فریم میں رکھا گیا ہے، تو صحیح مینو اندراج کو ٹیبل بنائیں کی بجائے ٹیبل داخل کریں کے طور پر درج کیا جائے گا۔ . آپ انگلی موڑنے والا شارٹ کٹ بھی استعمال کر سکتے ہیں کمانڈ + آپشن + شفٹ + T (استعمال کریں Ctrl + Alt + Shift + T اگر آپ پی سی پر InDesign استعمال کررہے ہیں) کمانڈ کے دونوں ورژن کے لیے۔
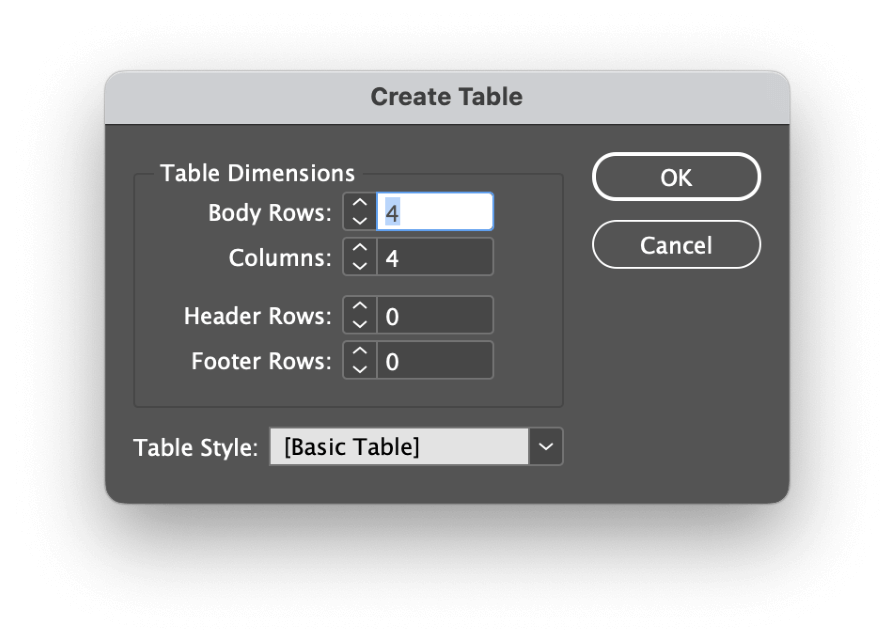
ٹیبل بنائیں ڈائیلاگ ونڈو میں، اختیارات خود وضاحتی ہیں۔ آپ ٹیبل کا سائز بتانے کے لیے باڈی قطاریں اور کالم ترتیبات استعمال کر سکتے ہیں، اور آپ ہیڈر قطاریں بھی شامل کر سکتے ہیں۔ اور فوٹر کی قطاریں جو میز کی پوری چوڑائی پر پھیلی ہوں گی۔
اگر آپ نے پہلے ہی ایک ٹیبل اسٹائل قائم کر رکھا ہے، تو آپ اسے یہاں بھی لاگو کرسکتے ہیں (اس پر مزید بعد میں ٹیبل اور سیل اسٹائلز کا استعمال سیکشن میں)۔
OK بٹن پر کلک کریں، اور InDesign آپ کے ٹیبل کو کرسر میں لوڈ کر دے گا، جو تعینات ہونے کے لیے تیار ہے۔ اپنا ٹیبل بنانے کے لیے، بھری ہوئی کرسر کو اپنے صفحہ پر کہیں بھی کلک کریں اور گھسیٹیں ٹیبل کے مجموعی طول و عرض کو سیٹ کریں۔
اگر آپ صفحہ کو اپنے ٹیبل سے بھرنا چاہتے ہیں، تو آپ صفحہ پر کہیں بھی ایک بار کلک کر سکتے ہیں، اور InDesign صفحہ کے حاشیے کے درمیان دستیاب تمام جگہ استعمال کرے گا۔
طریقہ 2: متن کو ٹیبل میں تبدیل کریں
اپنے دستاویز سے موجودہ متن کا استعمال کرتے ہوئے ٹیبل بنانا بھی ممکن ہے۔ یہ سب سے زیادہ مفید ہے جب بڑی مقدار میں باڈی کاپی کے ساتھ کام کرنا جو کسی دوسرے پروگرام میں تیار کی گئی تھی، اور ٹیبل کا ڈیٹا پہلے ہی کسی اور فارمیٹ میں داخل کیا جا چکا ہے، جیسے کوما سے الگ کردہ ویلیوز (CSV) یا کسی اور معیاری اسپریڈشیٹ فارمیٹ میں۔
اس کے کام کرنے کے لیے، آپ کو ہر سیل کے ڈیٹا کو قطاروں اور کالموں میں مستقل طور پر الگ کرنے کی ضرورت ہے۔ عام طور پر، یہ ہر سیل کے ڈیٹا کے درمیان کوما، ٹیب اسپیس، یا پیراگراف وقفے کا استعمال کرتے ہوئے کیا جاتا ہے، لیکن InDesign آپ کو کسی بھی ایسے کردار کی وضاحت کرنے کی اجازت دیتا ہے جسے آپ کو الگ کرنے والے کے طور پر استعمال کرنے کی ضرورت پڑسکتی ہے۔
کالم الگ کرنے والے اور قطار الگ کرنے والے مختلف حروف کے ہونے چاہئیں، یا InDesign کو معلوم نہیں ہوگاٹیبل کو صحیح طریقے سے ڈھانپیں ۔
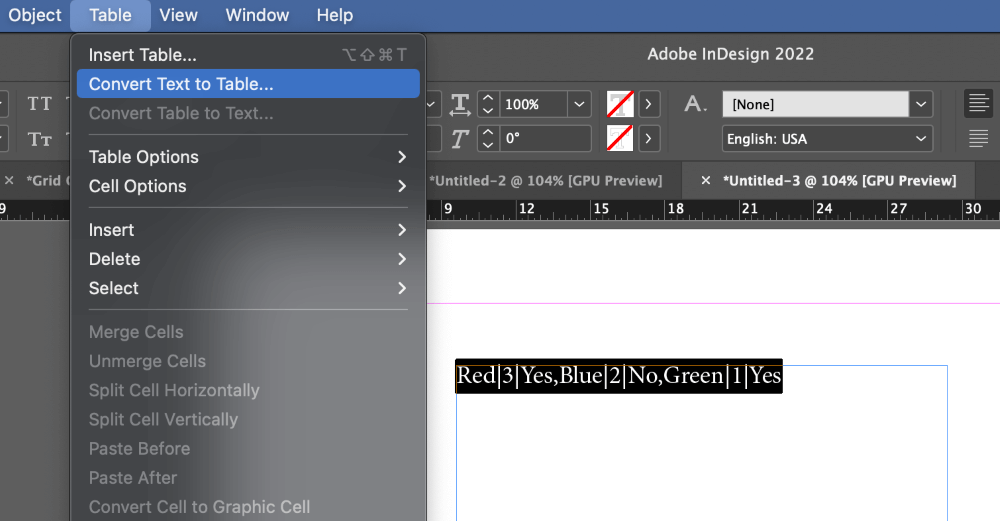
Type ٹول کا استعمال کرتے ہوئے، وہ متن منتخب کریں جسے آپ ٹیبل میں تبدیل کرنا چاہتے ہیں (بشمول تمام الگ کرنے والے حروف)، پھر <4 کھولیں۔>ٹیبل مینو اور ٹیکسٹ کو ٹیبل میں تبدیل کریں پر کلک کریں۔
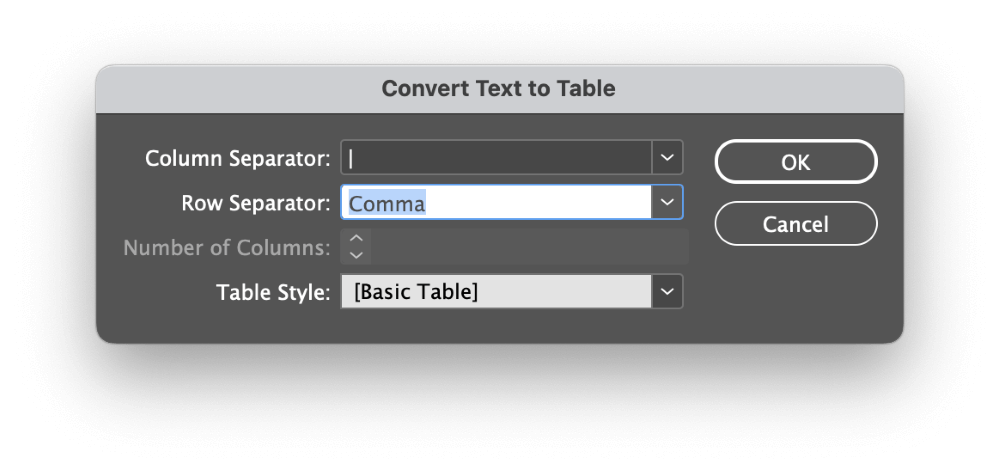
ڈراپ ڈاؤن مینو سے قطاریں اور کالم کے لیے مناسب الگ کرنے والا کریکٹر منتخب کریں، یا اگر آپ کا ڈیٹا حسب ضرورت الگ کرنے والا استعمال کرتا ہے تو صرف صحیح کریکٹر ٹائپ کریں۔ آپ یہاں ٹیبل اسٹائل بھی لگا سکتے ہیں، لیکن میں تفصیلات پر بعد میں بات کروں گا۔
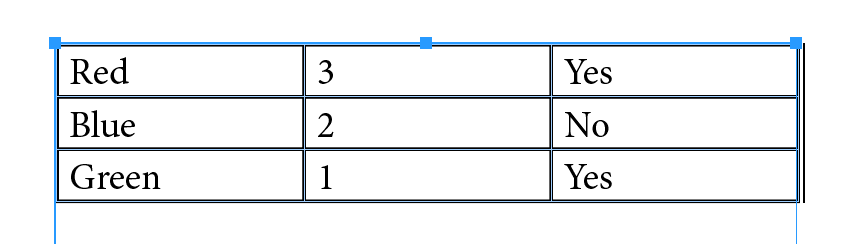
ایک بار جب آپ اپنی ترتیبات سے خوش ہو جائیں تو، OK بٹن پر کلک کریں، اور InDesign مخصوص اختیارات کا استعمال کرتے ہوئے ایک ٹیبل تیار کرے گا۔
طریقہ 3: ایکسل فائل کا استعمال کرتے ہوئے ایک ٹیبل بنائیں
آخری لیکن کم از کم، آپ InDesign میں ٹیبل بنانے کے لیے ایکسل فائل سے ڈیٹا استعمال کرسکتے ہیں۔ اس طریقہ سے نقل کی غلطیوں کو روکنے کا فائدہ ہے جو دہرائے جانے والے کاموں کے دوران ہو سکتی ہے، اور یہ بہت تیز اور آسان بھی ہے۔
فائل مینو کھولیں اور جگہ پر کلک کریں۔ آپ کی بورڈ شارٹ کٹ کمانڈ + D بھی استعمال کرسکتے ہیں (پی سی پر Ctrl + D استعمال کریں)۔
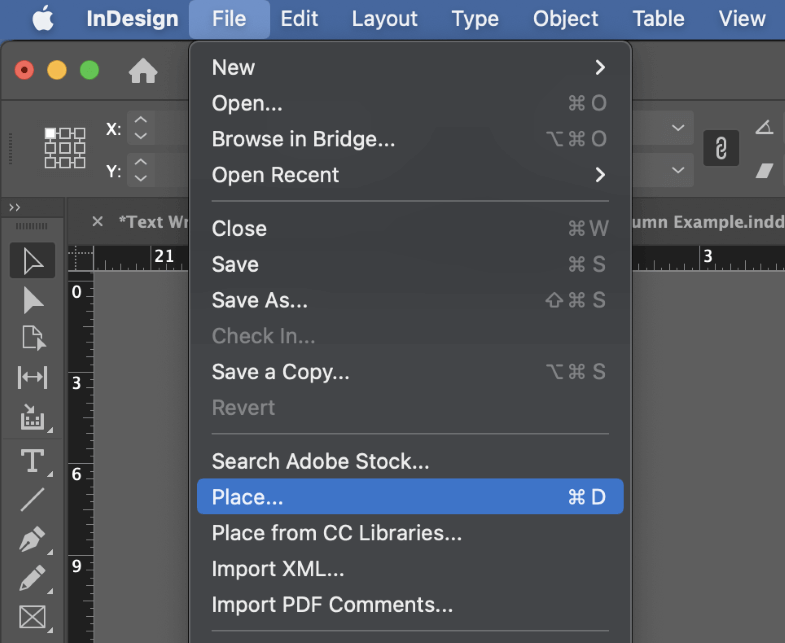
اپنی ایکسل فائل کو منتخب کرنے کے لیے براؤز کریں، پھر یقینی بنائیں کہ درآمد کے اختیارات دکھائیں سیٹنگ فعال ہے، اور کھولیں پر کلک کریں۔ InDesign Microsoft Excel Import Options ڈائیلاگ کھولے گا۔
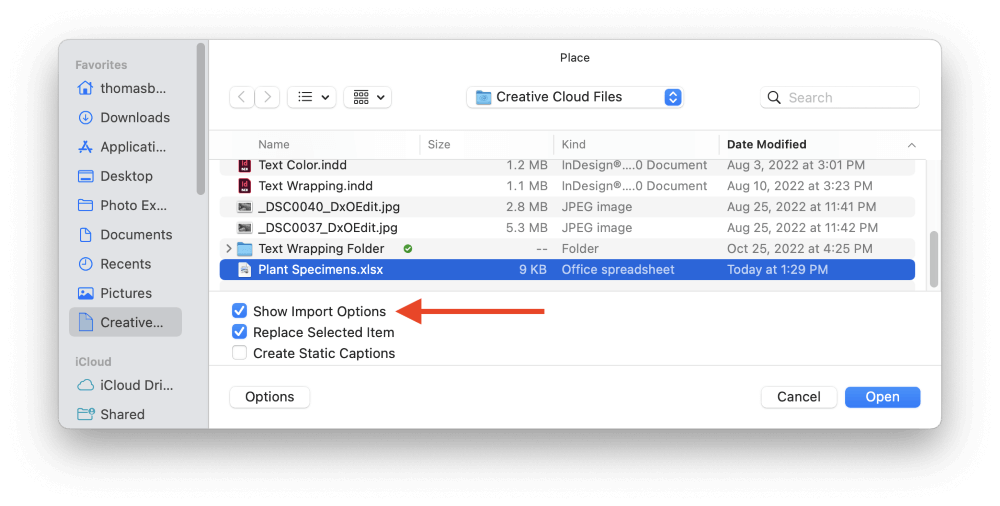
نوٹ: InDesign بعض اوقات ایرر میسج دیتا ہے کہ یہ فائل نہیں رکھ سکتا۔ کے لیے کوئی فلٹر نہیں ملاآپریشن کی درخواست کی۔ اگر ایکسل فائل تیسری پارٹی کے پروگرام جیسے گوگل شیٹس کے ذریعہ تیار کی گئی ہو۔ اگر ایسا ہوتا ہے تو، فائل کو Excel میں کھولیں اور بغیر کسی تبدیلی کے اسے دوبارہ محفوظ کریں، اور InDesign کو فائل کو عام طور پر پڑھنا چاہیے۔
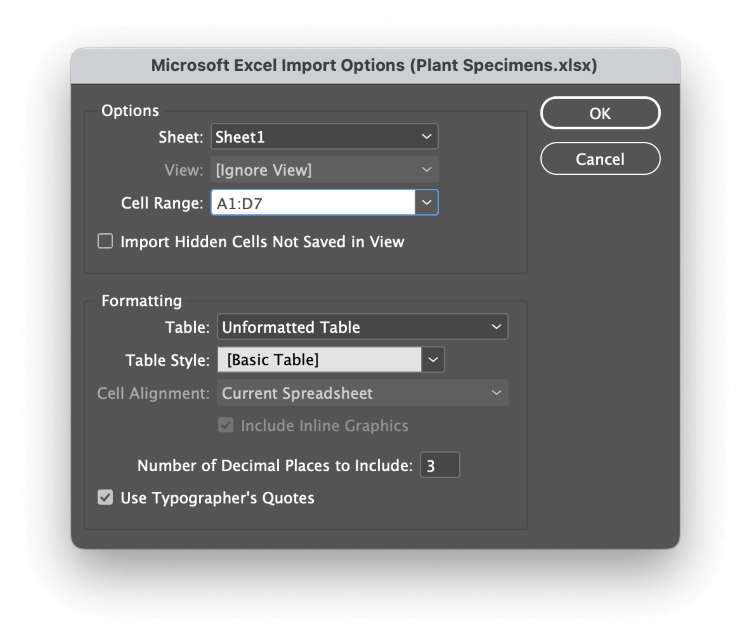
اختیارات سیکشن میں، منتخب کریں۔ مناسب شیٹ اور سیل رینج کی وضاحت کریں۔ سادہ اسپریڈشیٹ کے لیے، InDesign کو ڈیٹا پر مشتمل شیٹ اور سیل رینجز کا صحیح طریقے سے پتہ لگانے کے قابل ہونا چاہیے۔ ایک وقت میں ایک شیٹ سے صرف ایک سیل کی حد درآمد کی جا سکتی ہے۔
فارمیٹنگ سیکشن میں، آپ کے انتخاب کا انحصار اس بات پر ہوگا کہ آیا آپ کی Excel اسپریڈشیٹ میں مخصوص فارمیٹنگ ہے یا نہیں۔
زیادہ تر حالات میں، آپ کی بہترین شرط یہ ہے کہ آپ غیر فارمیٹ شدہ ٹیبل ترتیب استعمال کریں، جو آپ کو InDesign کا استعمال کرتے ہوئے اپنی مرضی کے مطابق ٹیبل اسٹائل کو لاگو کرنے کی اجازت دیتا ہے (دوبارہ، اس پر مزید بعد میں - نہیں، واقعی، میں وعدہ کرتا ہوں!)
تاہم، اگر آپ کی ایکسل فائل حسب ضرورت سیل رنگ، فونٹ وغیرہ استعمال کرتی ہے، تو فارمیٹڈ ٹیبل کا اختیار منتخب کریں، اور آپ کے ایکسل فارمیٹنگ کے انتخاب کو InDesign میں لے جایا جائے گا۔
آپ ان اعشاریہ مقامات کی تعداد بتا سکتے ہیں جنہیں درآمد کیا جائے گا اگر آپ اپنی InDesign دستاویز کے لیے اپنے ٹیبل کا مزید ہموار ورژن بنانا چاہتے ہیں، اور یہ بھی منتخب کر سکتے ہیں کہ آیا آپ کمپیوٹر کے معیاری کوٹ مارکس کو تبدیل کرنا چاہتے ہیں یا نہیں۔ صحیح ٹائپوگرافر کے اقتباس کے نشانات میں۔
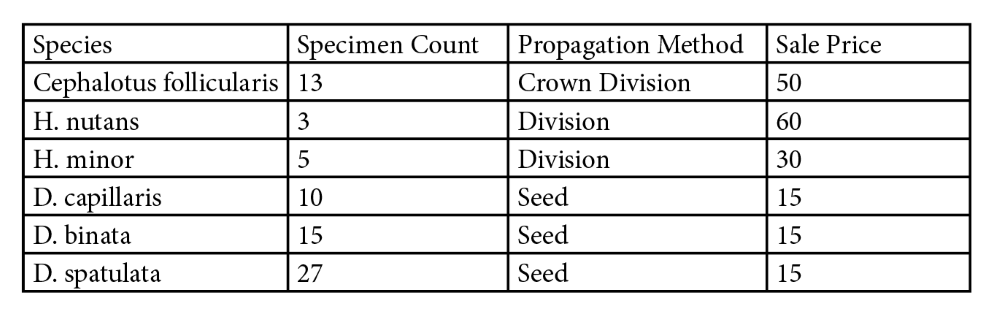
ایک بار جب آپ اپنی ترتیبات سے مطمئن ہو جائیں تو کلک کریں۔ OK بٹن، اور InDesign آپ کی اسپریڈشیٹ کو کرسر میں 'لوڈ' کردے گا۔ اس مقام پر اپنا ٹیبل بنانے کے لیے صفحہ پر کہیں بھی
ایک بار کلک کریں ، یا آپ نیا ٹیکسٹ فریم بنانے کے لیے کلک اور گھسیٹ کر کر سکتے ہیں، اور آپ کا ٹیبل خود کار طریقے سے داخل.
آپ InDesign کو ڈیٹا کو ایمبیڈ کرنے کے بجائے ایکسل فائل سے لنک کرنے کے لیے بھی ترتیب دے سکتے ہیں تاکہ جب ایکسل کے اندر اسپریڈ شیٹ میں تبدیلیاں کی جائیں، تو آپ اسے اپ ڈیٹ کر سکتے ہیں۔ ایک کلک کے ساتھ InDesign میں مماثل ٹیبل!
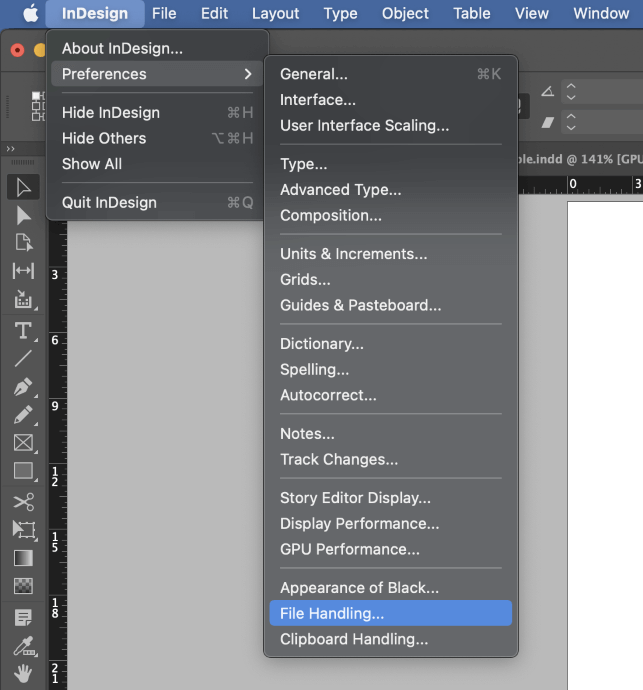
ایک میک پر ، InDesign ایپلیکیشن مینو کھولیں، ترجیحات سب مینیو کو منتخب کریں، اور فائل ہینڈلنگ<پر کلک کریں۔ 5>
پی سی پر ، ترمیم کریں مینو کھولیں، پھر ترجیحات سب مینیو کو منتخب کریں، اور فائل ہینڈلنگ پر کلک کریں۔
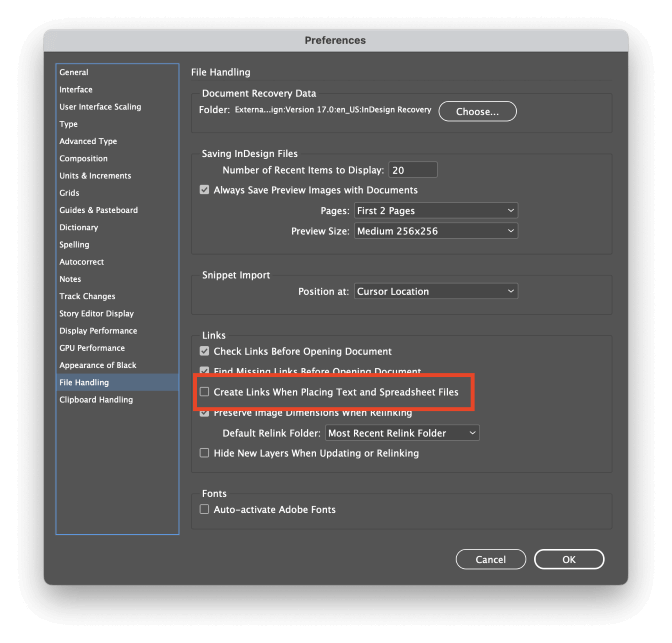
لیبل والے باکس کو چیک کریں ٹیکسٹ اور اسپریڈشیٹ فائلیں رکھتے وقت لنکس بنائیں اور ٹھیک ہے پر کلک کریں۔ اگلی بار جب آپ ایکسل اسپریڈشیٹ رکھیں گے تو ٹیبل میں موجود ڈیٹا کو بیرونی فائل سے جوڑ دیا جائے گا۔
جب ایکسل فائل کو اپ ڈیٹ کیا جاتا ہے، تو InDesign سورس فائل میں ہونے والی تبدیلیوں کا پتہ لگائے گا اور آپ کو ٹیبل ڈیٹا کو ریفریش کرنے کا اشارہ کرے گا۔
InDesign میں ٹیبلز میں ترمیم اور تخصیص کیسے کریں
اپنے ٹیبل ڈیٹا میں ترمیم کرنا انتہائی آسان ہے! آپ سلیکشن ٹول کا استعمال کرتے ہوئے سیل پر ڈبل کلک کر سکتے ہیں یا سیل کے مواد میں ترمیم کرنے کے لیے صرف Type ٹول کا استعمال کر سکتے ہیں جس طرح آپ کسی دوسرے ٹیکسٹ فریم کے ساتھ کریں گے۔
آپ بھی کر سکتے ہیں۔اپنے کرسر کو ہر قطار/کالم کے درمیان لائن پر رکھ کر پوری قطاروں اور کالموں کے سائز کو آسانی سے ایڈجسٹ کریں۔ کرسر دو سر والے تیر میں تبدیل ہو جائے گا، اور آپ متاثرہ جگہ کو بصری طور پر تبدیل کرنے کے لیے کلک اور ڈریگ کر سکتے ہیں۔
اگر آپ کو قطاریں شامل کرکے یا ہٹا کر اپنی میز کی ساخت کو ایڈجسٹ کرنے کی ضرورت ہے، تو دو اختیارات ہیں: آپ ٹیبل آپشنز ونڈو استعمال کرسکتے ہیں، یا آپ ٹیبلز کھول سکتے ہیں۔ پینل۔
ٹیبل آپشنز طریقہ زیادہ جامع ہے اور یہ آپ کو اپنے ٹیبل کو اسٹائل کرنے کی بھی اجازت دیتا ہے، جبکہ ٹیبلز پینل فوری ایڈجسٹمنٹ کے لیے بہتر ہے۔ دلچسپ بات یہ ہے کہ، اگرچہ، ٹیبلز پینل میں کچھ آپشنز بھی ہیں جو ٹیبل آپشنز ونڈو میں دستیاب نہیں ہیں۔
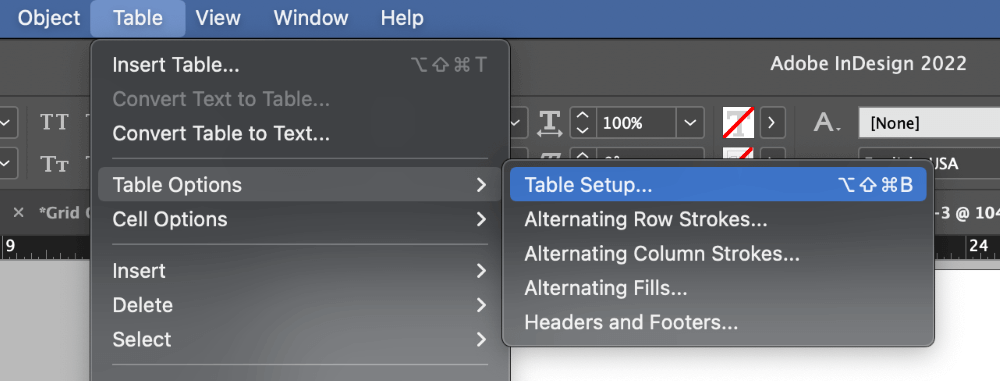
ٹیبل آپشنز ونڈو کو کھولنے کے لیے، ٹائپ ٹول کا استعمال کریں اور ٹیکسٹ کرسر کو کسی بھی ٹیبل سیل میں رکھیں۔ ٹیبل مینو کھولیں، ٹیبل آپشنز سب مینیو کو منتخب کریں، اور ٹیبل آپشنز پر کلک کریں۔ آپ کی بورڈ شارٹ کٹ بھی استعمال کر سکتے ہیں کمانڈ + آپشن + شفٹ + B (استعمال کریں Ctrl + Alt + Shift + B ایک PC پر)۔
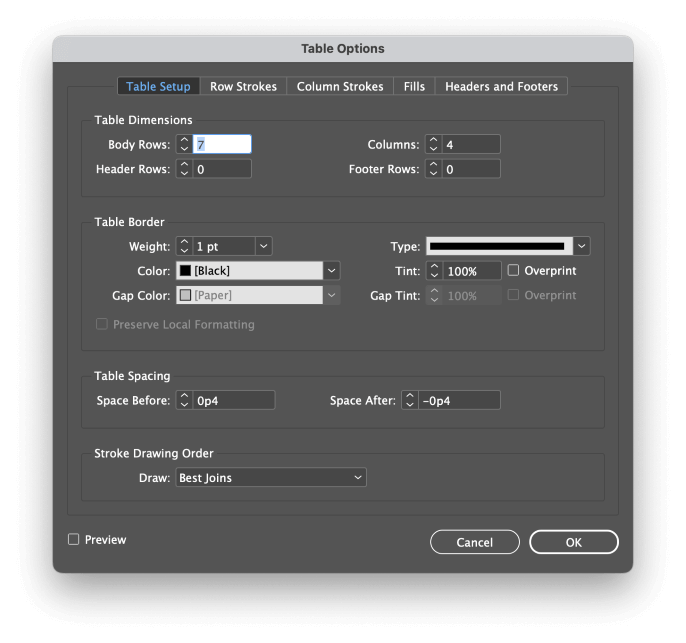
مختلف اختیارات کافی خود وضاحتی ہیں، اور وہ آپ کو تقریبا کسی بھی فارمیٹنگ کو لاگو کرنے کی اجازت دیتے ہیں جس کا آپ اپنے ٹیبل پر تصور کرسکتے ہیں۔
تاہم، اپنے ٹیبل کے لیے اسٹروک اور فلز کو ترتیب دیتے وقت، فارمیٹنگ کو کنٹرول کرنے کے لیے اسٹائلز کا استعمال کرنا عام طور پر ایک بہتر خیال ہے، خاص طور پر اگر آپ کے پاس متعدد ٹیبلز ہیںآپ کی دستاویز.
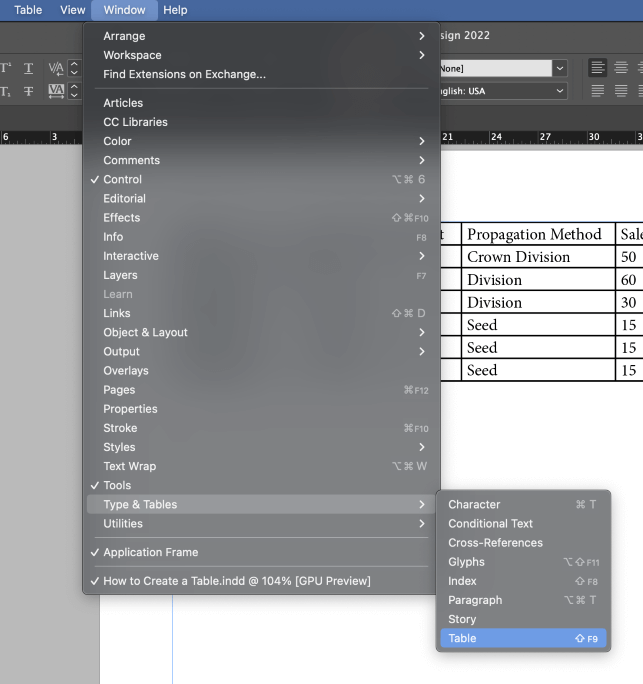
اگر آپ اپنے ٹیبل کی ساخت میں فوری ایڈجسٹمنٹ کرنا چاہتے ہیں یا اپنے ٹیبل کے اندر متن کی پوزیشننگ کو ایڈجسٹ کرنا چاہتے ہیں، تو ٹیبل پینل ایک آسان طریقہ ہے۔ ٹیبل پینل کو ظاہر کرنے کے لیے، ونڈو مینو کھولیں، ٹائپ کریں اور منتخب کریں۔ ٹیبلز ذیلی مینیو، اور ٹیبل پر کلک کریں۔
ٹیبل اور سیل اسٹائلز کا استعمال
اگر آپ اپنی میزوں کی شکل پر حتمی کنٹرول حاصل کرنا چاہتے ہیں، تو آپ' ٹیبل اسٹائل اور سیل اسٹائل استعمال کرنے کی ضرورت ہوگی۔ یہ زیادہ تر لمبی دستاویزات کے لیے مفید ہے جن میں ایک سے زیادہ جدولیں ہیں، لیکن اس کی کاشت کرنا ایک اچھی عادت ہے۔
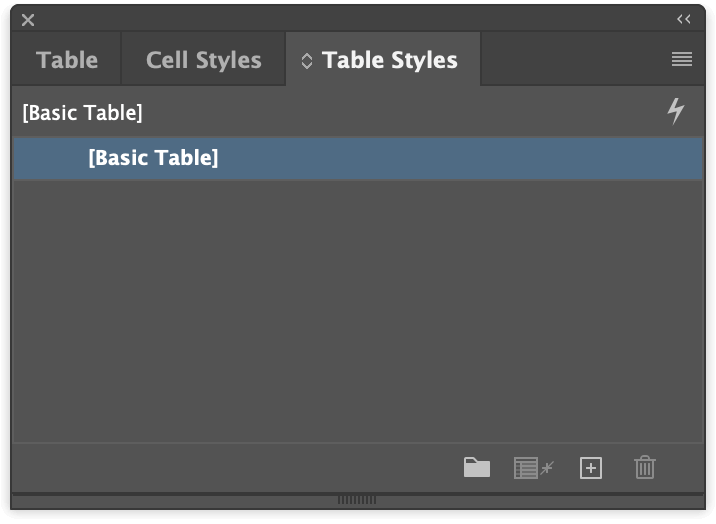
اگر آپ کے پاس پہلے سے ہی ٹیبل پینل دکھائی دے رہا ہے، تو آپ دیکھیں گے کہ سیل اسٹائلز اور ٹیبل اسٹائلز پینل بھی اسی ونڈو میں موجود ہیں۔ اگر نہیں، تو آپ ونڈو مینو کھول کر، اسٹائلز سب مینیو کو منتخب کرکے، اور ٹیبل اسٹائلز پر کلک کرکے ان سب کو سامنے لا سکتے ہیں۔
<25یا تو ٹیبل اسٹائلز پینل یا سیل اسٹائلز پینل سے، ونڈو کے نیچے نیا اسٹائل بنائیں بٹن پر کلک کریں۔ اسٹائل لسٹ میں نئے اندراج پر ڈبل کلک کریں ، اور آپ کو فارمیٹنگ کے وہی اختیارات پیش کیے جائیں گے جو آپ ٹیبل اسٹائل آپشنز ونڈو میں دیکھتے ہیں۔
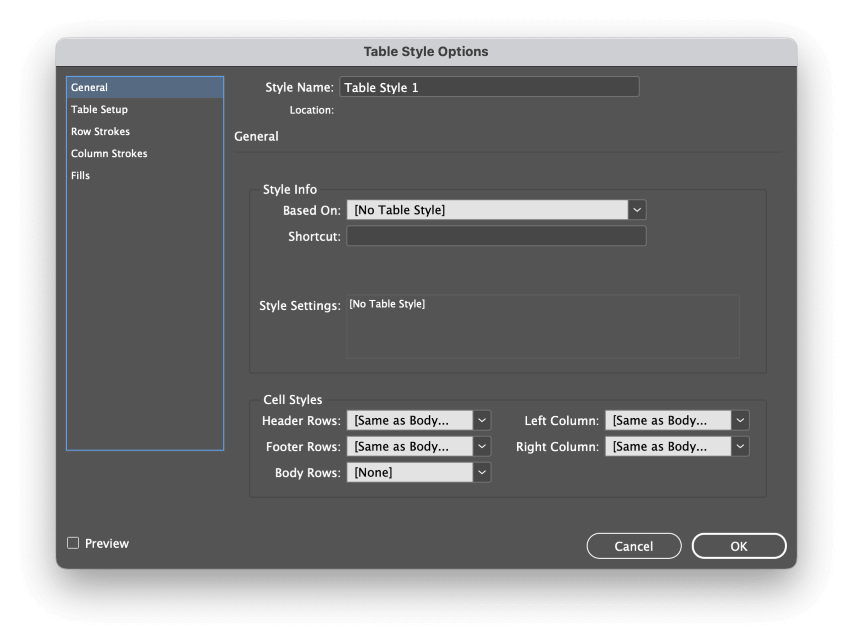
کنفیگر کرنا پیشگی جدول کی طرزیں آپ کو درآمدی عمل کے دوران اپنی طرزیں لاگو کرنے کی اجازت دیتی ہیں، ڈرامائی طور پر آپ کے ورک فلو کو تیز کرتی ہیں۔ سب سے بہتر، اگر آپ کو ضرورت ہو۔اپنی دستاویز میں موجود تمام ٹیبلز کی شکل کو ایڈجسٹ کریں، آپ ہر ایک ٹیبل کو ہاتھ سے ایڈٹ کرنے کے بجائے صرف اسٹائل ٹیمپلیٹ میں ترمیم کر سکتے ہیں۔
ایک حتمی لفظ
جو InDesign میں ٹیبل بنانے کے طریقے کی بنیادی باتوں کا احاطہ کرتا ہے! زیادہ تر پروجیکٹس کے لیے بنیادی باتیں کافی ہونی چاہئیں، حالانکہ اگر آپ ٹیبل کے اضافی علم کے لیے بھوکے ہیں، تو ڈیٹا انضمام اور انٹرایکٹو عناصر کا استعمال کرتے ہوئے مزید پیچیدہ جدولیں بنائی جا سکتی ہیں۔
وہ اعلی درجے کے عنوانات ان کے اپنے خصوصی سبق کے مستحق ہیں، لیکن اب جب کہ آپ نے منسلک فائلوں کے ساتھ ٹیبل بنانے اور انہیں اسٹائل کے ساتھ فارمیٹ کرنے میں مہارت حاصل کر لی ہے، آپ پہلے سے ہی ٹیبلز کو ایک پیشہ ور کی طرح استعمال کرنے کے راستے پر ہیں۔
مبارک ٹیبلنگ!

