فہرست کا خانہ
اگر آپ کے پاس InDesign نہیں ہے یا آپ اس سے واقف نہیں ہیں تو پریشان نہ ہوں، آپ Adobe Illustrator میں بھی کتاب کا سرورق بنا سکتے ہیں، اور حقیقت میں، تخلیقی صلاحیتوں کے لیے اور بھی گنجائش ہے۔
صفحات یا ترتیب کے بارے میں فکر نہ کریں، Illustrator کتاب کے سرورق کے دو صفحات کو سنبھال سکتا ہے، اگر آپ کے پاس پہلے سے ہی استعمال کے لیے تیار ٹیمپلیٹ موجود ہے تو اس کے بارے میں فکر کرنے کی ضرورت بھی کم ہے۔
میں اس ٹیوٹوریل میں، آپ سیکھیں گے کہ ٹیمپلیٹ کا استعمال کرتے ہوئے کتاب کے سرورق کو کس طرح ڈیزائن کرنا ہے اور اسے خود بنانا ہے۔
کتاب کا سرورق بنانے سے پہلے، آپ کو یہ جاننا ہوگا کہ کتاب کس سائز کی ہوگی۔ یقین نہیں ہے کہ کون سی کتاب کا سائز استعمال کرنا ہے؟ میں نے آپ کے لیے تحقیق کی اور کتاب کے کچھ مقبول سائز (یا اشاعت کی اصطلاح سے "ٹرم سائز") کا ایک فوری جائزہ اکٹھا کیا۔
عام کتاب کے سائز
اس بات پر منحصر ہے کہ آپ کس قسم کی کتاب کا سرورق بنا رہے ہیں، پیپر بیک کتابوں، پاکٹ بکس، بچوں کی کتابیں، کامکس وغیرہ کے لیے مختلف سائز ہیں۔
کچھ عام پیپر بیک بک سائز یہ ہیں:
- 5 انچ x 8 انچ
- 5.25 انچ x 8 انچ
- 5.5 انچ x 8.5 انچ
- 6 انچ x 9 انچ
- 4.25 انچ x 6.87 انچ (پاکٹ بک)
بچوں کی بہت سی کتابوں کے اپنے مقبول سائز ہوتے ہیں:
- 7.5 انچ x 7.5 انچ
- 10 انچ x 8 انچ
- 7 انچ x 10 انچ
اگر آپ ہارڈ کور کتاب کے لیے ڈیزائن کر رہے ہیں تو کور کا سائز یہ ہوگا کتاب کے صفحات سے تھوڑا بڑا۔ یہاں تین معیاری ہارڈ کوور سائز ہیں:
- 6انچ x 9 انچ
- 7 انچ x 10 انچ
- 9.5 انچ x 12 انچ
آپ کی کتاب کا سائز ملا؟ آئیے آگے بڑھیں اور Adobe Illustrator میں کتاب کا سرورق ڈیزائن کریں۔
Adobe Illustrator میں بک کور بنانے کے 2 طریقے
آپ ایڈوب السٹریٹر میں ٹیمپلیٹ کو اپنی مرضی کے مطابق بنا سکتے ہیں یا اپنی کتاب کا سرورق خود ڈیزائن کر سکتے ہیں۔ ظاہر ہے، ٹیمپلیٹ کا طریقہ آسان ہے، خاص طور پر اگر آپ اس میں نئے ہیں، لیکن اگر آپ کو کوئی مثالی ٹیمپلیٹ نہیں مل رہا ہے، تو اپنا بنانا ایک بہتر آپشن ہے۔
یہ سب کتابوں کی قسم پر منحصر ہے جس کے لیے آپ کور ڈیزائن کر رہے ہیں۔ بہرحال، میں آپ کو دونوں طریقوں کے ضروری اقدامات دکھانے جا رہا ہوں اور آپ فیصلہ کر سکتے ہیں کہ کون سا استعمال کرنا ہے۔
نوٹ: اسکرین شاٹس Adobe Illustrator CC Mac ورژن سے لیے گئے ہیں۔ ونڈوز یا دوسرے ورژن مختلف نظر آتے ہیں۔
طریقہ 1: بک کور ٹیمپلیٹ استعمال کریں
استعمال کے لیے تیار ٹیمپلیٹ کا استعمال آسان ہے۔ تاہم، Adobe Illustrator میں استعمال کے لیے صرف ایک ہی کتابی ٹیمپلیٹ ہے۔ ہو سکتا ہے کہ یہ بہترین ٹیمپلیٹ نہ ہو لیکن میں آپ کو دکھانے جا رہا ہوں کہ یہ کیسے کام کرتا ہے اور آپ اسی طریقہ کو اپنے ڈاؤن لوڈ کیے گئے دیگر سانچوں پر استعمال کر سکتے ہیں۔
مرحلہ 1: ایک نئی دستاویز بنائیں Adobe Illustrator میں، Print ٹیمپلیٹس پر جائیں اور آپ کو Surreal Activity Book کے نام سے ایک کتاب کا آپشن نظر آئے گا۔ اس اختیار کو منتخب کریں، پیمائش کی اکائی کو انچ میں تبدیل کریں، اور تخلیق کریں پر کلک کریں۔

اگر آپ ڈاؤن لوڈ کردہ ٹیمپلیٹ استعمال کررہے ہیں تو فائل پر جائیں13 Adobe Stock آپ کے Adobe Creative Cloud پلان میں شامل نہیں ہے، لیکن آپ اس کے 30 دن کے مفت ٹرائل کے ساتھ دس تک مفت ٹیمپلیٹس ڈاؤن لوڈ کر سکتے ہیں۔
میرے خیال میں اسے آزمانا مکمل طور پر قابل قدر ہے خاص طور پر جب آپ کو فوری طور پر کتاب کے سرورق کا ڈیزائن مکمل کرنے کی ضرورت ہو اور آپ کو معلوم نہ ہو کہ کہاں سے آغاز کرنا ہے۔ اس کے علاوہ، آپ 30 دنوں کے ٹرائل کے اندر سبسکرپشن منسوخ کر سکتے ہیں اگر آپ کو اس کی مزید ضرورت نہیں ہے یا آپ اسے استعمال کرنا چاہتے ہیں۔
مرحلہ 2: گمشدہ فونٹس تلاش کریں یا تبدیل کریں۔ زیادہ تر معاملات میں، فونٹس غائب ہوں گے کیونکہ ہو سکتا ہے کہ آپ کے کمپیوٹر پر ٹیمپلیٹ فونٹس انسٹال نہ ہوں۔
اگر آپ ایڈوب اسٹاک سے ٹیمپلیٹ استعمال کرتے ہیں، تو زیادہ تر فونٹس ایڈوب فونٹس ہیں، لہذا آپ آسانی سے فعال فونٹس پر کلک کر سکتے ہیں۔ بصورت دیگر، اپنے موجودہ فونٹس سے غائب فونٹس کو تبدیل کرنے کے لیے تبدیل کریں فونٹس پر کلک کریں۔
15> پہلے دو آرٹ بورڈز جو آپ دیکھتے ہیں وہ سامنے اور پیچھے والے کور ہیں۔
مرحلہ 3: کتاب کے سرورق کو حسب ضرورت بنائیں۔ آپ اس ٹیمپلیٹ کے کسی بھی عناصر میں ترمیم کر سکتے ہیں اور آرٹ بورڈز (صفحات) کو حذف کر سکتے ہیں جن کی آپ کو ضرورت نہیں ہے۔
مثال کے طور پر، پہلی چیز جو آپ کر سکتے ہیں وہ کتاب کا نام تبدیل کرنا ہے۔ بس متن کو منتخب کریں اور اسے تبدیل کریں۔
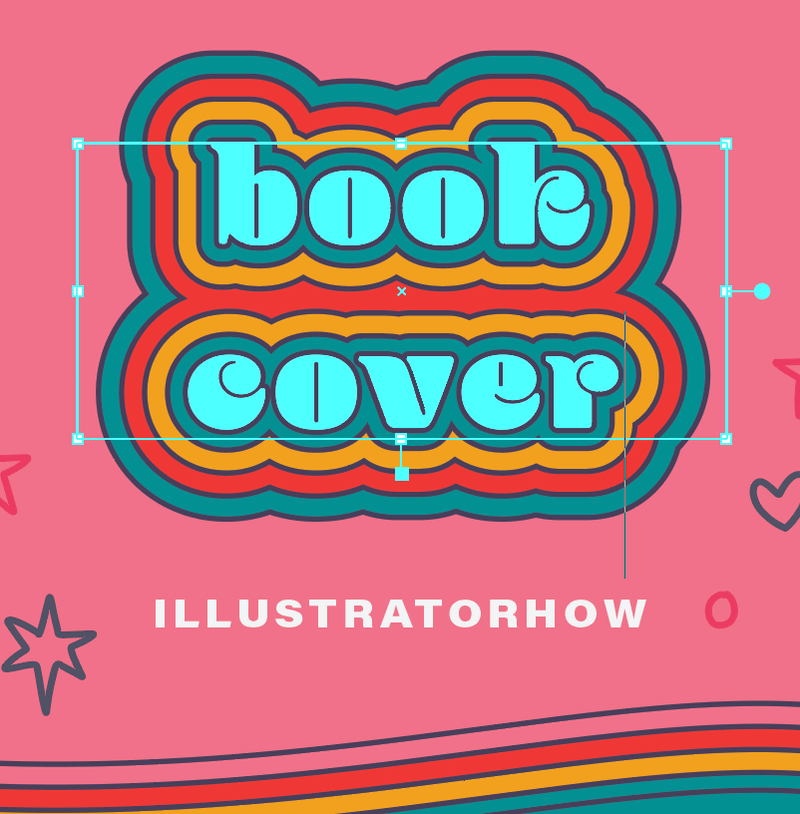
پھر آپ تبدیل کر سکتے ہیں۔دیگر عناصر جیسے رنگ، حذف یا کتاب کے سرورق میں نئی شکلیں شامل کریں جب تک کہ آپ کو مطلوبہ نتیجہ نہ مل جائے۔
ٹپ: اگر آپ ٹیمپلیٹ استعمال کرنے کا انتخاب کرتے ہیں، تو یہ ضروری ہے کہ ایک ٹیمپلیٹ کا انتخاب کریں جو آپ کے مثالی کتاب کے سرورق سے ملتا جلتا ہو، کیونکہ آپ کو صرف چند چیزوں کو تبدیل کرنے کی ضرورت ہے۔ بصورت دیگر، آپ شروع سے ہی ایک نیا ڈیزائن بنا سکتے ہیں۔
طریقہ 2: Adobe Illustrator میں ایک کتاب کا سرورق ڈیزائن کریں
ایک بار جب آپ کتاب کا سائز جان لیں، تو بس آرٹ ورک بنائیں جو متناسب سائز میں فٹ ہو۔ واحد مشکل حصہ سامنے اور پچھلے صفحات کے درمیان وقفہ ہے کیونکہ کتاب کی صحیح موٹائی کا فیصلہ کرنا مشکل ہے۔
Adobe Illustrator میں شروع سے کتاب کا سرورق بنانے کے اقدامات یہ ہیں:
مرحلہ 1: ایک نئی دستاویز بنائیں اور اپنی کتاب کے سرورق کے لیے سائز درج کریں۔ مثال کے طور پر، میں بچوں کی کتاب کا سرورق بنا رہا ہوں، اس لیے میں چوڑائی کے لیے 7.5 اور اونچائی کے لیے 7.5 ڈالوں گا، آرٹ بورڈز کے نمبر کو 2 تک بڑھاؤں گا، اور یونٹ کے طور پر انچ کا انتخاب کروں گا۔
یقینی بنائیں کہ کلر موڈ CMYK پر سیٹ ہے کیونکہ یہ ایک پرنٹ فائل ہونے والی ہے۔

تخلیق کریں پر کلک کریں اور آپ کو اس میں دو آرٹ بورڈز نظر آئیں گے۔ نئی دستاویز، جو کتاب کے اگلے اور پچھلے سرورق ہوں گے۔

اگر کتاب موٹی ہے یا اگر یہ ہارڈ کوور ہے، تو آپ کو بائنڈنگ/ریڑھ کی ہڈی کے حصے کے لیے ایک اضافی آرٹ بورڈ شامل کرنے کی ضرورت ہے (سامنے اور پچھلے کور کے درمیان فاصلہ)۔ اونچائی ہونی چاہئے۔کور کے سائز کے برابر ہے، لیکن چوڑائی وہی ہے جو آپ کو اپنی کتاب کے صفحات کے لحاظ سے معلوم کرنے کی ضرورت ہے۔
مثال کے طور پر، میں نے اصل آرٹ بورڈز میں سے ایک کو منتقل کیا اور بیچ میں ایک نیا آرٹ بورڈ شامل کیا، اور آرٹ بورڈ کا سائز تبدیل کرکے 0.5 انچ x 7.5 انچ کردیا۔

ایک بار جب آپ آرٹ بورڈ سیٹ اپ کرلیں تو اگلا مرحلہ ڈیزائن بنانا ہے۔
مرحلہ 2: اپنی کتاب کے سرورق میں متن اور تصاویر جیسے عناصر شامل کریں۔ اس بات پر منحصر ہے کہ آپ کس قسم کی کتاب کے لیے سرورق ڈیزائن کر رہے ہیں، آپ تصاویر شامل کر سکتے ہیں، گرافکس یا عکاسی بنا سکتے ہیں، یا اپنے سرورق کے ڈیزائن عنصر کے طور پر ٹائپوگرافی کو محض استعمال کر سکتے ہیں۔
تصاویر کو سرورق کے طور پر استعمال کرنا سب سے آسان معاملہ ہے کیونکہ آپ کو بس اسٹاک امیجز تلاش کرنا اور متن (کتاب کا نام) شامل کرنا ہے۔

میرے معاملے میں، بچوں کی کتاب کا سرورق عام طور پر عکاسی یا گرافکس ہوتا ہے۔

مرحلہ 3: اپنے ڈیزائن کو حتمی شکل دیں اور آپ اپنی فائل پیک کر کے اپنے کلائنٹ یا پبلشر کو بھیج سکتے ہیں۔

اپنے کتاب کے سرورق کو پرنٹ کے لیے کیسے محفوظ کریں
کتاب کے سرورق کے لیے کوئی بھی طریقہ 1 یا 2 استعمال کرتے ہوئے ڈیزائن بنانے کے بعد، اگلا مرحلہ اپنی .ai فائل کو بطور محفوظ کرنا ہے۔ اگر پرنٹ شاپ کو کوئی ایڈجسٹمنٹ کرنے کی ضرورت ہو تو PDF اور اسی وقت فائل کو پیک کریں۔
فائل کو پیک کرنے سے پہلے، فائل کو محفوظ کرنے کے لیے اوور ہیڈ مینو File > Save As پر جائیں، کیونکہ آپ .ai فائل کو تب ہی پیک کر سکتے ہیں جب فائل محفوظ کیا جاتا ہے.
اب ایسا نہیں ہوتااس سے کوئی فرق نہیں پڑتا ہے کہ آیا آپ پہلے پی ڈی ایف کاپی کو محفوظ کرنے کے لیے فائل کو پہلے پیک کرتے ہیں۔
فائل > Save As پر جائیں اور Adobe PDF (pdf) کو بطور فائل فارمیٹ منتخب کریں۔

محفوظ کریں پر کلک کریں اور آپ پی ڈی ایف پری سیٹ کا انتخاب کرسکتے ہیں۔ کچھ کتابوں کے پبلشرز کو PDF/X-4:2008 کی ضرورت ہوتی ہے، لیکن میں عام طور پر پی ڈی ایف کو ہائی کوالٹی پرنٹ کے طور پر محفوظ کرتا ہوں۔

ہائی کوالٹی پرنٹ دوسروں کو اجازت دیتا ہے۔ فائل میں ترمیم کریں اگر آپ نے Illustrator Editing Capabilities کو محفوظ کریں کا اختیار چیک کیا ہوا ہے، لیکن جب آپ اسے PDF/X-4:2008 کے بطور محفوظ کرتے ہیں تو یہ آپشن دستیاب نہیں ہوتا ہے۔

ایک بار جب آپ سیٹنگز تبدیل کرلیں تو پی ڈی ایف محفوظ کریں پر کلک کریں۔
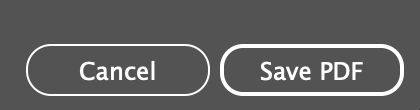
اگر آپ فائل کو پیک کرنا چاہتے ہیں تو فائل > پیکیج پر جائیں۔ ایک ایسی جگہ کا انتخاب کریں جہاں آپ پیکیج فولڈر کو محفوظ کرنا چاہتے ہیں اور پیکیج پر کلک کریں۔
آپ پی ڈی ایف فائل کو پیکج فولڈر کے اندر رکھ سکتے ہیں اور ان سب کو ایک ساتھ پرنٹ شاپ پر بھیج سکتے ہیں۔
لپیٹنا
دیکھا؟ InDesign اشاعت کے ڈیزائن بنانے کے لیے واحد ایڈوب سافٹ ویئر نہیں ہے۔ سچ میں، Adobe Illustrator اور بھی بہتر ہے جب بات گرافک یا مثال کے طرز کی کتاب کے کور ڈیزائن کی ہو۔ اپنے آرٹ ورک کو ختم کرنے کے بعد فائل کو پرنٹ کے لیے محفوظ کرنا یقینی بنائیں اور اسے جانا اچھا ہو!

