Зміст
Багато користувачів використовують мишу під час роботи з комп'ютером, яка може бути набагато простішою у використанні, ніж трекпад, особливо якщо ви використовуєте її протягом тривалого часу. Якщо ви коли-небудь стикалися з відставанням миші, ви знаєте, наскільки дратівливою може бути ця проблема.
Поширені причини гальмування миші в Windows 10
Відставання миші може дуже засмучувати, особливо коли це впливає на вашу роботу та продуктивність. Якщо у вас виникають проблеми з відставанням миші на комп'ютері з Windows 10, розуміння загальних причин може допомогти вам знайти та вирішити проблему. Ось деякі з найпоширеніших причин відставання миші в Windows 10:
- Застарілі або несумісні драйвери: Однією з основних причин відставання миші є застарілі або несумісні драйвери. Якщо драйвер миші не оновлений або не сумісний з вашою системою, це може перешкоджати безперебійній роботі миші.
- Високе використання процесора або диска: Високе навантаження на процесор або диск також може спричинити проблеми з відставанням миші на вашому комп'ютері. Коли кілька процесів і програм працюють одночасно, вони можуть споживати багато системних ресурсів, спричиняючи проблеми з продуктивністю, в тому числі відставання миші.
- Неправильні налаштування миші: Неправильні налаштування миші також можуть призвести до затримки миші. Чутливість, швидкість вказівника або інші параметри можуть бути не оптимальними для вашого пристрою або ваших уподобань, що призводить до повільного або нестабільного переміщення курсору.
- Проблеми з бездротовою мишею: Якщо ви використовуєте бездротову мишу, у вас можуть виникати проблеми з відставанням через перешкоди від інших бездротових пристроїв, низький заряд батареї або погане з'єднання. Переконайтеся, що батареї правильно вставлені і повністю заряджені, а приймач надійно підключений до USB-порту на вашому комп'ютері.
- Налаштування затримки тачпаду: Конфлікт між тачпадом і зовнішньою мишею іноді може спричинити проблеми з затримкою. Переконайтеся, що ви налаштували затримку тачпаду, щоб уникнути перешкод для руху вказівника миші.
- Системне шкідливе програмне забезпечення або віруси: Шкідливе програмне забезпечення та віруси можуть негативно впливати на продуктивність вашого комп'ютера, сповільнюючи його роботу та спричиняючи затримку миші. Регулярне оновлення антивірусного програмного забезпечення є важливим для підтримки чистоти та захисту вашої системи.
- Проблеми з обладнанням: Нарешті, відставання миші також може бути спричинене несправним або пошкодженим обладнанням, наприклад, зношеною мишею або проблемою з USB-портом, який ви використовуєте. У таких випадках подумайте про заміну миші або використання іншого USB-порту.
Зрозумівши та усунувши ці поширені причини відставання миші, ви зможете значно покращити роботу з мишею на комп'ютері з Windows 10. Якщо жодне з цих рішень не спрацювало, можливо, настав час звернутися до фахівця або взагалі розглянути можливість придбання нової миші.
Щоб допомогти вам вирішити цю проблему, ось кілька порад, як її виправити.
Як виправити лаг миші
Спосіб 1: Налаштування затримки тачпада
Крок перший:
Натисніть кнопку Клавіша вікна і виберіть налаштувань.

Крок другий:
Виберіть Пристрої .

Крок 3:
Натисніть на Тачпад налаштувань з бічного меню.

Крок четвертий:
Змініть чутливість тачпада і виберіть налаштування, яке вам до вподоби.
Спосіб 2: Використання стороннього інструменту для відновлення системи (Fortect)
Fortect - це програма, яка аналізує ваш комп'ютер і автоматично усуває проблеми на ньому, які можуть спричинити гальмування миші.
Щоб завантажити та використовувати Fortect на своєму комп'ютері, виконайте наведені нижче дії.
ПРИМІТКА: Ці кроки вимагають тимчасового вимкнення антивірусу, щоб він не заважав роботі Fortect.
Крок перший:
Завантажити та встановити Fortect безкоштовно
Завантажити заразКрок другий:
Прийміть умови ліцензійної угоди, позначивши "Я приймаю Ліцензійну угоду та Політику конфіденційності", щоб продовжити.
Крок 3:
Після встановлення Fortect вперше автоматично просканує ваш комп'ютер.

Крок четвертий:
Ви можете переглянути деталі сканування, розгорнувши посилання " Деталі "Вкладка".
Крок п'ятий:
Щоб виправити знайдені проблеми, розгорніть панель " Рекомендація " і виберіть між " Чистий " і " Ігнорувати. ."
Крок шостий:
Натисніть на " Очистити зараз " у нижній частині програми, щоб почати виправлення проблеми.
Здебільшого Fortect виправляє проблему затримок миші в Windows 10, але якщо проблема все ще присутня, перейдіть до наступного методу.
Спосіб 3: Вимкнути Cortana
Це рішення для користувачів з комп'ютерами трьох-чотирьохрічної давності. Cortana використовує багато системних ресурсів і може спричинити повільну роботу комп'ютера, через що вказівник миші затримується.
Щоб вимкнути Cortana, виконайте наведені нижче дії:
Крок перший:
Натисніть на Cortana на панелі завдань.

Крок другий:
Натисніть на кнопку Налаштування Ікона.
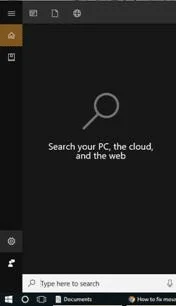
Крок 3:
Вимкнися. Використовуйте Cortana, навіть коли пристрій заблоковано .

Крок четвертий:
Прокрутіть вниз і вимкніть Перегляд історії і Історія мого пристрою .

Тепер, коли Cortana вимкнено, перезавантажте пристрій і перевірте, чи затримка миші зникла. Якщо затримка миші все ще присутня, перейдіть до наступного методу.
Спосіб 4: Перевірка заряду акумулятора бездротової миші
Якщо ви використовуєте бездротову мишу, здебільшого вона працює від батарейок. Несправні батарейки можуть спричинити затримки в роботі миші, оскільки вони не можуть забезпечити її достатньою кількістю енергії.
Щоб замінити акумулятор бездротової миші, зверніться до Посібника користувача для отримання покрокової інструкції.
Щоб уникнути проблем, використовуйте належні батареї, вказані виробником.
Спосіб 5: Перевстановити або оновити драйвери миші
Правильна робота обладнання залежить від драйверів; якщо драйвери миші застарілі або встановлені неналежним чином, це може спричинити затримку роботи миші.
Щоб переінсталювати та оновити драйвер миші, виконайте наведені нижче дії:
Крок перший:
Преса клавіші Windows + S і введіть " Диспетчер пристроїв ."

Крок другий:
Відчинено Диспетчер пристроїв .
Крок 3:
Знайти Миші та інші вказівні пристрої в меню.
Крок четвертий:
Виберіть мишу і клацніть правою кнопкою миші. З'явиться контекстне меню, в якому виберіть видалити .

Крок п'ятий:
Після видалення драйвера миші перезавантажте комп'ютер, і Windows автоматично встановить драйвер.
Якщо перевстановлення та оновлення драйвера миші не вирішило проблему затримки миші, перейдіть до наступного методу.
Спосіб 6: Вимкнення прокрутки неактивних вікон
Крок перший:
Натисніть кнопку Клавіша Windows + S і введіть " Миша. ."

Крок другий:
Вимкнися. Прокручування неактивних вікон, коли я наводжу на них курсор .

Крок 3:
Перезавантажте комп'ютер і перевірте, чи виправлено затримку миші.
Висновок: Виправлення затримки миші
Якщо наведені вище інструкції не допомогли вирішити вашу проблему, це може бути пов'язано з несправною мишею або тачпадом. Спробуйте скористатися іншою мишею і перевірте, чи вирішилася проблема.
Якщо ви користуєтеся ноутбуком, зверніться до найближчого сервісного центру і перевірте тачпад.
Нарешті, перевірте мінімальні характеристики, необхідні для роботи Windows 10, і переконайтеся, що ваш комп'ютер їм відповідає. Windows 10 вимагає більшої обчислювальної потужності порівняно з Windows 7 і 8.
Оновлення операційної системи до версії, якій відповідає ваш комп'ютер, може вирішити цю проблему.
Поширені запитання
Чому моя миша, здається, гальмує?
Існує кілька можливих причин, чому ваша миша може гальмувати. Одна з них полягає в тому, що миша неякісна або потребує заміни. Інша - в тому, що щось не так з налаштуваннями або апаратним забезпеченням вашого комп'ютера, що спричиняє проблему. Нарешті, також можливо, що на вашому комп'ютері відбувається занадто багато подій, щоб миша встигала за ними, що може статися, якщо у вас забагато програм.програми відкриваються відразу або якщо ваш комп'ютер взагалі працює повільно.
Чому моя миша гальмує і заїкається?
Існує кілька можливих причин, чому миша може гальмувати та заїкатися. Одна з них - фізична несправність самої миші. Інша - проблема з поверхнею, на якій ви використовуєте мишу. Якщо поверхня нерівна або на ній є крихти чи інше сміття, це може бути причиною гальмування. Нарешті, можливо, проблема з вашимдрайвери або налаштування комп'ютера.
Як зробити роботу миші більш плавною?
Якщо ви хочете покращити роботу миші, ви можете зробити кілька речей. По-перше, переконайтеся, що поверхня, на якій працює миша, гладка і вільна від сміття. Забитий або брудний килимок для миші може збільшити тертя і перешкоджати руху, що призводить до заїкання миші. Ви також можете спробувати використовувати інший тип матеріалу килимка, наприклад, скляну або металеву поверхню, що забезпечить більш гладку роботу миші.поверхня, по якій ковзає миша.
Чому миша затримується кожні кілька секунд?
Ви можете зіткнутися з проблемами відставання миші, оскільки комп'ютер намагається обробити рухи досить швидко. Це може бути пов'язано з кількома причинами, включаючи повільний процесор, недостатню пам'ять або інші програми, що працюють у фоновому режимі і забирають ресурси.
Що робити, якщо вказівник миші зависає?
Якщо вказівник миші зависає, можливо, потрібно перезавантажити комп'ютер. Якщо це не допомогло, спробуйте від'єднати мишу і підключити її знову. Якщо проблема не зникне, можливо, потрібно буде замінити мишу.
Що таке звичайні налаштування миші?
Середні налаштування миші зазвичай встановлюються на рівні 800 DPI. Цей параметр є оптимальним для більшості користувачів, оскільки він добре балансує між швидкістю та точністю. Однак деякі користувачі можуть віддати перевагу налаштуванню відповідно до своїх індивідуальних потреб.
Як виправити відставання бездротової миші?
Однією з можливих причин відставання бездротової миші може бути те, що батареї розряджаються і потребують заміни. Інша можливість - це перешкоди від інших бездротових пристроїв, що знаходяться поблизу, які спричиняють відставання миші. Ви можете спробувати перемістити мишу ближче до приймача, щоб перевірити, чи це допоможе. Ви також можете спробувати підключити дротову мишу, щоб перевірити, чи проблема в бездротовій мишці.миші або вашої операційної системи.
Що робити, якщо миша гальмує Windows 10?
Якщо ваша миша гальмує в Windows 10, є кілька способів вирішити проблему. По-перше, спробуйте перезавантажити комп'ютер. Якщо це не допоможе, спробуйте оновити драйвери. Ви також можете спробувати змінити налаштування миші або взагалі замінити мишу.
Чому мій курсор оптичної миші стрибає?
Оптична миша використовує світлодіод (LED) і світлочутливий датчик для відстеження руху. Світлодіод спрямовує промінь світла на поверхню, а датчик виявляє зміни у відбитому світлі, щоб визначити рух миші. Якщо поверхня нерівна, блискуча або відбивна, світло може розсіюватися в різних напрямках, що ускладнює точне відстеження руху датчиком. Це може призвести до наступних наслідківзмусити курсор стрибати по екрану.
Як зупинити вимкнення Bluetooth-миші?
Деякі Bluetooth-миші мають функцію автоматичного вимкнення, яка вмикається після певного періоду бездіяльності для економії заряду акумулятора. Якщо ваша миша вимикається автоматично, швидше за все, цю функцію увімкнено. Щоб вимкнути її, відкрийте панель налаштувань миші та знайдіть опцію "автоматичне вимкнення" або "дозволити пристрою економити енергію". Знайшовши її, просто налаштуйте мишу так, щоб вона ніколи не вимикалася автоматично.

