Зміст
Де знаходиться інструмент "Таблиця" в Adobe Illustrator? На жаль, ви його не знайдете. Однак є різні інструменти, які можна використовувати для створення таблиць в Adobe Illustrator.
Наприклад, можна швидко зробити рамку таблиці за допомогою інструмента "Прямокутна сітка", інструмента "Сегмент лінії" або розбиття прямокутника на сітки.
Насправді, намалювати рамку таблиці нескладно, використовуючи будь-який з наведених нижче способів. Більше часу займає заповнення таблиці текстом. Чому, ви побачите пізніше.
У цьому уроці ви дізнаєтеся про три прості способи створення та додавання тексту до таблиці в Adobe Illustrator, а також деякі поради щодо редагування таблиць.
Зміст [показати].
- 3 способи створення таблиці в Adobe Illustrator
- Спосіб 1: Інструмент "Відрізок лінії
- Спосіб 2: Розділити на сітку
- Спосіб 3: Інструмент прямокутної сітки
- Як додати текст до таблиці в Adobe Illustrator
- Часті запитання
- Як скопіювати таблицю з Microsoft Word в Adobe Illustrator?
- Як скопіювати таблицю Excel в Illustrator?
- Де знаходиться опція "Таблиця" в Adobe?
- Заключні думки
3 способи створення таблиці в Adobe Illustrator
Малювання ліній (Спосіб 1) є, мабуть, найбільш традиційним способом малювання таблиці. Він займає більше часу, але дає вам більше контролю над відстанню між клітинками таблиці.
Методи 2 і 3 набагато швидші, але з обмеженнями, тому що коли ви використовуєте методи 2 і 3, ви в основному створюєте сітки, і вони будуть розділені рівномірно. Ну, я не кажу, що це погано. Крім того, ви завжди можете використовувати інструмент прямого виділення, щоб відрегулювати інтервал.
У будь-якому випадку, я збираюся показати вам три методи в деталях, і ви зможете вирішити, який з них найкраще підходить для вас.
Примітка: скріншоти з цього посібника зроблені з версії Adobe Illustrator CC 2022 для Mac. Windows або інші версії можуть виглядати інакше.
Спосіб 1: Інструмент "Відрізок лінії
Крок 1: Скористайтеся кнопкою Інструмент сегментації ліній (комбінація клавіш \ ) провести горизонтальну лінію, довжина якої дорівнює загальній довжині рядка таблиці.
Перш ніж переходити до наступного кроку, слід визначитися, скільки рядків ви хочете створити в таблиці.
Крок 2: Виберіть щойно створену лінію, утримуючи клавішу Варіант ( Alt для користувачів Windows) та Зміна і перетягніть його вниз, щоб продублювати кілька разів. Наприклад, якщо ви хочете мати чотири рядки, продублюйте їх чотири рази, щоб загалом було п'ять рядків.
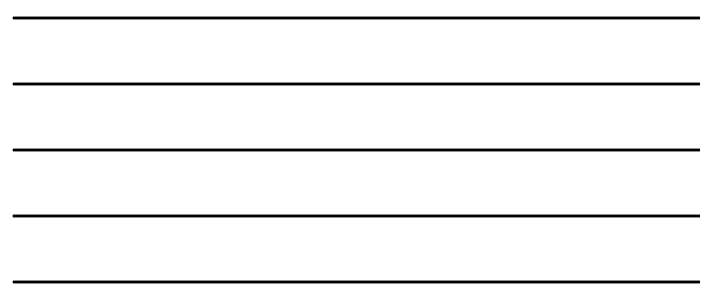
Порада: Якщо ви створюєте багато рядків або стовпців, ви можете використовувати крок і повтор щоб швидше дублювати.
Крок 3: Проведіть вертикальну лінію на межі початкових точок горизонтальних ліній.
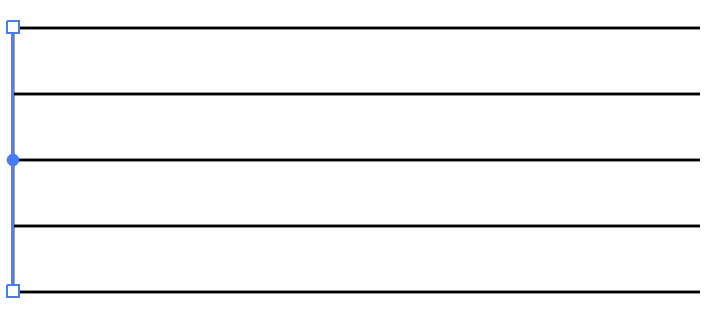
Крок 4: Продублюйте вертикальну лінію і перемістіть її вправо на будь-яку відстань, щоб створити першу колонку.
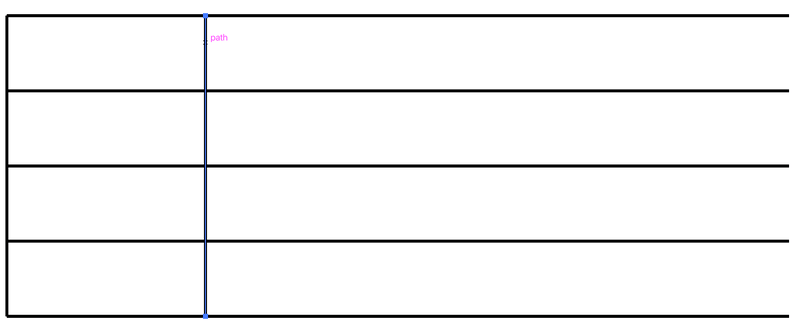
Продовжуйте дублювати рядок до тих пір, поки не отримаєте потрібну кількість стовпчиків і не визначитеся з відстанню між стовпчиками (це те, що я мав на увазі, коли говорив про більший контроль над інтервалами).
Остання вертикальна лінія повинна знаходитися в кінцевих точках горизонтальних ліній.
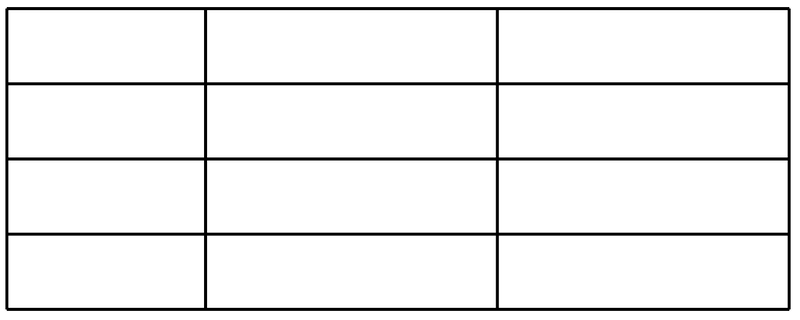
Крок 5 (необов'язковий): З'єднайте лінії рамки столу. Виділіть верхню і нижню горизонтальні лінії, а також ліву і праву вертикальні лінії по краю. Натисніть Командування (або Ctrl для користувачів Windows) + J з'єднати рядки і зробити з них рамку, а не окремі рядки.
Тепер, якщо ви хочете зробити таблицю з рівними рядками і стовпчиками, ви можете спробувати способи, наведені нижче.
Спосіб 2: Розділити на сітку
Крок 1: Скористайтеся кнопкою Інструмент "Прямокутник (комбінація клавіш M Цей прямокутник буде каркасом столу, тому, якщо у Вас є конкретні вимоги до розміру столу, встановіть прямокутник саме такого розміру.
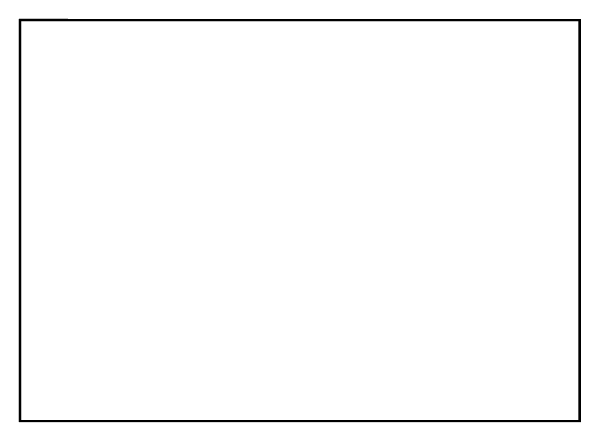
Рекомендую позбутися кольору заливки та обрати колір обведення, щоб на наступних кроках ви могли чіткіше бачити таблицю.
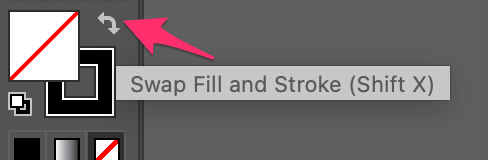
Крок 2: Виділіть прямокутник, перейдіть в верхнє меню і виберіть Об'єкт > Шлях > Розподіл на сітку .
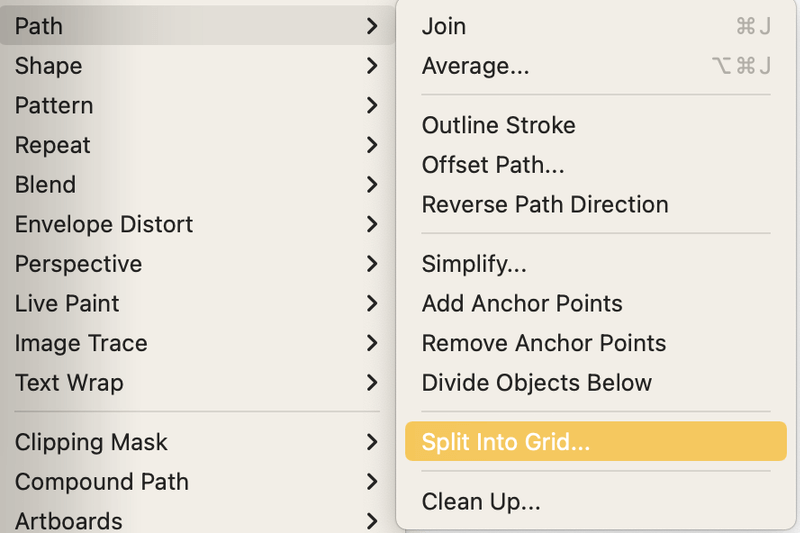
Відкриється вікно налаштувань.
Крок 3: Вводимо потрібну кількість рядків і стовпців. Наприклад, тут я поставив 4 рядки і 3 стовпці. Перевірити можна за допомогою кнопки Попередній перегляд щоб побачити, як виглядає сітка (таблиця) при зміні налаштувань.
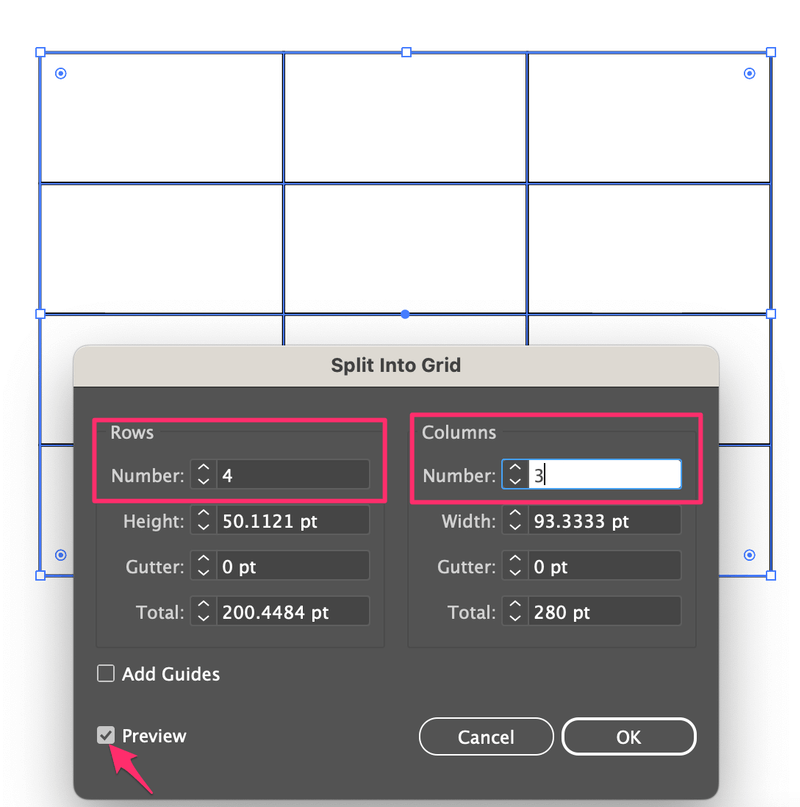
Натисніть ГАРАЗД. І ви бачите таблицю, але ми ще не закінчили, тому що сітки роз'єднані.
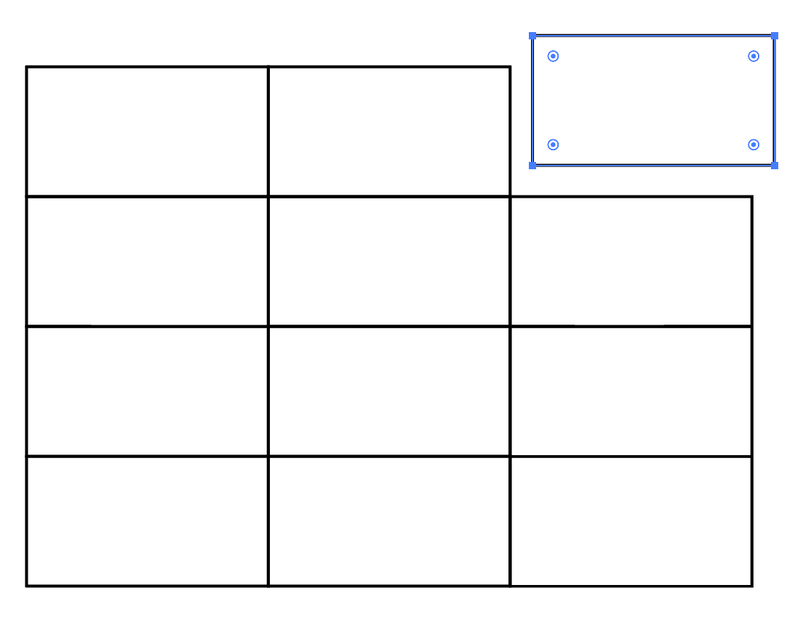
Крок 4: Виділіть всі сітки і скористайтеся комбінацією клавіш Командування (або Ctrl для користувачів Windows) + G щоб згрупувати їх.
Маленька порада: Якщо ви хочете зробити верхній рядок вузьким, використовуйте Інструмент прямого вибору (комбінація клавіш A ), щоб виділити верхні краї сіток, утримуйте кнопку Зміна клавішу і перетягніть вниз, щоб звузити рядок.
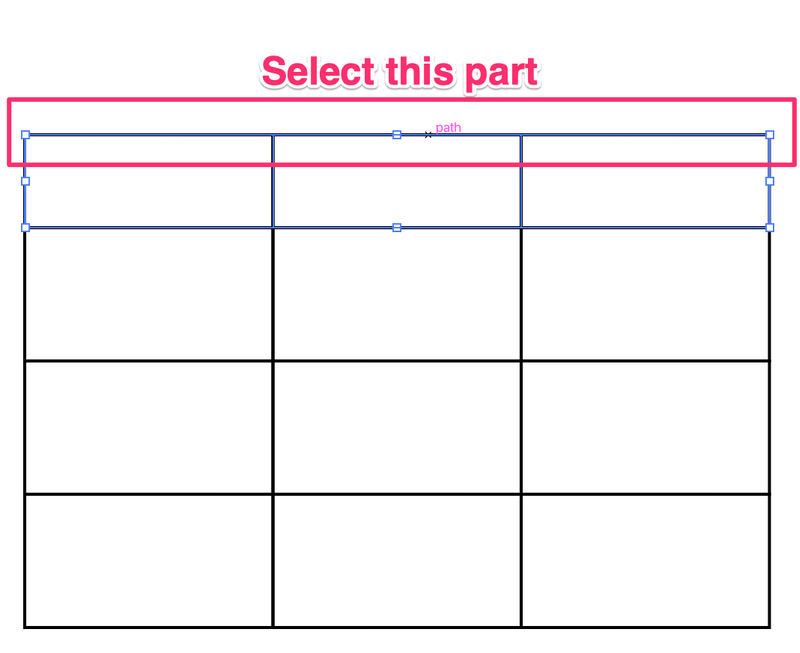
Якщо потрібно змінити інтервал між іншими рядками або стовпцями, виділіть крайні рядки, утримуючи клавішу Зміна клавішу і перетягніть, щоб відрегулювати інтервал.
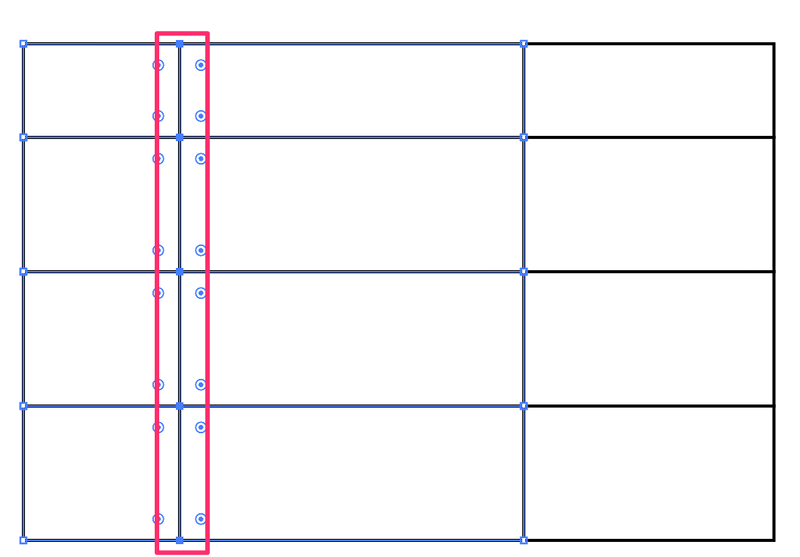
Тепер є ще один швидкий спосіб створення сітки для створення таблиці.
Спосіб 3: Інструмент прямокутної сітки
Крок 1: Обирайте Інструмент з прямокутною сіткою Якщо ви використовуєте Додаткову панель інструментів, вона повинна знаходитися в тому ж меню, що й інструмент "Відрізок лінії".
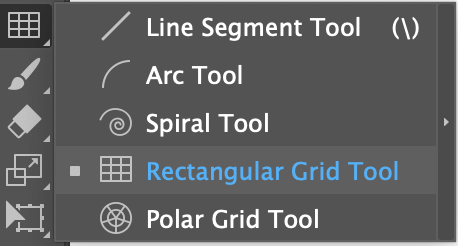
Крок 2: Клацніть і перетягніть на робочу область, і ви побачите прямокутну сітку. Під час перетягування ви можете використовувати клавіші зі стрілками для керування кількістю стовпців і рядків. НЕ відпускайте мишу, коли натискаєте на клавіші зі стрілками.
Стрілки "вліво" та "вправо" регулюють кількість стовпців, стрілки "вгору" та "вниз" - кількість рядків.
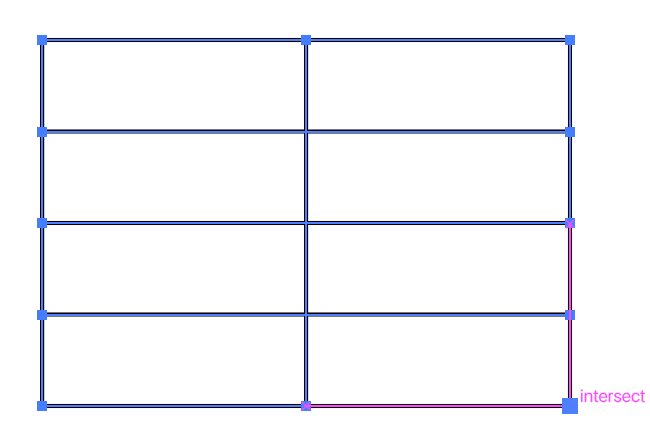
Ви можете додати стільки стовпців і рядків, скільки вам потрібно.
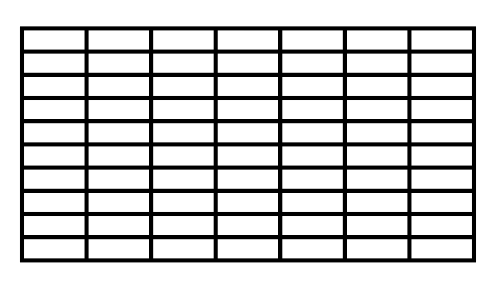
Так само, як і вище, ви можете скористатися Інструмент прямого вибору для регулювання відстані між ними. Ви також можете змінювати вагу ходу рами столу від Властивості панель.
Тепер, коли ми створили таблицю, настав час додати дані.
Як додати текст до таблиці в Adobe Illustrator
Б'юся об заклад, ви вже пробували клацати всередині комірки таблиці, щоб набрати текст, чи не так? Безумовно, пробував. Так от, створення текстової таблиці в Adobe Illustrator відбувається зовсім не так, як у звичайній програмі.
На жаль, вам потрібно буде вручну ввести всі дані Так, мені теж цікаво, чому створення таблиці в Adobe Illustrator не таке зручне, як створення графіка.
Отже, ось як це працює.
Крок 1: Скористайтеся кнопкою Інструмент введення (комбінація клавіш T ), щоб додати текст і перемістити його в комірку. Не турбуйтеся про вміст тексту зараз, тому що спочатку ми створимо текстовий шаблон.
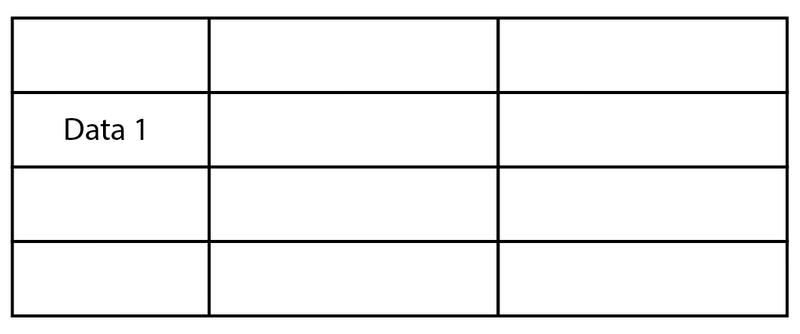
Крок 2: Виділіть текст, клацніть правою кнопкою миші і виберіть Організувати > Вивести на передній план .
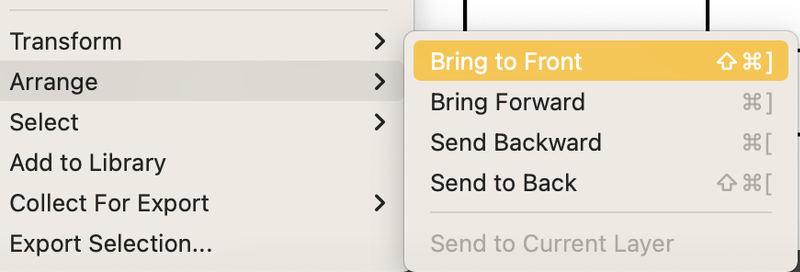
Крок 3: Виділіть текст і продублюйте його в клітинки, де буде використовуватися той самий стиль тексту. Якщо ви використовуєте той самий стиль тексту в усій таблиці, то продублюйте текст в усі клітинки таблиці.
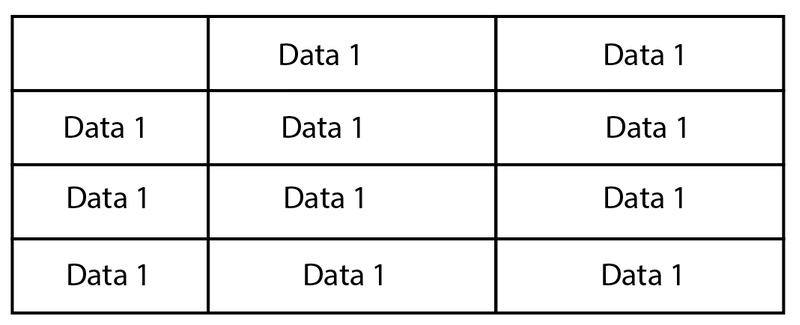
Як бачимо, позиція тексту не впорядкована, тому наступним кроком буде вирівнювання тексту.
Крок 3: Виділіть текст у першому стовпчику та виберіть спосіб вирівнювання тексту у стовпчику Властивості > Вирівняти Наприклад, я зазвичай вирівнюю текст по центру.
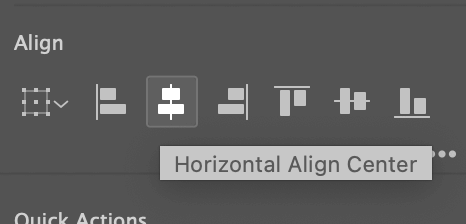
Також можна рівномірно розподілити інтервали між текстом.
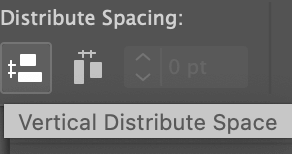
Повторіть той самий процес для решти стовпців, а коли закінчите, використовуйте той самий метод для вертикального вирівнювання тексту в кожному рядку.
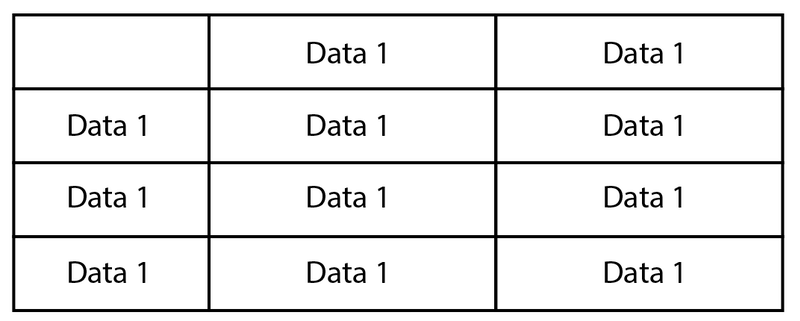
Крок 4: Змініть вміст тексту в кожній комірці.
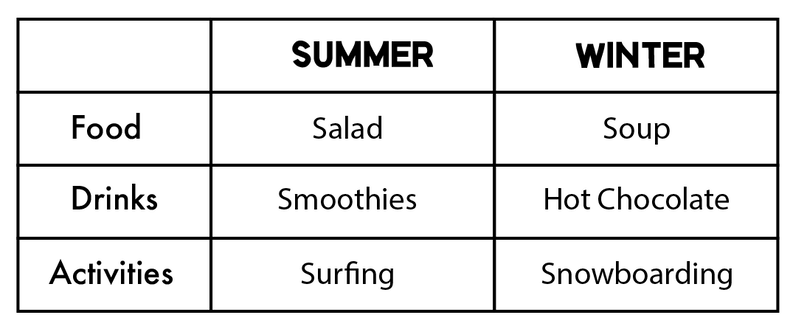
Це все.
Знаю, не дуже зручно працювати з текстом.
Поширені запитання
Тут більше питань, пов'язаних зі створенням таблиці в Adobe Illustrator.
Як скопіювати таблицю з Microsoft Word в Adobe Illustrator?
Якщо ви хочете використовувати таблицю з документа Word, вам доведеться експортуйте таблицю у форматі PDF у Word та розмістіть PDF-файл в Adobe Illustrator Якщо безпосередньо скопіювати таблицю з Word і вставити її в Adobe Illustrator, то відобразиться тільки текст.
Як скопіювати таблицю Excel в Illustrator?
Ви можете скопіювати таблицю в Excel як зображення і вставити його в Adobe Illustrator. Або скористатися тим же методом, що і при копіюванні таблиці з Word - експортувати її у форматі PDF, оскільки Adobe Illustrator сумісний з PDF-файлами.
Де знаходиться опція "Таблиця" в Adobe?
В Adobe Illustrator ви не знайдете опції "Таблиця", але в InDesign можна легко створити й відредагувати таблицю. Просто перейдіть до верхнього меню Таблиця > Створити таблицю і Ви можете клацнути на кожній комірці, щоб додати дані безпосередньо.
Якщо вам необхідно використовувати таблицю в Illustrator, ви можете скопіювати таблицю з InDesign та вставити її в Illustrator. Ви зможете відредагувати текст у програмі Adobe Illustrator.
Заключні думки
Незважаючи на те, що в Adobe Illustrator легко створювати таблиці, працювати з текстовою частиною не на 100% зручно. Скажімо так, вона недостатньо "розумна". Якщо ви використовуєте також InDesign, то я дуже рекомендую створювати таблицю в InDesign (з даними), а потім редагувати зовнішній вигляд таблиці в Adobe Illustrator.

