Зміст
Розробка шрифту здається важким і складним проектом, особливо коли ви не знаєте, з чого почати. Я кажу це, тому що я був на вашому місці, коли вперше почав займатися графічним дизайном десять років тому.
Після багаторічного досвіду я знайшов кілька простих прийомів, які допомагають швидко створювати шрифти та іконки, модифікуючи існуючі джерела, а створення закруглених кутів є одним з найкорисніших прийомів для створення векторів.
Ви можете відредагувати просту фігуру або стандартний шрифт, щоб зробити його чимось іншим і унікальним, змінивши кути.
Як це працює?
У цьому уроці ви знайдете два надзвичайно простих способи створення закруглених кутів для фігур і тексту в Adobe Illustrator.
Занурюємося!
2 швидких способи зробити закруглені кути в Adobe Illustrator
За допомогою методу 1 можна створити закруглений прямокутник або модифікувати його для створення будь-яких фігур на основі прямокутника. Інструмент "Пряме виділення" з методу 2 добре підходить для редагування будь-яких об'єктів з опорними точками.
Примітка: скріншоти зроблені з версії Adobe Illustrator CC 2021 Mac. Windows або інші версії можуть виглядати інакше.
Спосіб 1: Інструмент "Закруглений прямокутник
Якщо ви хочете створити закруглений прямокутник, для цього є відповідний інструмент. Якщо ви ще не помітили, він знаходиться в підменю інструмента "Прямокутник" разом з кількома іншими фігурними інструментами. Щоб створити прямокутник із закругленими кутами, виконайте наведені нижче кроки.
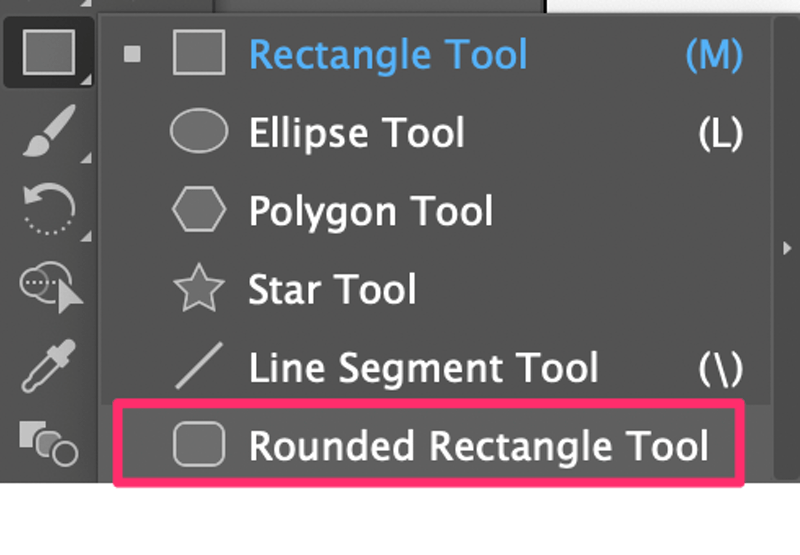
Крок 1: Виберіть пункт Інструмент "Закруглений прямокутник на панелі інструментів.
Крок 2: Клацніть і перетягніть на монтажний стіл, щоб створити закруглений прямокутник.
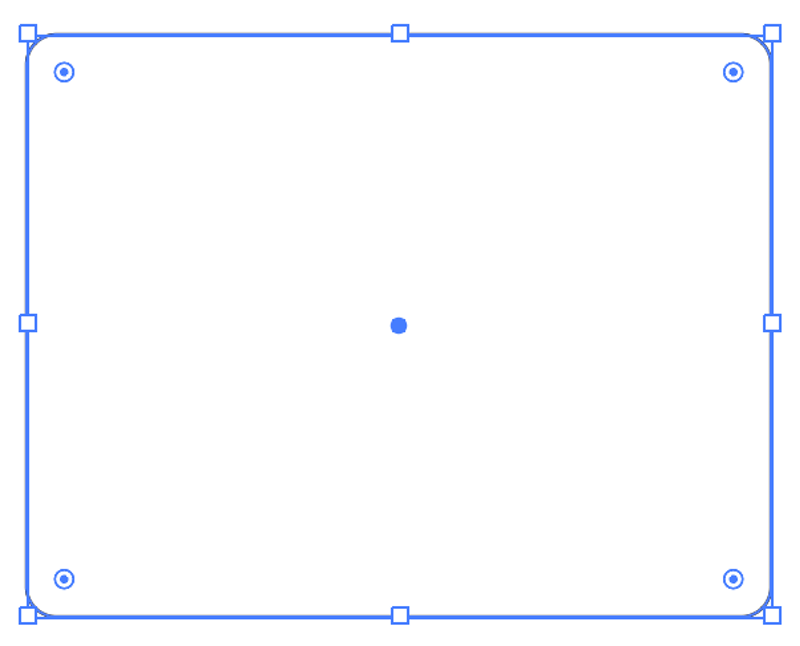
Ви можете змінити радіус кута, перетягнувши Віджет "Живі куточки (Перетягніть до центру, щоб зробити кути більш круглими, і перетягніть до кутів, щоб зменшити радіус. Якщо перетягнути до кінця, то вийде правильний прямокутник з прямими кутами.
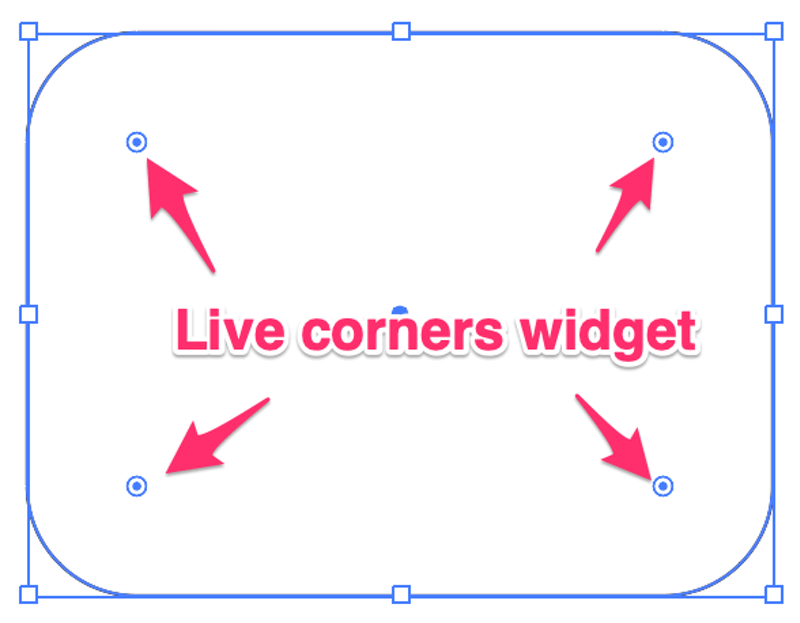
Якщо у вас є конкретне значення радіуса, ви також можете ввести його на сторінці Властивості Натисніть кнопку Більше опцій кнопку на панелі властивостей Прямокутник, якщо ви не бачите опцій кутів.
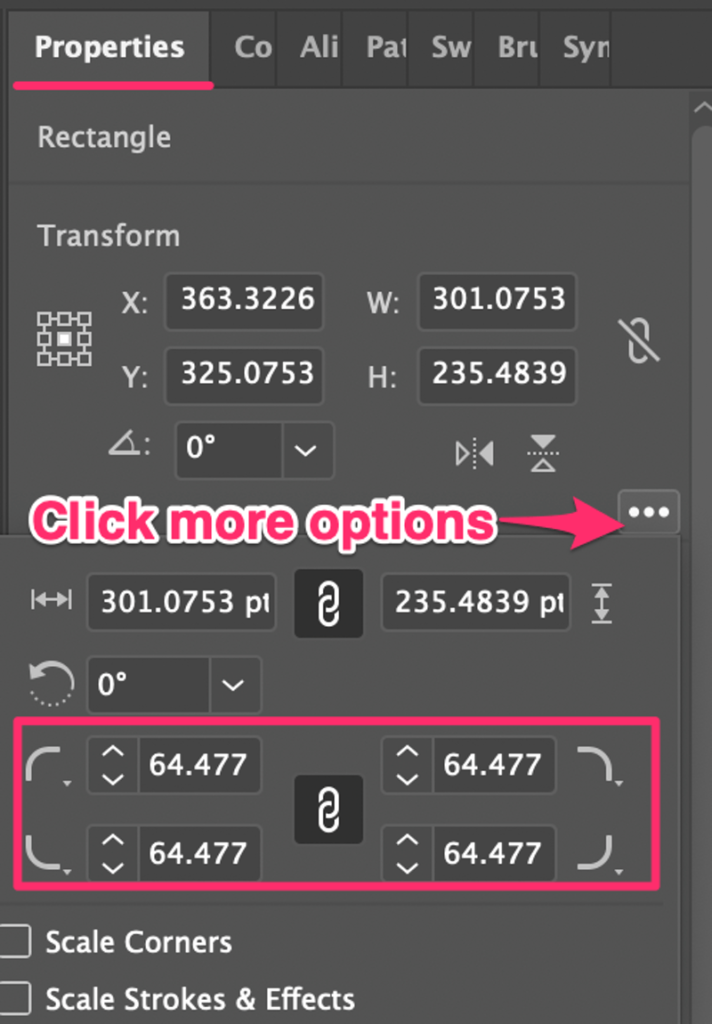
Коли ви перетягуєте віджет, ви побачите, що всі чотири кути змінюються разом. Якщо ви хочете змінити радіус тільки одного кута, натисніть на цей кут ще раз, ви побачите його виділеним, і перетягніть його.
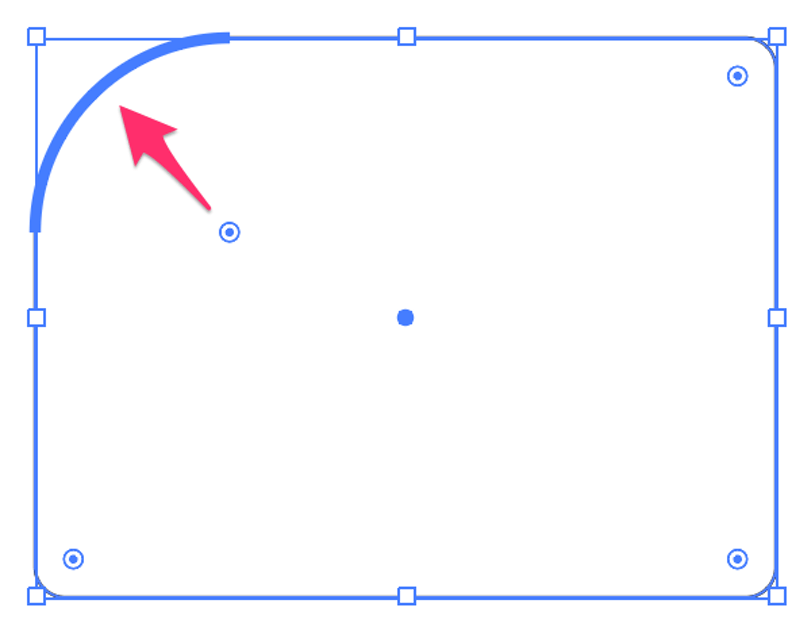
Якщо потрібно виділити кілька кутів, утримуйте клавішу Зміна клавішу для вибору.
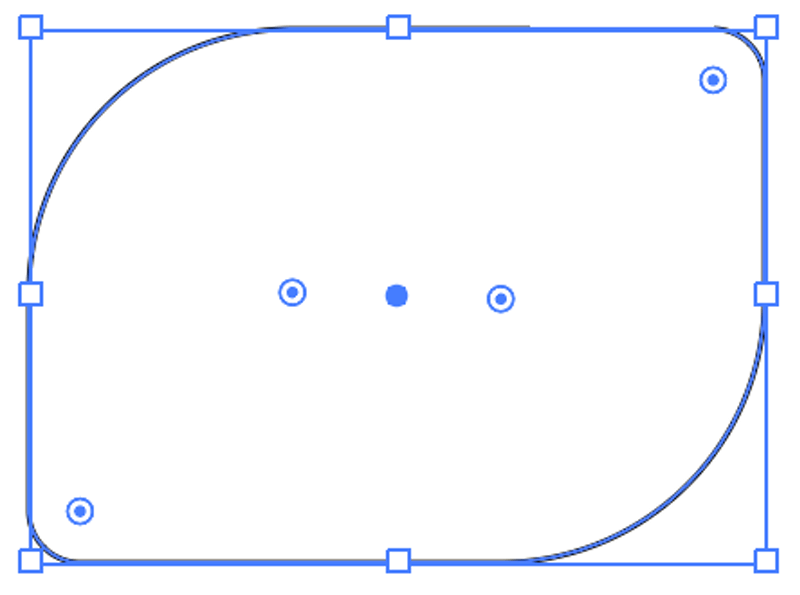
А як щодо інших форм? Що робити, якщо ви хочете зробити закруглені кути для шрифту?
Гарне запитання, це саме те, через що я проходжу в Методі 2.
Спосіб 2: Інструмент прямого вибору
За допомогою інструменту прямого виділення можна регулювати радіус кута будь-яких фігур, які ви створюєте в Illustrator за допомогою опорних точок, в тому числі і тексту. Я покажу вам, як це зробити на прикладі створення закруглених кутів для шрифту.

Уявіть, що я використовую стандартний шрифт, Arial Black за лист H але я хочу трохи закруглити прямі кути, щоб створити більш плавний вигляд.
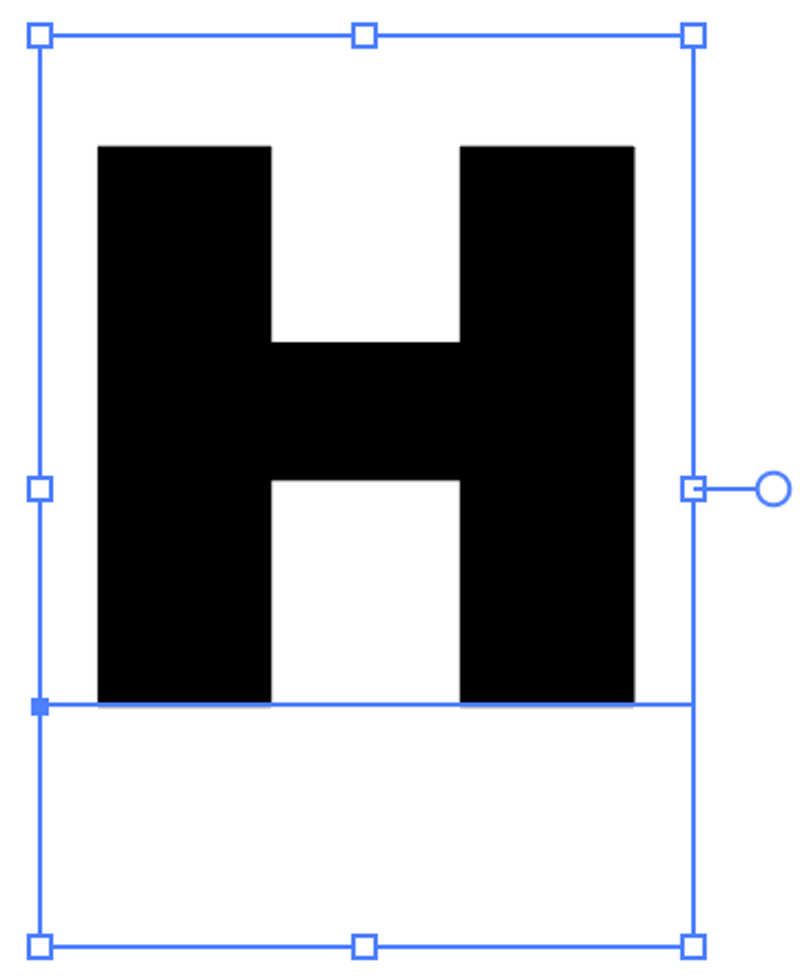
Перш ніж почати роботу з інструментом прямого вибору, необхідно зробити дуже важливий крок.
Крок 1: Створіть контур тексту/шрифту. Ви помітите, що при наведенні вказівника миші на текст ви не побачите віджет "Живі кути", навіть якщо вибрано інструмент "Пряме виділення", оскільки на живому тексті немає точок прив'язки. Тому спочатку потрібно створити контур тексту.
Крок 2: Виберіть пункт Інструмент прямого вибору Тепер ви побачите віджет "Живі куточки" на шрифті.
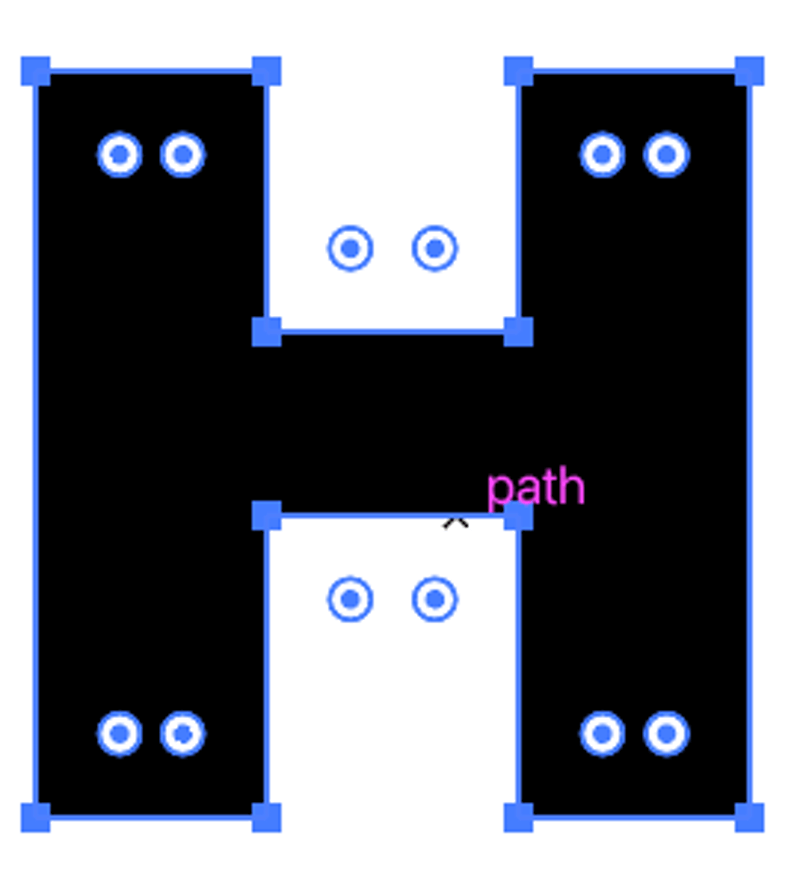
Крок 3: Так само, як і в способі 1, натисніть на будь-який віджет, щоб зробити закруглені кути. Якщо ви хочете закруглити кілька кутів, утримуйте клавішу Зміна виберіть кути, які потрібно округлити, і перетягніть їх.
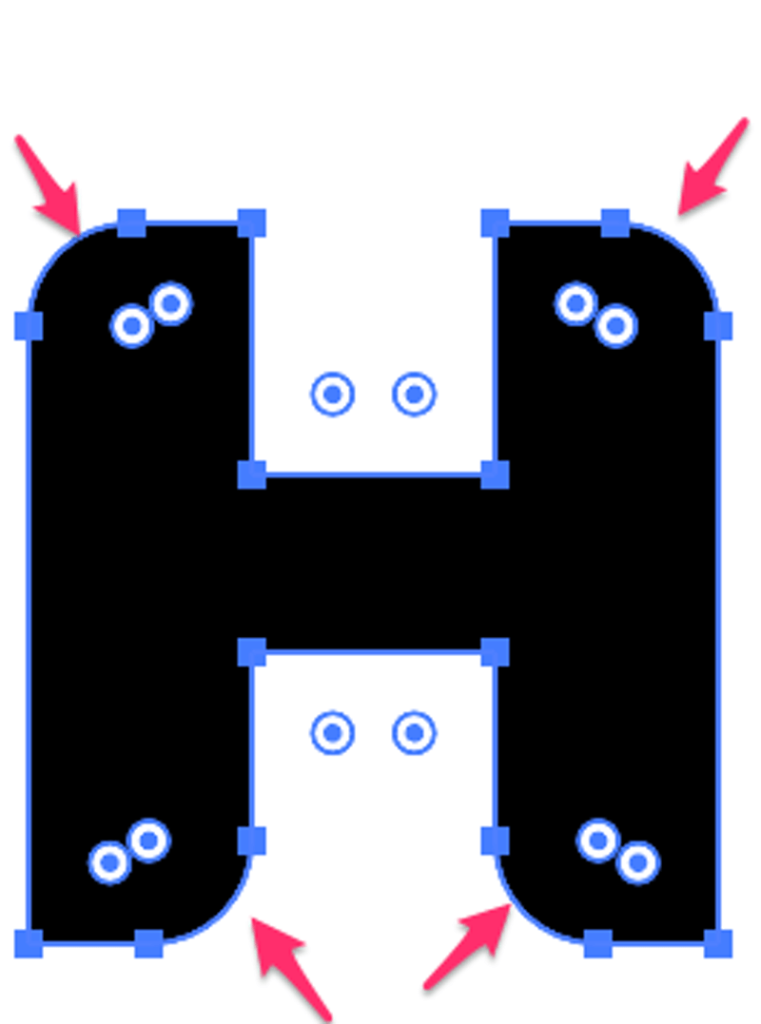
Бачите, ви щойно перетворили стандартний Arial Black на новий шрифт. Бачите, зробити новий шрифт не так вже й складно.
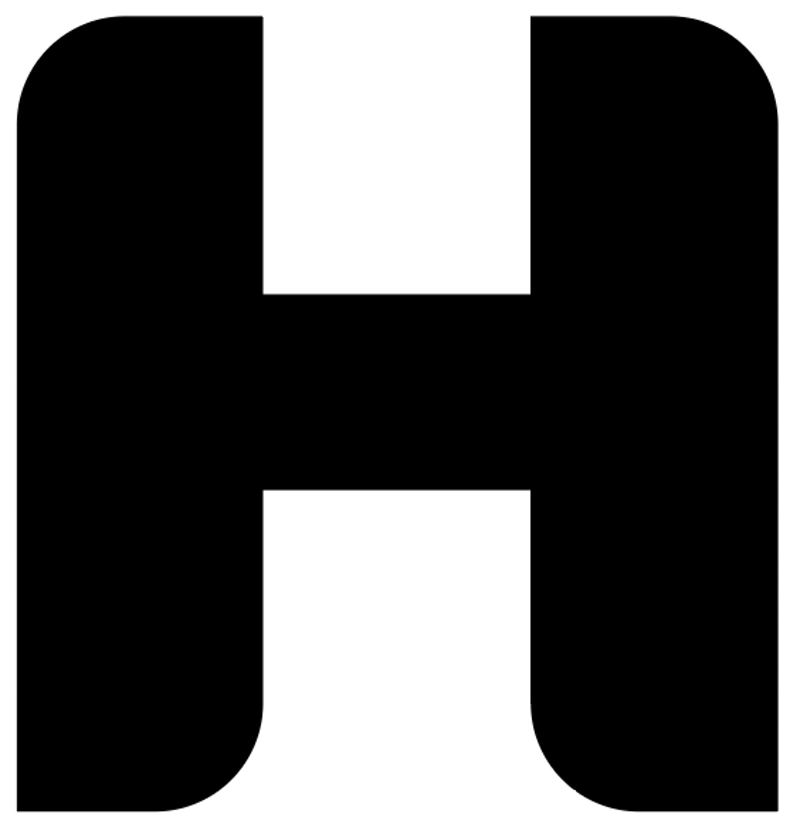
Ще один трюк, який не може виконати стандартний інструмент "Округлений прямокутник", полягає в тому, що при подвійному клацанні на віджеті за допомогою інструмента "Пряме виділення" з'являється вікно "Кути".
Ви можете вибрати, який тип кутів ви хочете зробити і змінити радіус. Наприклад, так виглядає Перевернутий круглий кут.
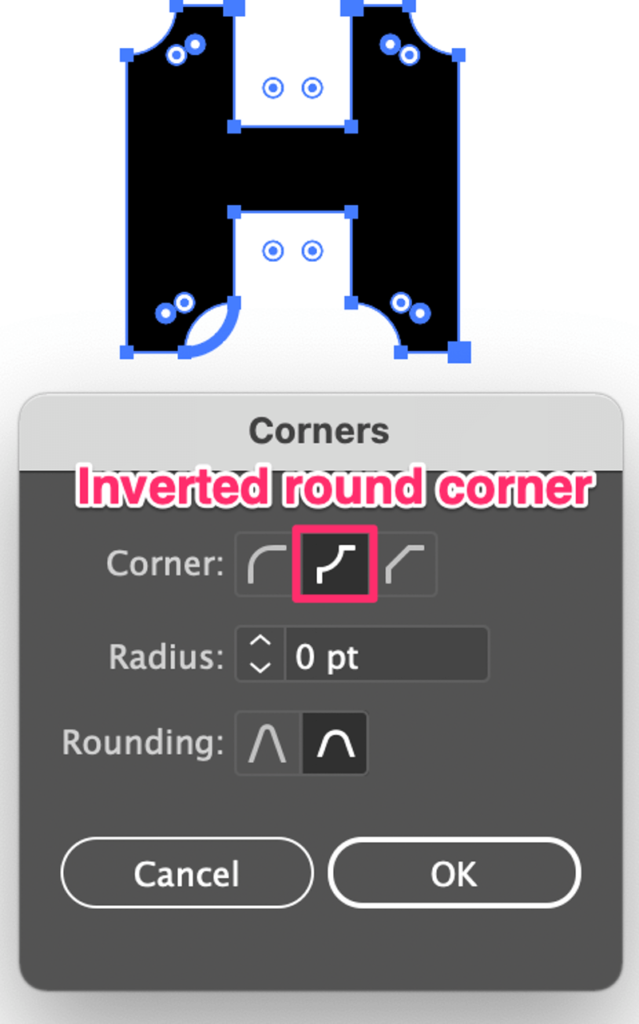
Ви можете використовувати цей метод для зміни стилю кута закругленого прямокутника. Після створення закругленого прямокутника виберіть інструмент "Пряме виділення", двічі клацніть віджет "Живі кути" та інвертуйте закруглений кут.
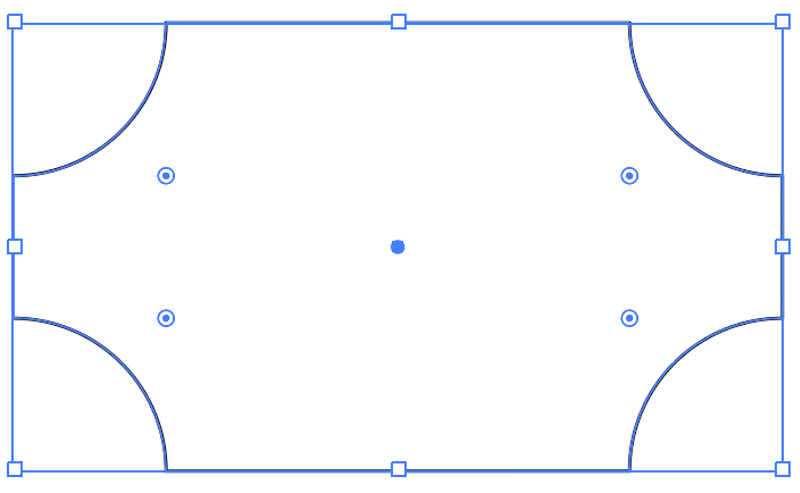
Порада: Якщо ви хочете випрямити кути, просто виберіть віджет і перетягніть його в напрямку кута.
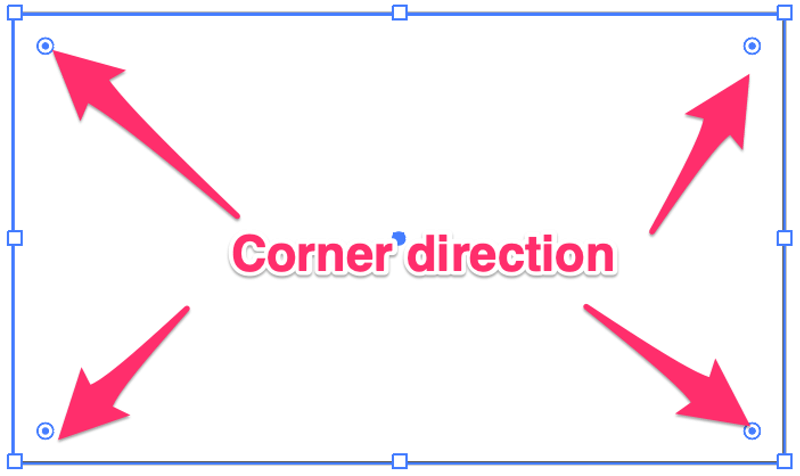
Висновок
Інструмент прямого виділення чудово підходить для редагування опорних точок для створення нових форм, а створення закруглених кутів - одне з найпростіших редагувань, яке можна зробити. Я часто використовую цей інструмент для створення нових шрифтів і значків дизайну.
Якщо ви шукаєте просту форму закругленого прямокутника, інструмент "Закруглений прямокутник" допоможе вам швидко і зручно.

