Зміст
Деяким з вас може бути незручно працювати з 3D-інструментом. Не хвилюйтеся, ви знайдете альтернативний спосіб створення 3D-тексту без використання 3D-інструментів. Багато графічних дизайнерів (у тому числі і я на початку) сказали б, що 3D-дизайн - це не наша стихія.
Досягти ідеального ефекту може бути досить складно, тому що це може бути складно і вимагає певної практики. Але це не неможливо, і я обіцяю, що зроблю це простіше, ніж ви думаєте.
У цьому уроці я покажу вам простий приклад того, як зробити 3D-ефект тексту в Adobe Illustrator за допомогою 3D-інструменту з Illustrator Effect і інструменту Blend Tool. Залежно від ефекту, який ви хочете зробити, це може бути так само просто, як всього чотири кроки.
Тепер ви можете вибрати будь-який з методів (або спробувати обидва) для створення 3D-тексту в Adobe Illustrator.
Спосіб 1: 3D-інструмент
Не бійтеся інструменту 3D. Я знаю, що це може здатися складним, але насправді це досить просто, оскільки більшість ефектів є попередньо встановленими.
Якщо ви використовуєте останню версію Illustrator CC, ви побачите, що 3D-ефект спрощено. Усе, що вам потрібно зробити, - це відрегулювати рівень ефекту, який ви хочете застосувати до тексту. Ознайомтеся з наведеним нижче кроком, щоб дізнатися, як це працює.
Крок 1: Додавання тексту в документ Illustrator і створення контуру тексту. Найшвидший спосіб створення контуру тексту - використання комбінації клавіш Командування + Зміна + O .
Примітка: всі скріншоти з цього підручника зроблені з версії Adobe Illustrator CC 2022 для Mac. Windows або інші версії можуть виглядати інакше. Користувачі Windows змінюють Командування ключ до Ctrl .

Порада: Ви можете зробити кілька копій тексту на випадок, якщо вам не сподобається результат, оскільки після того, як ви накреслили текст, ви не зможете змінити шрифт.
Крок 2: Вирішіть, який колір ви збираєтеся використовувати для вашого 3D-тексту. Причина, по якій я б вибрав колір в першу чергу, полягає в тому, що він покаже вам (в режимі попереднього перегляду), як саме виглядатиме ваш текст, коли ви будете над ним працювати.
Наприклад, я вибрав такі кольори/градієнти для тексту, тіні та фону.

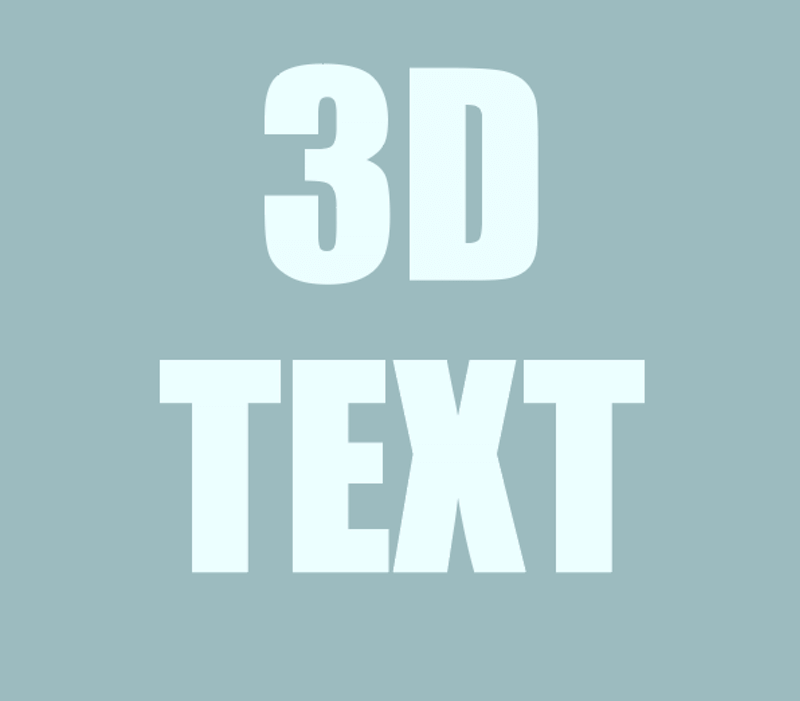
Порада: Зазвичай ефект краще проявляється при більш світлому кольорі тексту і темному кольорі фону. Якщо вам складно визначитися з кольорами, ви можете скористатися Інструмент для піпетки щоб взяти зразок кольору з зображення, яке вам подобається, або ви можете використовувати панель "Кольорова палітра" як довідник.
Крок 3: Виділіть текст, перейдіть у верхнє меню, виберіть Ефект > 3D та матеріали і вибрати 3D-ефект. Найпоширеніший з них - це Екструзія та фаска тому давайте почнемо з цього.

Коли ви вибираєте ефект, на екрані з'являється 3D і матеріал з'явиться панель, на якій ви будете працювати над ефектом 3D-тексту. Ви також помітите, що ваш текст змінюється в міру того, як ви регулюєте налаштування.

Як бачите, ви вже створили 3D-текст. Я ж казав, що це не так складно, як ви думаєте. Але давайте заглибимося в тему.
Крок 4: Налаштуйте параметри на панелі 3D і матеріалів. Ви можете багато чого зробити для створення різних 3D-ефектів. Перш за все, виберіть тип 3D. Наприклад, якщо ви виберете Екструдування Ви можете почати з регулювання глибини.
Якщо ви перемістите Глибина Якщо пересунути повзунок вправо, то ефект буде більш драматичним на довгому відрізку. З іншого боку, якщо пересунути його вліво, то ефект тексту буде більш пласким.

Також можна додати скіс, щоб зробити ефект "химернішим".

Наприклад, так це буде виглядати, якщо вам потрібно Контур круглого столу Ви можете регулювати його інтенсивність відповідним чином.

Ви можете вибрати кут з попередньо встановлених параметрів або відрегулювати його вручну, переміщуючи повзунки.


Як бачите, текст виглядає дещо тьмяним, тому ви можете додати йому трохи освітлення.

Ви можете обирати, звідки надходить світло, колір освітлення, а також регулювати його інтенсивність, кути нахилу тощо.
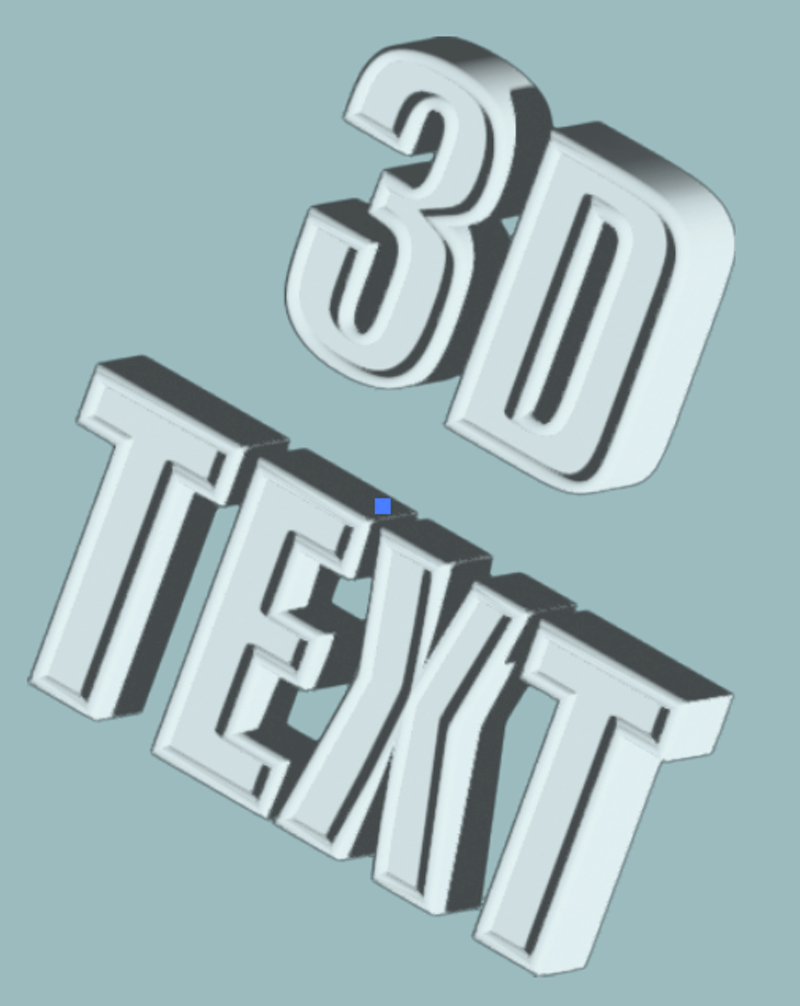
Я думаю, що зараз це виглядає досить добре. Досить стандартно. Якщо ви хочете отримати детальне пояснення щодо створення 3D-об'єктів/тексту, ви можете дослідити та спробувати різні варіанти кожного налаштування.
Якщо ви хочете створити щось нестандартне, ознайомтеся зі способом 2 нижче.
Спосіб 2: Інструмент накладання
Інструмент Blend Tool також чудово підходить для створення тривимірних текстових ефектів. Наприклад, можна зробити щось подібне до цього.

Або щось на кшталт цього.

Давайте зробимо щось нестандартне, тому я покажу, як створити другий ефект. Зверніть увагу, вам потрібно буде намалювати текст, а не надрукувати його, тому що цей метод працює тільки зі штрихами.
Крок 1: Використовуйте інструмент перо, олівець або пензлі для малювання тексту. Цей процес буде набагато простішим за допомогою графічного планшета, якщо у вас його немає, ви також можете надрукувати текст бажаним шрифтом і обвести його за допомогою інструменту перо.
Наприклад, я використовую інструмент "пензель", щоб намалювати текст "привіт".

Крок 2: Скористайтеся кнопкою Еліпсовий інструмент (L) щоб зробити ідеальне коло, залийте його градієнтним кольором, який вам подобається і продублюйте коло.

Крок 3: Виділіть обидва кола і виберіть пункт Інструмент накладання (W) на панелі інструментів.

Клацніть по обох колах, і вони зіллються разом, ось так.

Як бачите, перехід не дуже плавний, але це можна виправити за допомогою Параметри змішування на панелі швидких дій.

Якщо ви не бачите його там, ви можете знайти його в верхньому меню Об'єкт > Бленд > Параметри змішування Натисніть на цю опцію, і з'явиться це вікно.

Змініть інтервал на Зазначені кроки і збільшуйте кількість сходинок, чим вище, тим плавніше. Наприклад, я поставив 1000 і, як бачите, переходи дуже плавні.
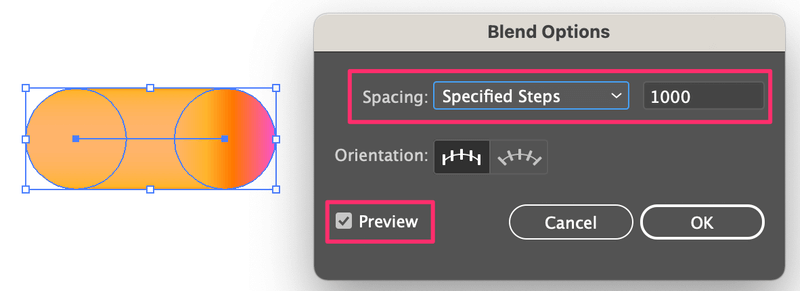
Крок 4: Виділіть і створений вами текст, і цю змішану фігуру, перейдіть в верхнє меню і виберіть Об'єкт > Бленд > Замінити хребет .

Ось так! Ви щойно створили приголомшливий 3D-ефект тексту!

Примітка: Якщо ваш контур не з'єднаний, вам потрібно виконати крок заміни хребта для кожного контуру окремо, тому переконайтеся, що ви зробили достатню кількість копій змішаних градієнтних фігур.
Підбиття підсумків
Бачите, створити 3D-ефект в Adobe Illustrator не так вже й складно, незалежно від того, робите ви його з інструментом 3D або без нього.
Насправді, для стандартного ефекту 3D-тексту використовувати 3D-інструмент навіть простіше, тому що вам не потрібно нічого малювати, просто надрукуйте текст. Однак мені більше подобається метод інструменту blend, тому що ефект виходить більш цікавим.

