Зміст
З мого досвіду роботи графічним дизайнером, що спеціалізується на брендингу, можу сказати, що правильне використання кольору та шрифту - це дві речі, які дійсно мають велике значення у візуальному дизайні. І, звичайно ж, важливе значення має узгодженість кольорів в ілюстрації.
Ось чому інструмент "Піпетка" стає в нагоді в дизайні бренду. Я завжди використовую інструмент "Піпетка" для зміни кольору тексту/шрифту, щоб він відповідав кольорам бренду, адже важливо зберегти цілісність іміджу бренду.
Звичайно, можна проявити творчість і зробити свій унікальний колір для шрифту. Це займе трохи більше часу, але якщо ви нікуди не поспішаєте, то чому б і ні?
У цій статті ви дізнаєтеся про три способи зміни кольору шрифту в Adobe Illustrator, а також кілька корисних порад, які допоможуть вам спростити процес дизайну.
Без зайвих слів - до роботи!
3 способи зміни кольору шрифту в Adobe Illustrator
Примітка: Скріншоти зроблені у версії Illustrator CC для Mac. Windows або інші версії можуть виглядати дещо інакше.
Колір шрифту можна змінити за допомогою палітри кольорів або інструмента "Піпетка". Палітра кольорів надає свободу у створенні нового кольору, а інструмент "Піпетка" найкраще підходить, коли потрібно, щоб колір шрифту збігався з кольором певних елементів у дизайні.
Крім того, ви також можете змінити колір певної частини шрифту за допомогою інструмента "Піпетка" або палітри кольорів.
1. кольорова палітра
Крок 1 Використовуйте інструмент виділення ( V ), щоб вибрати шрифт, який потрібно змінити.
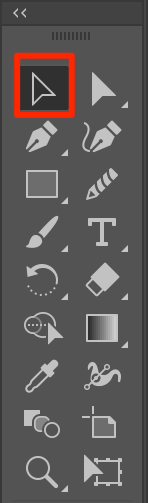
Крок 2 Виберіть шрифт. Якщо ви не додали текст, скористайтеся інструментом Type Tool ( T ), щоб спочатку додати текст.
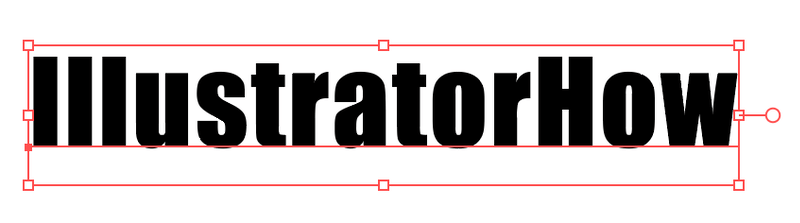
Крок 3 Двічі клацніть по палітрі кольорів на панелі інструментів.
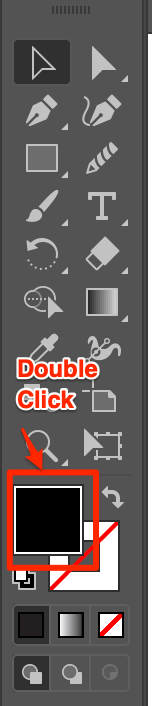
З'явиться вікно Color Picker, ви можете погратися з ним і вибрати колір. Або ви можете ввести шістнадцятковий код кольору, якщо він у вас є.
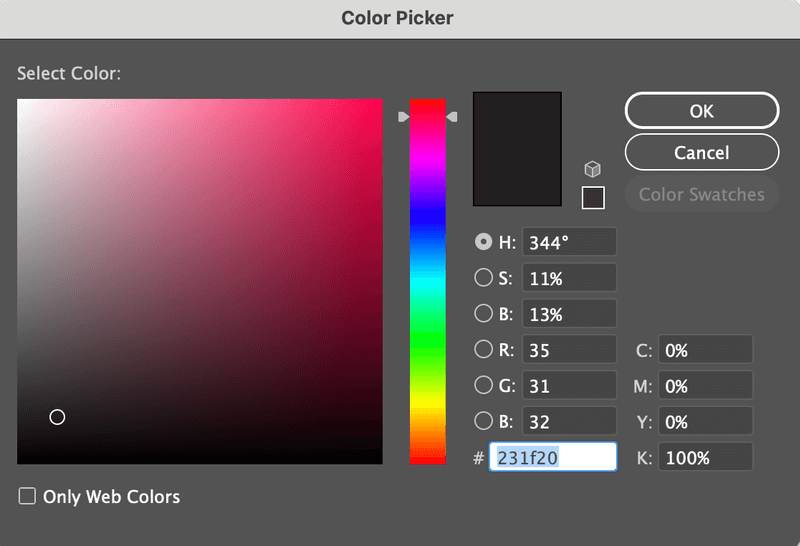
Ви також можете змінити колір на панелі кольорів у правій частині документа. Перемістіть повзунки, щоб налаштувати кольори.
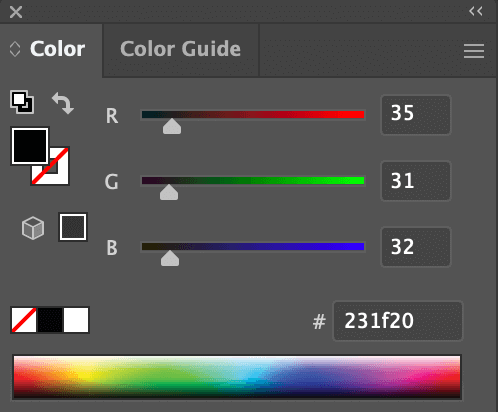
Якщо ви не знаєте, з чого почати, спробуйте Кольоровий путівник (поруч з кнопкою "Колір") - це допоможе вам з колірними схемами.
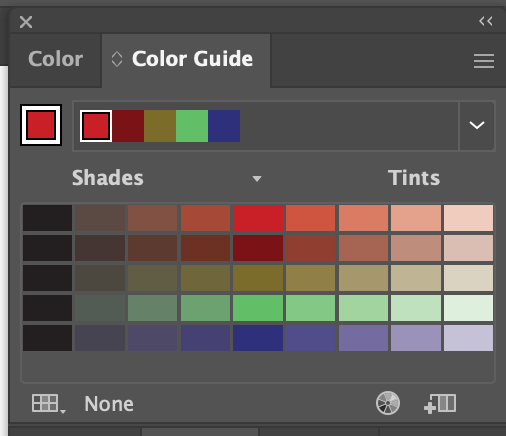
А якщо ви натиснете на цю іконку в лівому нижньому кутку, то побачите варіанти колірних відтінків, які повинні вам дуже допомогти.
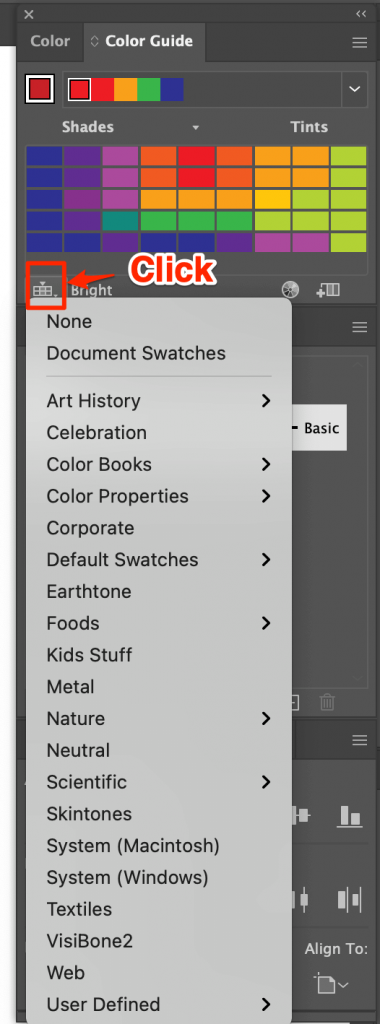
Будь ласка 😉.
2. піпетка
Крок 1 Помістіть зображення еталона кольору в Illustrator. Якщо ви вибираєте колір з існуючого об'єкта на ілюстрації, ви можете пропустити цей крок.
Крок 2 Виберіть шрифт.
Крок 3 : Виберіть інструмент "Пінцет" ( I ).
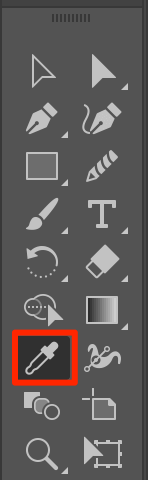
Крок 4 Натисніть на свій еталонний колір.
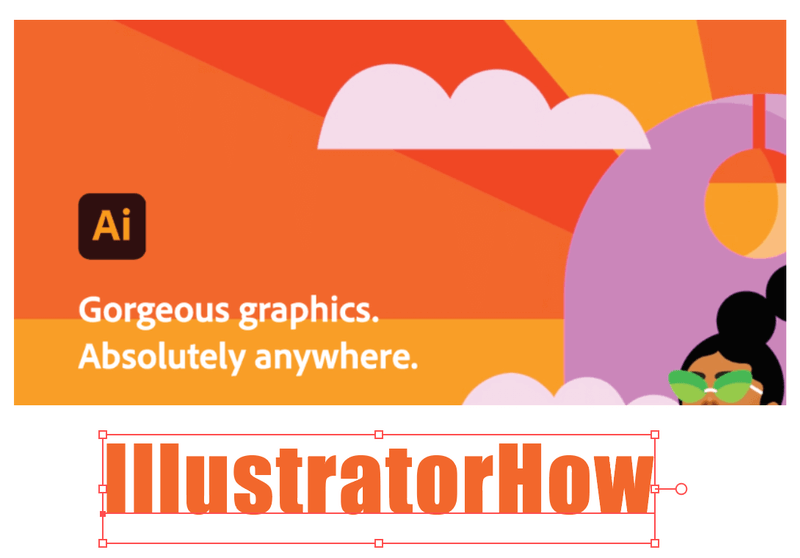
Ви можете копіювати і вставляти шрифт, пробувати різні варіанти, щоб побачити, який з них виглядає найкраще.
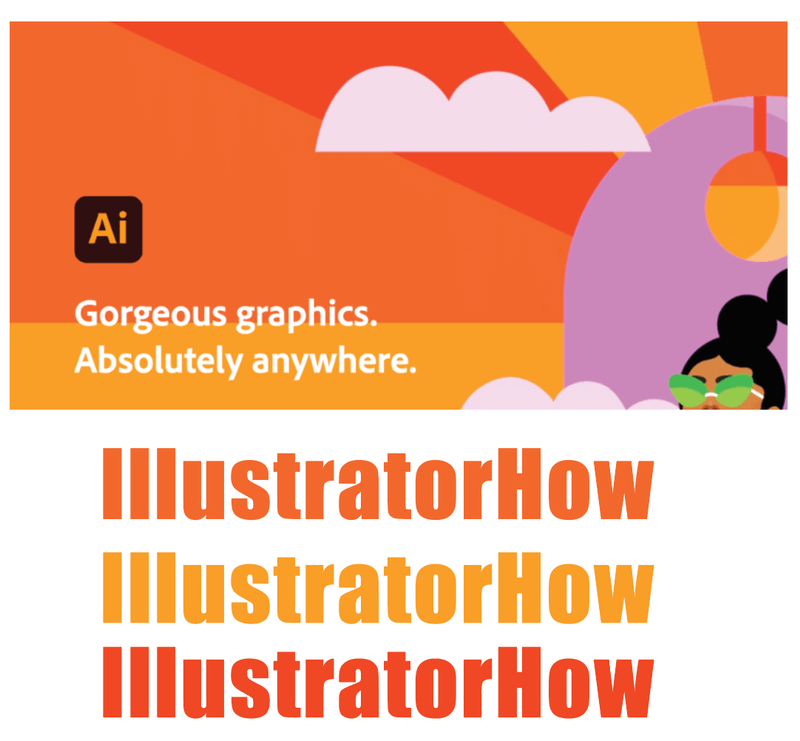
3. зміна кольору певного тексту
Крок 1 Двічі клацніть по шрифту, і ви зможете відредагувати текст.
Крок 2 Виберіть область, колір якої ви хочете змінити.
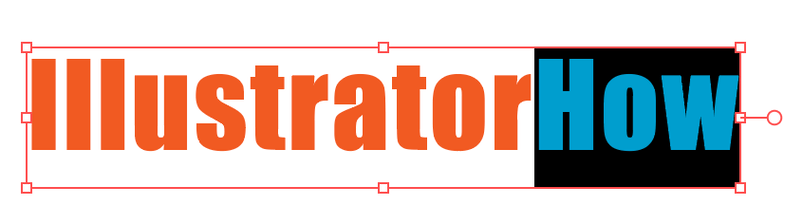
Крок 3 Використовуйте палітру кольорів або інструмент "Пінцет", щоб змінити колір.

Спокійно!!!
Більше порад?
Ви знайдете корисні та швидкі відповіді на наступні питання, пов'язані з модифікацією шрифтів в Adobe Illustrator.
Як змінити колір тексту в контурі в Illustrator?
Коли ваш текст виділено, він стає об'єктом. Ви можете просто вибрати і використати один з методів, наведених вище, щоб змінити колір тексту/об'єкта.
Якщо ви хочете змінити колір шрифту конкретної літери, вам необхідно спочатку розгрупувати текст, а потім виділити літеру для зміни кольору.
Як змінити шрифт в Adobe Illustrator?
Існує два простих способи зміни шрифтів в Illustrator. Незалежно від того, чи потрібно вам змінити шрифт на оригінальній ілюстрації, чи замінити шрифти в існуючому файлі, у вас є рішення для обох випадків.
Ви можете змінити шрифт з Тип> Шрифт з верхнього меню або відкрийте панель символів Вікно> Тип> Символ , а потім виберіть новий шрифт.
Як накреслити шрифт в Illustrator?
Існує три способи накреслення шрифтів і, як завжди, найшвидший спосіб - за допомогою комбінацій клавіш Command + Shift + O .
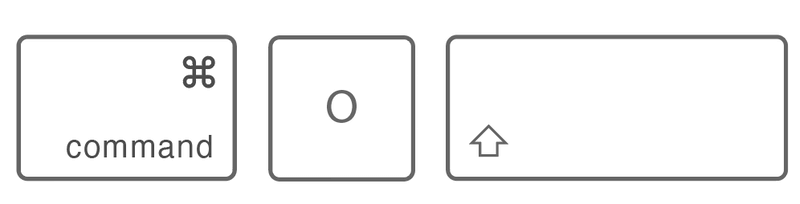
Ви також можете обвести текст, натиснувши правою кнопкою миші і вибравши контекстне меню Створення контурів Або зробити це з верхнього меню Тип> Створити контури .
Заключні думки
Працювати з кольорами весело і легко. Але, чесно кажучи, вибрати колірну гамму для свого дизайну не так просто, як здається, особливо якщо ви тільки починаєте свій шлях в графічному дизайні.
Але не хвилюйтеся, це частина процесу навчання. Я б настійно рекомендував вам почати з колірного довідника, про який я згадував вище, він допоможе вам краще відчути поєднання кольорів, а пізніше ви напевно зможете зробити свої власні зразки.
Отримуйте задоволення від кольорів!

