Зміст
У вас проблеми з продуктивністю жорсткого диска в Windows 10? Ознайомтеся з нашим посібником про те, як вирішити цю проблему. Windows випадково зависає?
Будучи однією з найпоширеніших операційних систем, компанія Microsoft пройшла довгий шлях вдосконалення своєї ОС Windows. Відразу після виходу Windows 7 багато хто тепло прийняв її завдяки тонким налаштуванням, що прийшли з XP і Vista.
Перейдемо до сьогоднішнього дня, Windows 10 пропонує безліч зручних інструментів, які допомагають користувачам у вирішенні повсякденних проблем. Одним із таких інструментів є контрольний диск Windows.
Це потужний інструмент від Microsoft, який допомагає діагностувати проблеми з жорстким диском, починаючи від незначних фрагментованих ділянок диска і закінчуючи найпроблемнішими поганими секторами.
Як ми всі знаємо, жорсткий диск містить рухомі частини, які з часом зношуються. Хоча ваш жорсткий диск з часом вийде з ладу, багато факторів можуть вплинути на його довговічність, наприклад, випадкові перебої в електропостачанні, неправильне використання комп'ютера та недбале поводження з ним.
Але як працює Windows CHKDSK?
Інструмент CHKDSK використовує багатопрохідне сканування жорсткого диска для діагностики потенційних проблем, таких як помилки файлової системи, пошкоджені сектори або проблемні розділи диска. Окрім діагностики проблем з жорстким диском, Windows CHKDSK також намагається виправити виявлені проблеми з жорстким диском.
Можливо, вам цікаво, як простий інструмент виправляє помилки на жорсткому диску.
Під час відновлення жорсткого диска програма перевірки диска Windows спочатку сканує файлову систему на жорсткому диску і починає аналізувати цілісність системних ресурсів. Якщо перевірка chkdsk виявить проблему з файловою системою, вона спробує виправити проблему на жорсткому диску.
У цьому випадку час від часу запускайте команду сканування chkdsk у вашій операційній системі, щоб покращити продуктивність системи та підтримувати її оптимізацію.
Сьогодні ми покажемо вам, як користуватися інструментом Windows Check Disk, щоб ви могли запустити команду CHKDSK у вашій системі.
Почнемо.
Як запустити Windows CHKDSK?
Запуск Windows CHKDSK за допомогою командного рядка
Ознайомтеся з настановами щодо запуску chkdsk у Windows 10 за допомогою вікна командного рядка. Цей метод також застосовується до інших версій Windows, зокрема Windows 8 і новіших.
Спочатку натисніть кнопку Windows на комп'ютері та знайдіть Командний рядок .
Після цього натисніть на Запуск від імені адміністратора щоб запустити Командний рядок з адміністративними привілеями.

Всередині у вікні командного рядка введіть 'chkdsk (буква диска, який ви хочете перевірити на наявність пошкоджених секторів і помилок на диску)' і натисніть Увійдіть .

Буде запущено найпростіший тип сканування без будь-яких умов. Якщо ви бажаєте виконати більш специфічне сканування, яке можна включити до chkdsk, ви можете переглянути список нижче.
chkdsk (буква диска) /f - параметр /F вказує програмі Windows Check Disk виправити всі помилки файлової системи, виявлені на жорсткому диску під час сканування.
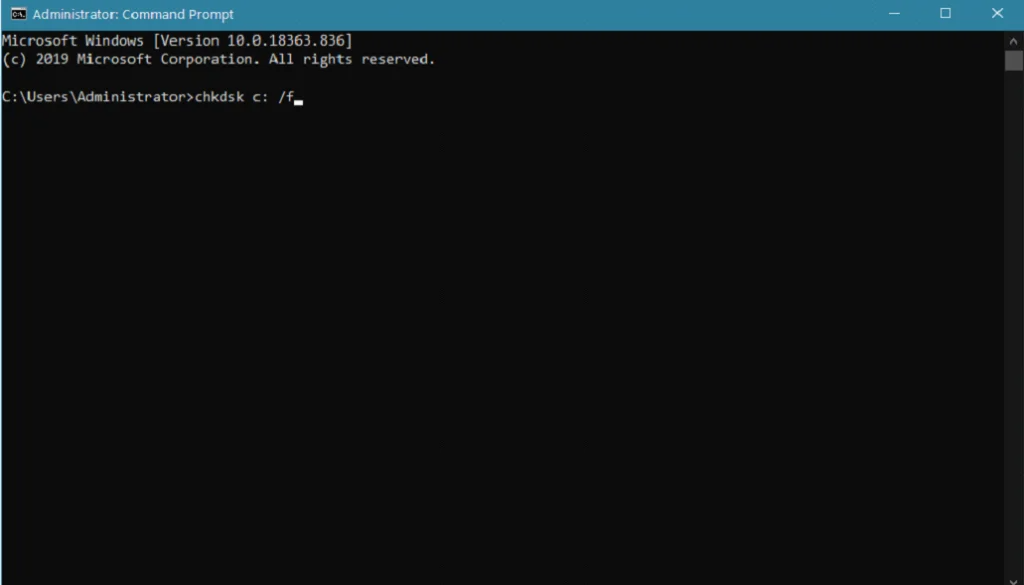
chkdsk (буква диска) /r - якщо ви хочете знайти пошкоджені сектори на жорсткому диску і відновити будь-яку інформацію, що зберігається на ньому, ви можете виконати команду chkdsk /r.
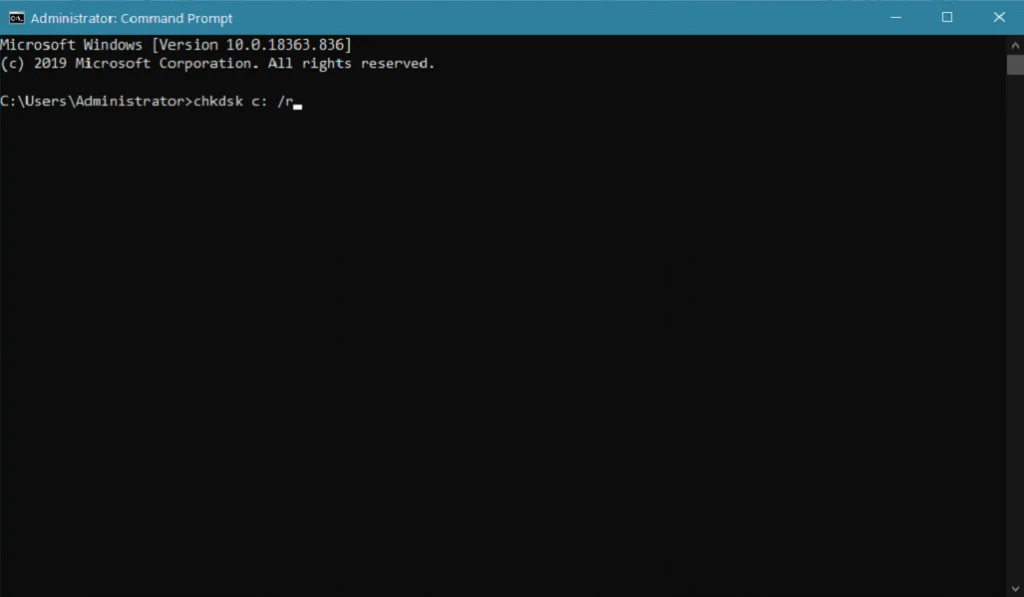
chkdsk (буква диска) /x - ця команда застосовується лише до вторинних дисків, які ви хочете просканувати. Параметр /x вказує програмі Windows Check Disk витягнути або від'єднати жорсткий диск перед початком сканування, щоб належним чином відновити усі файли, включно з тими, які можуть використовуватися іншими процесами на вашому комп'ютері.
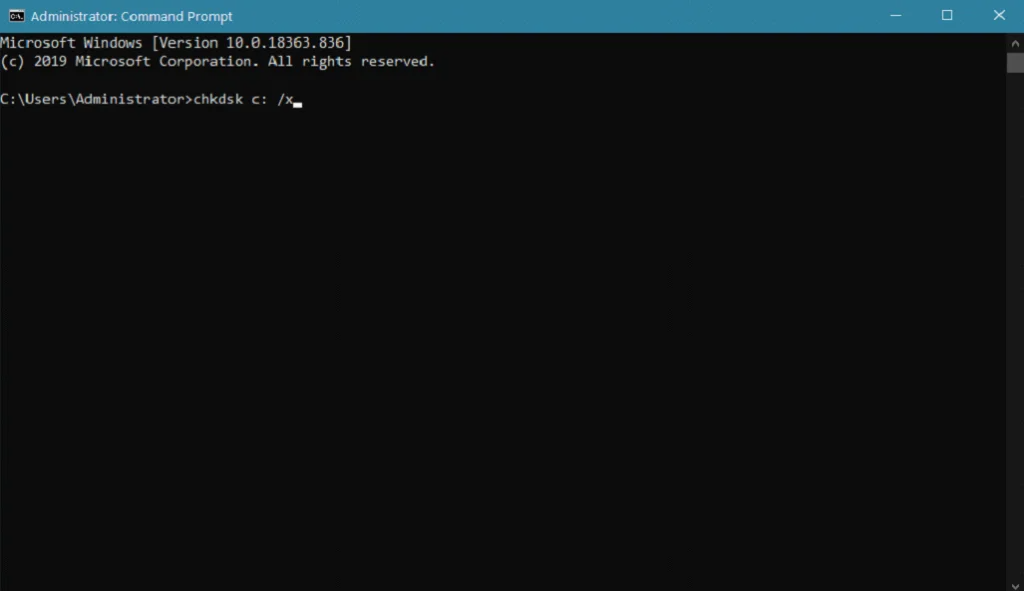
chkdsk (буква диска) /c - Для жорсткого диска, відформатованого у файловій системі NTFS, ви можете скористатися параметром /c для прискорення процесу сканування під час запуску chkdsk на вашому комп'ютері, який пропускає процес перевірки циклів з вашою структурою папок.
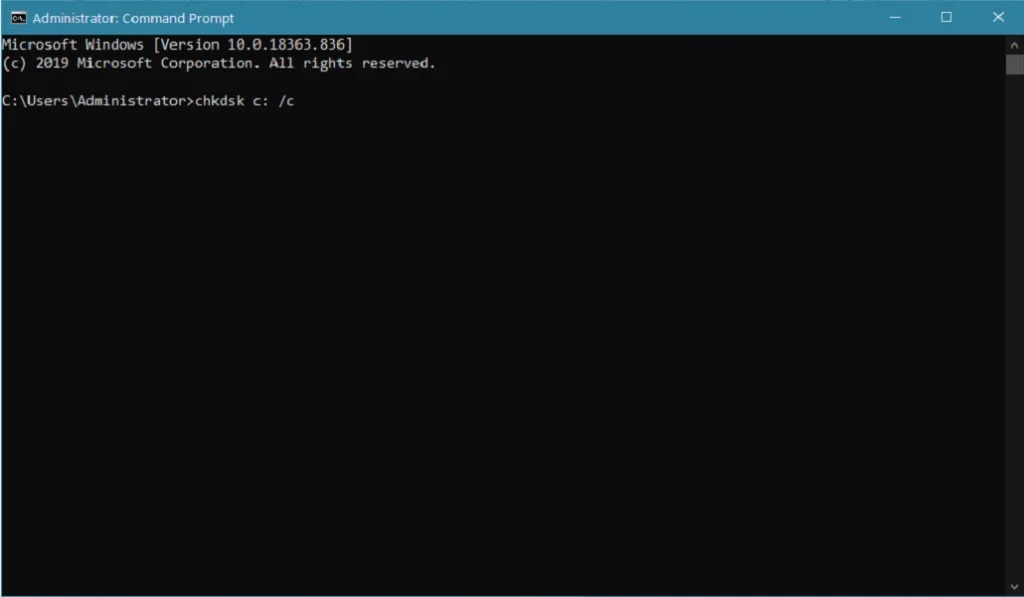
chkdsk (буква диска) /i - ось ще один параметр, який може прискорити сканування диска, відформатованого у форматі NTFS, який дає вказівку програмі Windows Check Disk прискорити перевірку індексів на жорсткому диску.
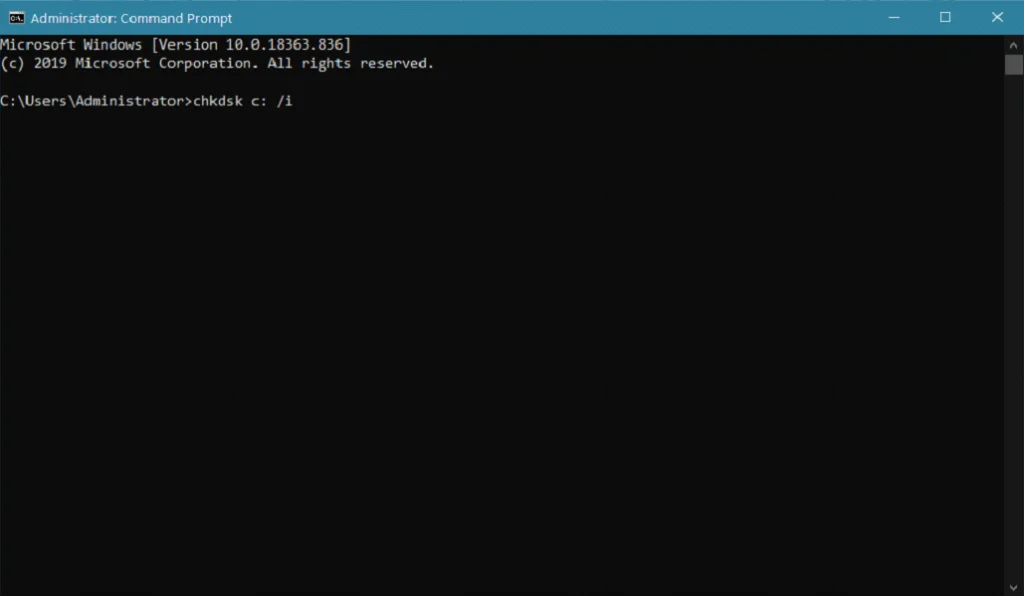
Запуск CHKDSK за допомогою інтерфейсу Windows
Крім того, якщо вам незручно використовувати командний рядок Windows для запуску chkdsk на вашому комп'ютері, ви також можете скористатися інтерфейсом користувача для виконання команди сканування chkdsk. Користувацький інтерфейс набагато простіший у використанні, ніж командний рядок Windows.
Спочатку натисніть клавішу Windows на клавіатурі і знайдіть File Explorer.
Далі натисніть кнопку Відкрити, щоб запустити Провідник файлів Windows.
Після цього клацніть правою кнопкою миші на диску, який ви хочете перевірити, у бічному меню.
Тепер натисніть "Властивості".

Усередині твого Властивості диска натисніть на кнопку Інструменти рахунок.
В рамках проекту Перевірка помилок натисніть на вкладку Перевірка. кнопку.
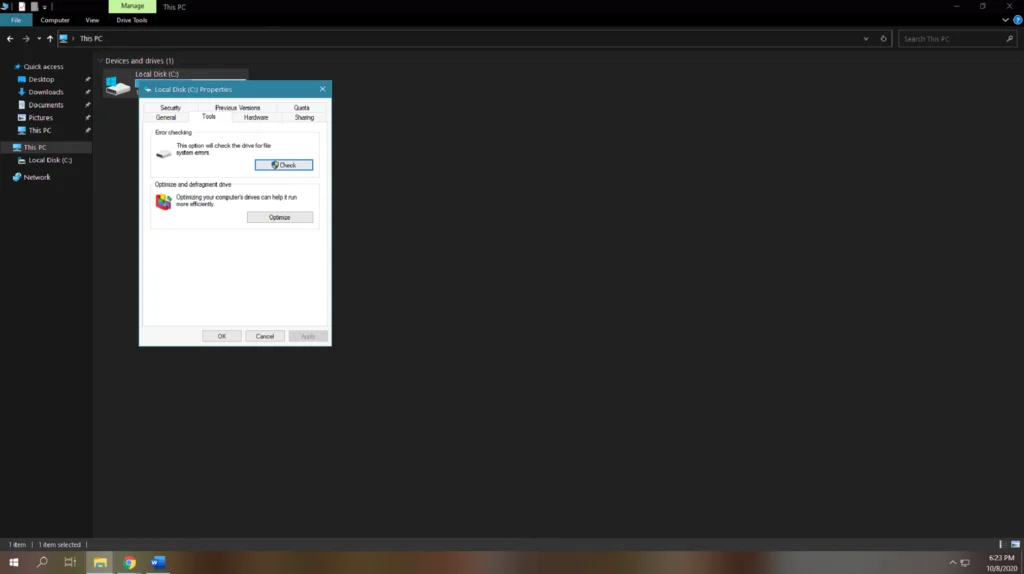
Нарешті, натисніть на Просканувати диск. у вікні, яке з'явиться для запуску перевірки диска.

Після завершення перевірки диска програма покаже, чи були знайдені помилки під час сканування, і автоматично виправить їх. Перезавантажте комп'ютер і перевірте, чи покращилася продуктивність системи.
Перевірка на наявність помилок жорсткого диска за допомогою утиліти CHKDSK у властивостях розділу
Як зазначалося вище, Windows 10 має багато цінних інструментів, які можуть допомогти вам у разі виникнення проблем з комп'ютером. Для зручного керування дисковим накопичувачем у ній передбачено Властивості розділів, які відображають усі дискові накопичувачі, змонтовані на вашому комп'ютері, та їхні розділи. Властивості розділів також присутні у Windows 8 і 7.
Щоб запустити сканування Windows chkdsk за допомогою властивостей розділу без командного рядка, скористайтеся настановою нижче.
На комп'ютері натисніть кнопку Windows на клавіатурі та знайдіть Керування дисками .
Тепер натисніть на Створення та форматування розділів диска відкрити Керування дисками .
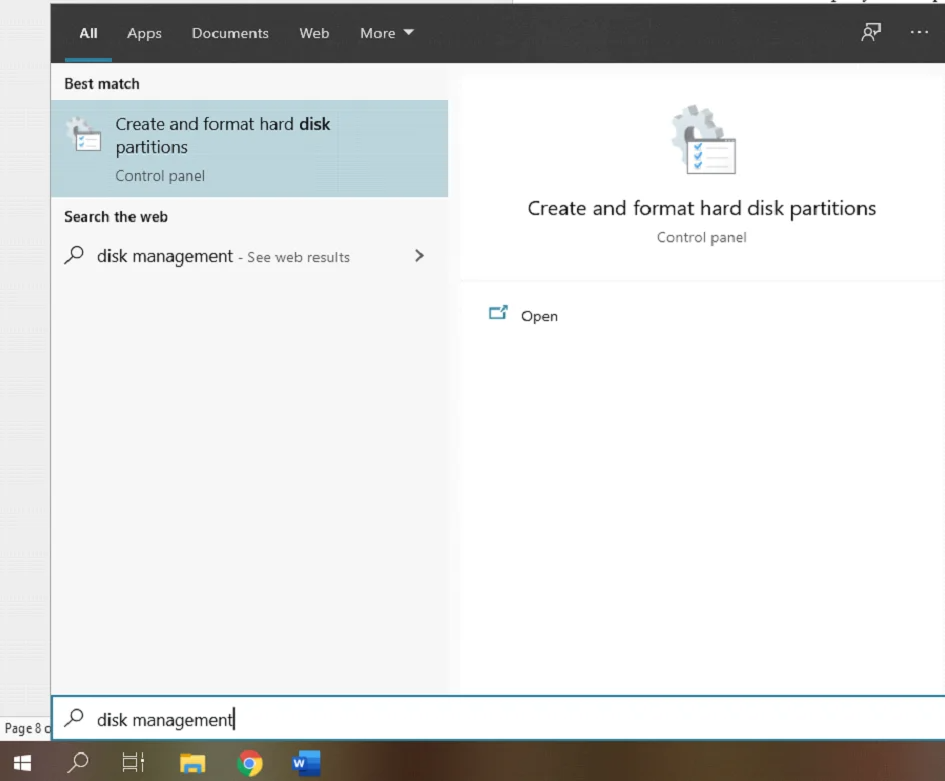
Усередині Керування дисками виберіть диск, який хочете перевірити, і клацніть на ньому правою кнопкою миші.
Після цього натисніть на Властивості .
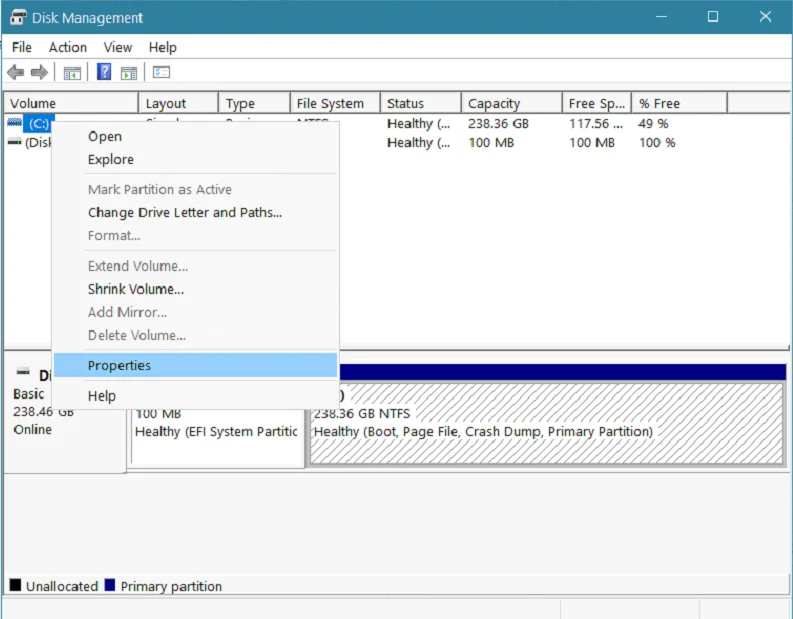
Далі натисніть на кнопку Інструменти і знайдіть вкладку Перевірка помилок на вкладці Інструменти.
Нарешті, натисніть кнопку Перевірка. кнопку під Перевірка помилок Натисніть на Сканування диска. щоб розпочати Утиліта CHKDSK .

Зачекайте, поки утиліта завершить перевірку файлової системи на наявність помилок, а потім перезавантажте комп'ютер. Тепер поспостерігайте за продуктивністю диска, якщо після запуску утиліти перевірки диска у вашій системі відбулися поліпшення.
Запуск утиліти CHKDSK за допомогою інсталяційного диска/USB-накопичувача Windows 10
Якщо у вас є інсталяційний диск або USB-накопичувач Windows 10, ви також можете скористатися ним для перевірки диска на наявність помилок. Це чудовий спосіб запустити chkdsk, оскільки на вашому комп'ютері не використовується системний файл, що дозволяє утиліті перевірки диска ретельно просканувати жорсткий диск на наявність помилок.
Пам'ятайте, що інсталяційний диск або накопичувач має відповідати версії Windows, встановленій у вашій системі. Якщо ви використовуєте Windows 10, ви не зможете запустити інсталяційні диски з Windows 8 і новіших версій; це стосується й інших версій операційної системи Windows.
Якщо ви використовуєте інсталяційний диск або USB-накопичувач для запуску chkdsk у Windows, ви можете виконати наведені нижче кроки, які допоможуть вам у цьому процесі.
Спочатку вставте Windows інсталяційний диск або дисковод і перезавантажте комп'ютер.
Далі натисніть F10 або F12 (залежно від вашого комп'ютера) під час завантаження комп'ютера і виберіть інсталяційний диск або USB-накопичувач як варіант завантаження.
Після завантаження програми встановлення Windows виберіть бажану мову і натисніть кнопку Далі кнопку.
Після цього натисніть на Відремонтуйте свій комп'ютер .

Тепер натисніть на Усунення несправностей і виберіть Командний рядок .

Введіть 'chkdsk (буква диска, який ви хочете перевірити)' або ви можете вказати конкретний тип сканування, вказаний у першому способі вище; потім натисніть Увійдіть щоб запустити chkdsk.

Після запуску chkdsk перезавантажте комп'ютер і перевірте, чи допомогло сканування покращити продуктивність системи.
Підводячи підсумок, Windows CHKDSK - це чудовий інструмент, який допомагає відновлювати та підтримувати роботу жорсткого диска на максимальній продуктивності.
Сподіваємося, цей посібник допоміг вам виправити помилки на диску після запуску Windows CHKDSK. Дотримуйтесь наведених вище методів, і помилки, знайдені на вашому диску, швидше за все, будуть виправлені в найкоротші терміни. Пам'ятайте, що Windows CHKDSK також доступний на інших версіях Windows, таких як Windows 8, 7, Vista і XP.
Інші корисні посібники, які можуть допомогти вам у вирішенні проблем з Windows, включають: як запустити Windows 10 у безпечному режимі, як встановити Kodi на Amazon Firestick, як налаштувати віддалений робочий стіл у Windows 10, а також посібник з shareit для ПК.
Виправлення помилок CHKDSK
Неможливо продовжити в режимі тільки для читання.
Якщо ви бачите повідомлення про помилку "Виявлено помилки. CHKDSK не може продовжити" під час спроби відновити диск для виправлення помилок, переконайтеся, що у вашій команді вказано параметр /r, щоб уникнути цього повідомлення про помилку.
З іншого боку, якщо вам потрібно запустити інструмент дискової утиліти на іншому томі, обов'язково вкажіть літеру диска, який потрібно перевірити на наявність помилок, наприклад CHKDSK C: /f
Неможливо запустити перевірку диска (том використовується іншим процесом)
Коли ви бачите повідомлення про помилку, що говорить:
"CHKDSK не може бути запущено, оскільки том використовується іншим процесом. Чи бажаєте ви запланувати перевірку цього тому під час наступного перезавантаження системи?"
Введіть Y у командному рядку та натисніть Enter.
Якщо ви хочете перевірити диск негайно, перезавантажте комп'ютер, і він автоматично просканує його.
Не вдалося заблокувати поточний накопичувач
Якщо ви бачите повідомлення про помилку "Cannot Lock Current Drive", переконайтеся, що команда, яку ви виконуєте, має параметр /r. Крім того, ви можете скористатися командою CHKDSK /f /r /x, щоб вирішити цю проблему.
Поширені запитання
Як запустити CHKDSK?
Щоб запустити CHKDSK, відкрийте програму Командний рядок, знайшовши "Командний рядок" у меню "Пуск". Клацніть правою кнопкою миші на програмі Командний рядок і виберіть "Запустити від імені адміністратора". Введіть "CHKDSK C: /f" у вікні Командного рядка і натисніть Enter. Це ініціює перевірку вашого диска C: на наявність помилок.
Що краще, CHKDSK R або F?
Ми вважаємо, що CHKDSK R і CHKDSK F працюють добре, але служать різним цілям. Якщо ви хочете просканувати диск на наявність пошкоджених секторів і помилок, радимо виконати CHKDSK R. Однак, якщо ви хочете просканувати диск на наявність усіх помилок, ви можете скористатися параметром /F, щоб під час сканування було перевірено на наявність помилок і виправлено весь диск.
Скільки часу займає перевірка диска в Windows 10?
Сканування і виправлення помилок на диску може відрізнятися залежно від кількох факторів, таких як швидкість диска, процесор та інші компоненти, які можуть впливати на швидкість читання і запису диска. Однак здебільшого повне сканування диска на наявність помилок і пошкоджених секторів може зайняти кілька хвилин або більше, особливо якщо сканування chkdsk виявило кілька помилок у вашій системі.
Що таке команда CHKDSK F?
Як згадувалося вище, команда CHKDSK F дозволяє виконати повне сканування диска на наявність помилок і проблем з жорстким диском. Одночасно команда /f також дає вказівку утиліті диска спробувати виправити всі виявлені помилки на диску.
Як запустити chkdsk з командного рядка?
Chkdsk - це утиліта, яка перевіряє жорсткий диск вашого комп'ютера на наявність помилок. Щоб запустити chkdsk з командного рядка, спочатку потрібно відкрити командний рядок. Для цього натисніть кнопку Пуск, а потім введіть "cmd" у вікні пошуку. Натисніть Enter, щоб відкрити командний рядок. У командному рядку введіть "chkdsk", а потім назву диска, який ви хочете перевірити, і натисніть Enter.
Яка команда у Windows може ініціювати chkdsk під час завантаження?
Команда, що запускає chkdsk під час завантаження, має вигляд "chkdsk /f." Ця команда chkdsk перевірить цілісність файлової системи і виправить знайдені помилки.
Чи слід використовувати chkdsk F або R?
Вирішуючи, чи використовувати chkdsk F або R, слід врахувати кілька речей. По-перше, це те, яку файлову систему ви використовуєте - якщо це NTFS, то вам слід використовувати chkdsk R. Якщо ви використовуєте FAT32, то вам слід використовувати chkdsk F. Друга річ, яку слід врахувати - це тип помилок, з якими ви стикаєтесь.
Чи відновить chkdsk пошкоджені файли?
Chkdsk (Check Disk) - це утиліта, яка може сканувати диск на наявність помилок і виправляти їх, якщо це можливо. Однак вона не завжди успішно відновлює пошкоджені файли. Якщо пошкодження серйозне, то chkdsk не зможе відновити файл, і єдиним рішенням може бути відновлення з резервної копії.

