Зміст
Не знаєте, яка комбінація кольорів виглядає краще? Є лише один колір, який не вписується, і ви хочете змінити його, але не знаєте, який варіант? Я повністю розумію, це було боротьбою для кожного графічного дизайнера, особливо коли ви тільки починаєте.
Вам пощастило, що сьогодні Adobe Illustrator зробив свої інструменти та функції більш зручними для користувача, ніж, наприклад, десять років тому, коли я був студентом графічного дизайну.
Замість того, щоб змінювати кольори один за одним, як мені доводилося, тепер ви можете змінювати кольори набагато простіше завдяки функції Recolor. Ну, я повинен сказати, що інструмент піпетки також завжди був дуже корисним.
Якщо ви дизайнер, який дотримується принципів свободи, можливо, вам більше підійде створення оригінальних кольорових зразків за допомогою палітри кольорів.
У будь-якому випадку, сьогодні ви дізнаєтеся про чотири різні способи зміни кольору об'єктів в Adobe Illustrator за допомогою цих чудових можливостей, а також кілька корисних порад.
Без зайвих слів, занурюємося!
4 Способи зміни кольору об'єкта в Adobe Illustrator
Примітка: Скріншоти зроблені з версії Illustrator CC 2021 для Mac. Windows або інші версії можуть виглядати дещо інакше.
Якщо ви працюєте над різними версіями художнього твору, або просто хочете змінити певний колір об'єкта, ви знайдете спосіб.
1. перефарбувати ілюстрації
Якщо ви ще не пробували функцію "Перефарбувати об'єкт" в Adobe Illustrator, то обов'язково спробуйте. Це найкращий спосіб, яким можна скористатися, якщо потрібно змінити всю колірну гамму об'єкта.
Крок 1 Виділіть об'єкти, кольори яких потрібно змінити. Утримуючи клавішу Shift, виберіть декілька об'єктів, або, якщо потрібно виділити всі об'єкти, натисніть клавішу Команда + A .
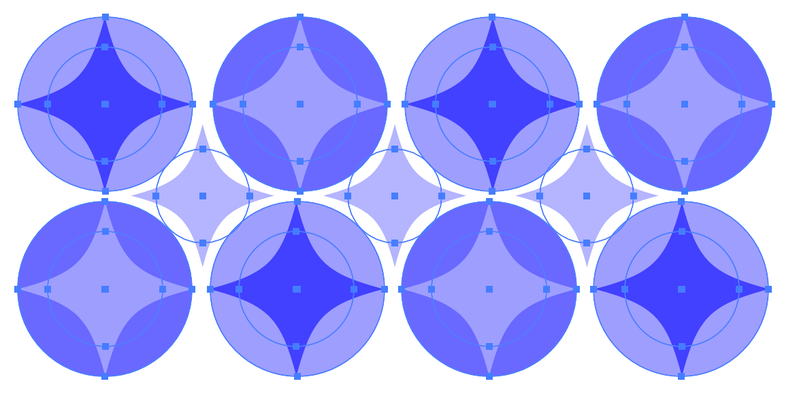
Коли ваш об'єкт буде обраний, ви побачите Перефарбувати на панелі властивостей.
Крок 2 Натисніть на кнопку Перефарбувати кнопку.
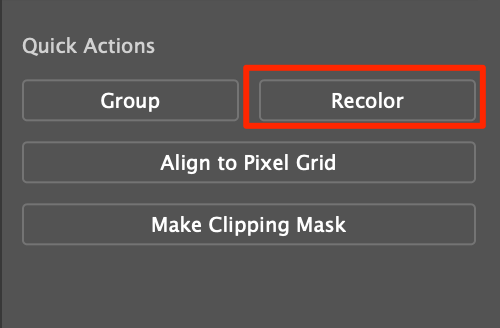
Ви побачите вікно редагування кольору, а початковий колір вашої роботи буде показано на колірному колі.
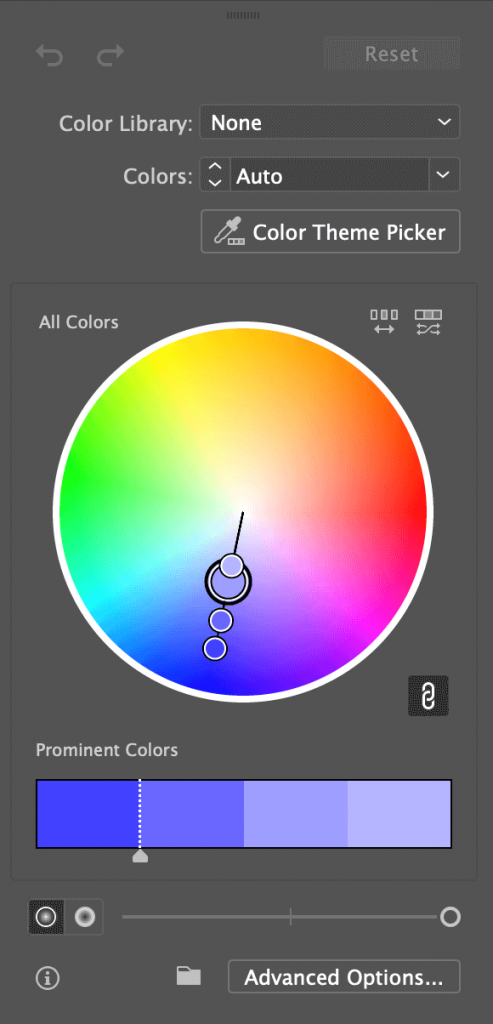
Крок 3 Зараз є кілька речей, які ви можете зробити, щоб змінити кольори.
Якщо ви хочете змінити колір всіх об'єктів, натисніть на один з маркерів кольору і перетягніть його до тих пір, поки не знайдете свій ідеальний колір.
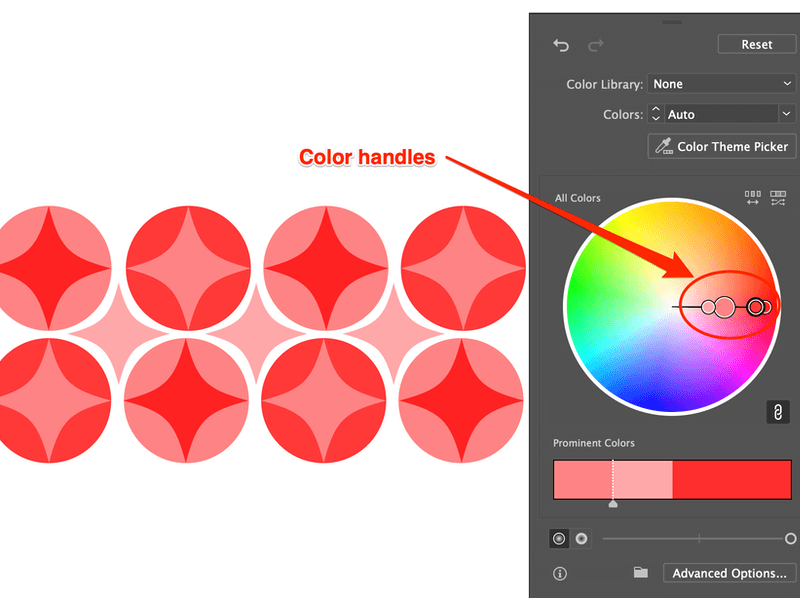
Якщо ви хочете змінити конкретний колір, натисніть на кнопку Зв'язок Розв'язок Гармонія Кольори Ви можете від'єднати кольори та відредагувати їх окремо.
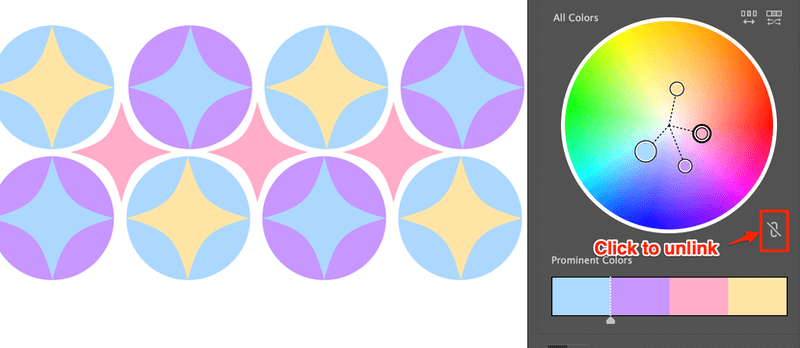
Підказки: Більше варіантів редагування доступні, коли ви клацнете правою кнопкою миші на незв'язаному кольорі, і ви завжди можете перейти до редагування в Додаткових параметрах.
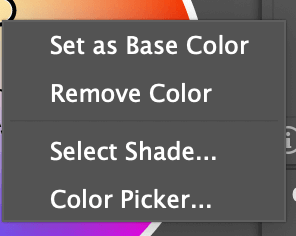
Коли ви редагуєте певний колір, непогано клацнути правою кнопкою миші, вибрати відтінок, а потім відредагувати його у вікні конкретного кольору.
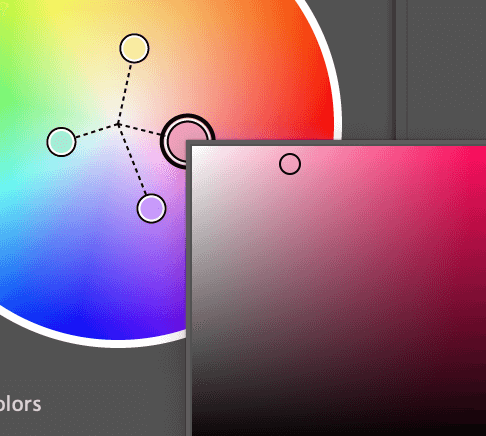
Останній крок - приємного редагування!
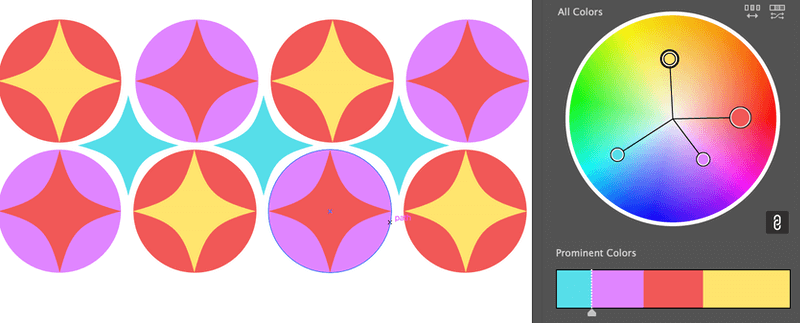
2. підбір кольору
Крок 1 Виберіть об'єкт. Наприклад, я вибрав блакитну блискітку посередині, щоб змінити її колір.
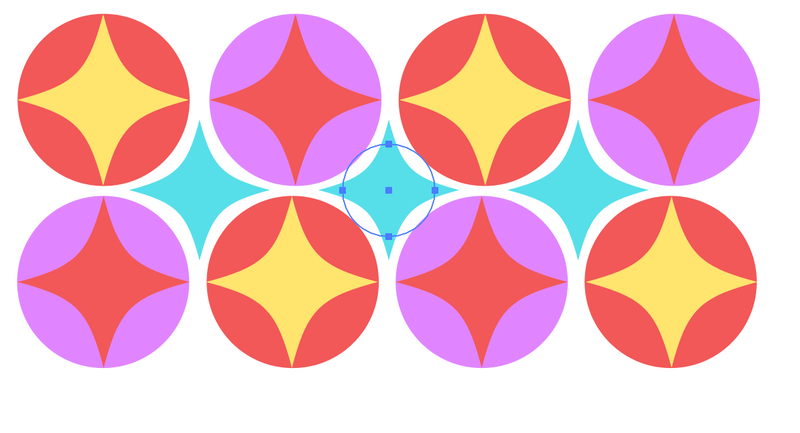
Крок 2 Двічі клацніть на (Колір) Заповнити на панелі інструментів у лівій частині екрана.
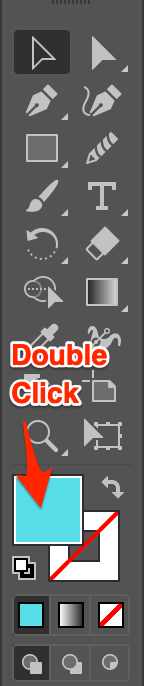
З'явиться вікно вибору кольору.
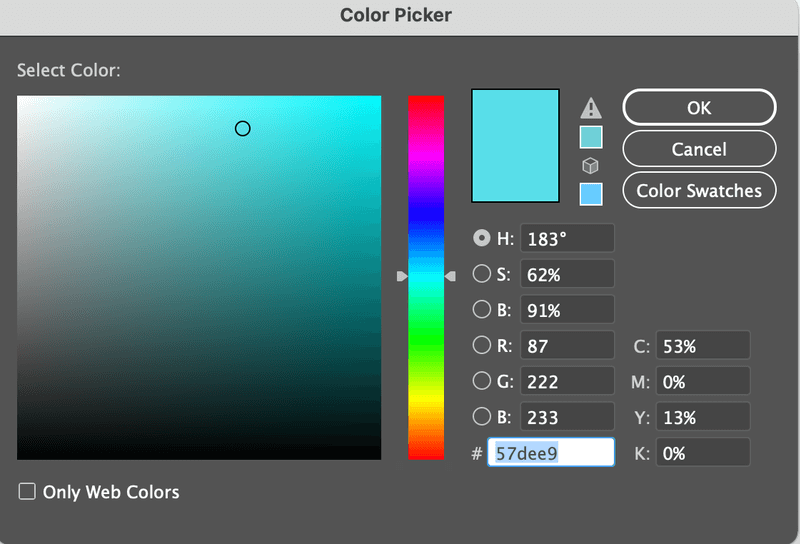
Крок 3 Перемістіть коло, щоб вибрати колір, або введіть шістнадцятковий код кольору, щоб отримати певний колір.
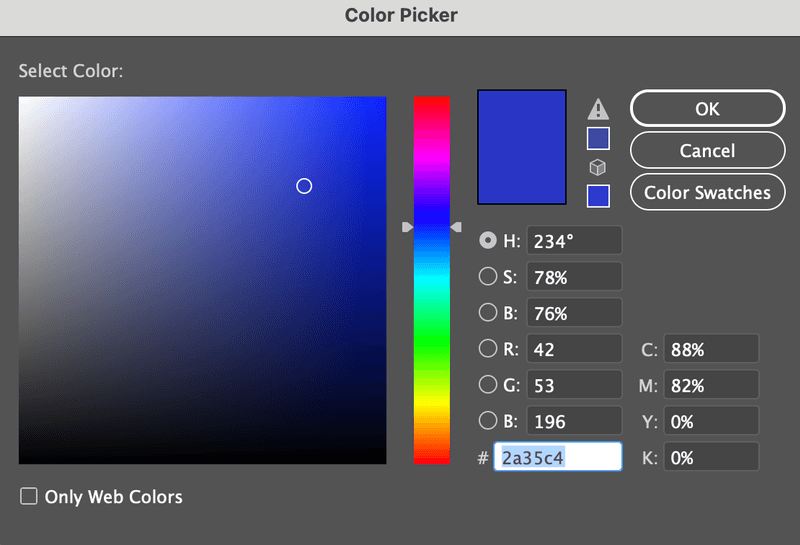
Крок 4 Клац! ГАРАЗД. .
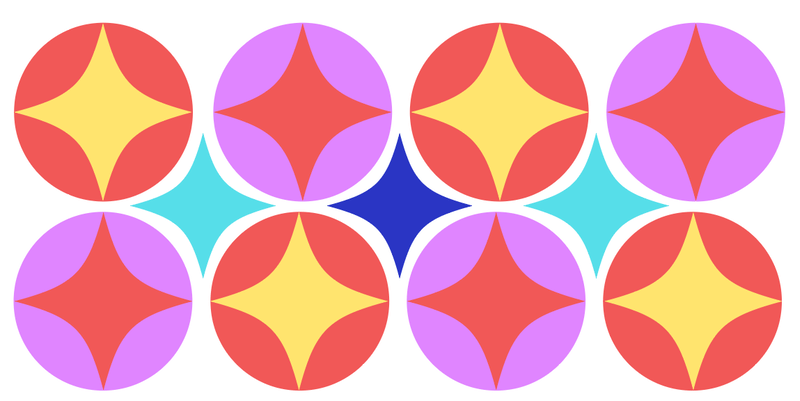
3. піпетка
Це хороший варіант, якщо у вас є готові зразки кольорів. Наприклад, тут мій зразок кольору - синя блискітка посередині, і я хочу змінити колір двох фігур поруч з нею на такий самий колір.
Крок 1 Виберіть об'єкт.
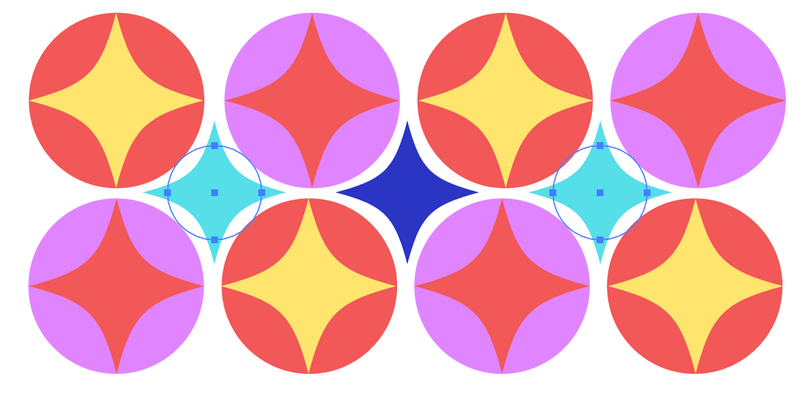
Крок 2 Виберіть пункт Інструмент для піпетки ( I ).

Крок 3 Знайдіть зразок кольору і натисніть на область зразка кольору.
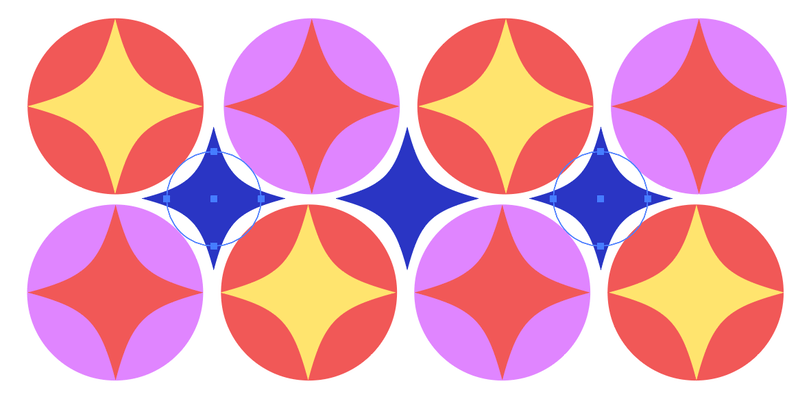
4. колірний градієнт
Трохи пофантазувавши, ви також можете змінити початковий колір на градієнтний.
Крок 1 Виберіть об'єкт.
Крок 2 : Вибрати Інструмент "Градієнт ( G ), або просто натисніть на опцію градієнта в розділі Заповнити .
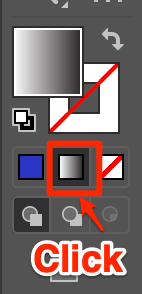
Крок 3 Натисніть на повзунки градієнта, щоб вибрати кольори і переміщайте їх, щоб створити потрібний ефект градієнта. Простіший варіант - скористатися інструментом "піпетка", щоб вибрати зразки кольорів для ефекту градієнта.
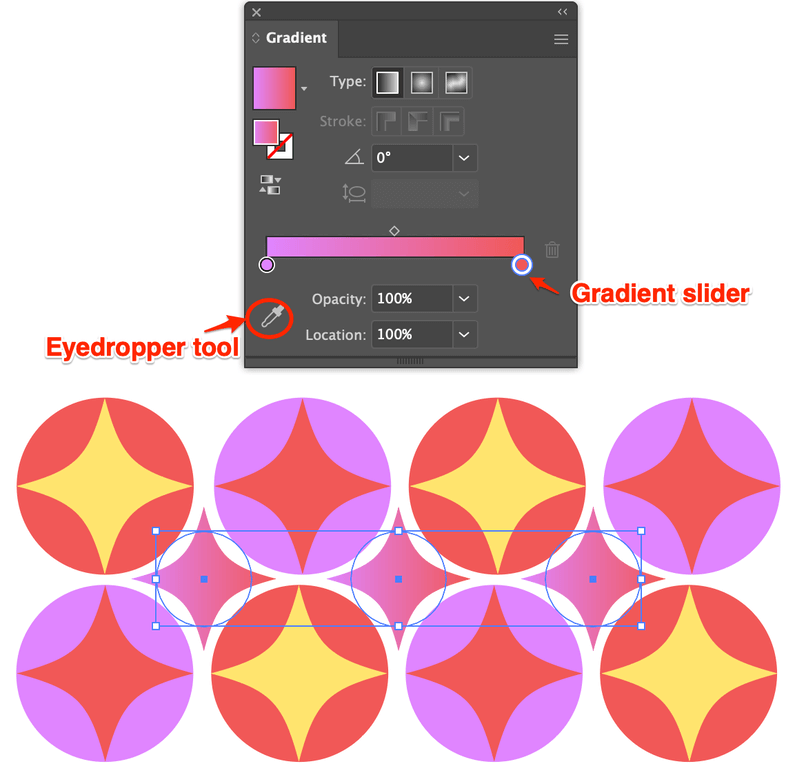
Питання?
Нижче наведено кілька поширених запитань, які задавали ваші колеги-дизайнери про перефарбування кольорів в Adobe Illustrator. Можливо, ви також захочете ознайомитися з ними.
Як змінити тільки один колір векторного зображення?
Перш за все, розгрупуйте об'єкт, і ви можете змінити один колір об'єкта за допомогою піпетки або інструменту "Піпетка". Якщо ви хочете змінити всі елементи одного кольору, використовуйте метод "Перефарбувати", описаний вище, роз'єднайте кольори гармонії та відредагуйте певний колір.
Чи є спосіб видалити всі кольори в Illustrator?
Так, в Illustrator можна видалити всі об'єкти одного кольору, і це дуже просто. Утримуючи клавішу Shift, виберіть об'єкти певного кольору, які потрібно видалити, і натисніть клавішу Delete на клавіатурі. Якщо кольорові об'єкти згруповані, спочатку їх потрібно розгрупувати.
Де мої зразки кольорів в Illustrator?
Якщо праворуч від документа Illustrator не відображаються зразки кольорів, їх можна швидко налаштувати. Перейдіть до верхнього меню Вікно> Зразки вона з'явиться разом з іншими панелями інструментів з правого боку.
Ви також можете знайти більше зразків в меню Бібліотеки зразків або створити власні зразки і зберегти їх для подальшого використання.
Заключні думки
Кожен з перерахованих вище методів має свої переваги для вирішення певних завдань. Наприклад, я досі вражений функцією Recolor, яка економить мені купу часу при створенні різних версій ілюстрацій.
Я вважаю, що інструмент "піпетка" чудово підходить для створення кольорових зразків, які я використовую в 99% випадків при розробці дизайну бренду.
Інструменти вибору кольору та градієнта дозволять вам розкрити свій творчий потенціал.

