Зміст
Я зазвичай використовую інструмент Mesh Tool для створення 3D-зображень фруктів для реклами, тому що я можу маніпулювати кольорами, і мені подобається, як вони виглядають між плоскою графікою та реальною фотосесією.
Інструмент "Сітка" є чудовим інструментом, але він може бути досить складним для початківців, оскільки вам потрібно використовувати кілька різних інструментів для створення реалістичного або 3D-ефекту.
У цьому уроці ви дізнаєтеся, як зробити об'єкт більш реалістичним за допомогою інструмента "Сітка" і градієнтної сітки.
Примітка: всі скріншоти зроблені з версії Adobe Illustrator CC 2022 для Mac. Windows або інші версії можуть виглядати інакше.
Де знаходиться інструмент "Сітка" в Adobe Illustrator
Ви можете знайти Інструмент для створення сітки на панелі інструментів, або активуйте її за допомогою комбінації клавіш U .
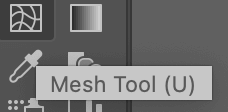
Якщо ви хочете створити градієнтну сітку, ще один спосіб знайти її - через накладне меню Об'єкт > Створення градієнтної сітки Цей інструмент працює тільки тоді, коли об'єкт виділено. В іншому випадку опція "Створити градієнтну сітку" стає сірою.
Незалежно від того, який інструмент ви вибрали, спочатку потрібно обвести контур об'єкта. Виконайте наведені нижче дії, щоб створити сітку.
Як користуватися інструментом "Сітка
Оскільки цей інструмент зазвичай використовується для розфарбовування фруктів і овочів, я покажу вам приклад використання інструмента "Сітка" для створення реалістичного болгарського перцю.

Крок 1: Створіть новий шар поверх шару зображення. Ви можете заблокувати шар зображення на випадок, якщо випадково перемістите його або відредагуєте не на тому шарі.
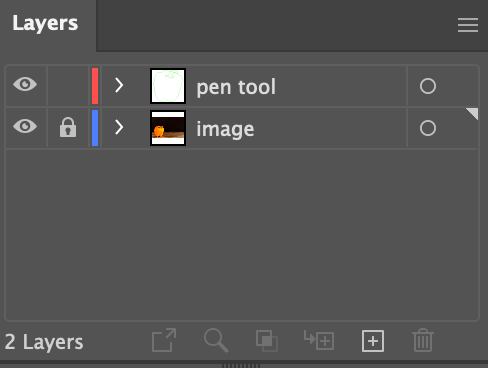
Крок 2: За допомогою інструменту Pen Tool (Перо) обведіть фігуру на новому шарі. Якщо у вас на об'єкті кілька кольорів, добре було б обвести контур окремо. Наприклад, я обвела спочатку помаранчеву частину болгарського перцю, а потім зелену частину.

Крок 3: Перемістіть обидва шляхи інструмента "Перо" подалі від вихідного зображення і за допомогою інструмента "Піпетка" візьміть зразки кольорів з вихідного зображення. Якщо ви не хочете використовувати той самий колір, що й у вихідному зображенні, ви також можете заповнити його іншими кольорами.

Крок 4: Виділіть об'єкт і створіть сітку. Тепер у вас є два варіанти, ви можете використовувати інструмент Mesh Tool (Сітка) для створення сітки від руки або створити градієнтну сітку.
З градієнтною сіткою простіше, тому що вона начебто попередньо встановлена. Просто перейдіть до верхнього меню і виберіть Об'єкт > Створення градієнтної сітки Ви можете налаштувати рядки, стовпці, вигляд градієнта та виділення.
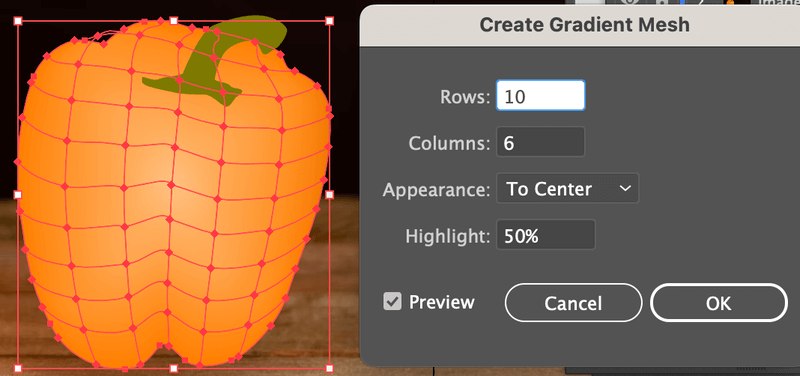
Якщо ви вирішите скористатися інструментом "Сітка" з панелі інструментів, вам потрібно буде клацнути на об'єкті, що обводиться, щоб створити сітку від руки.
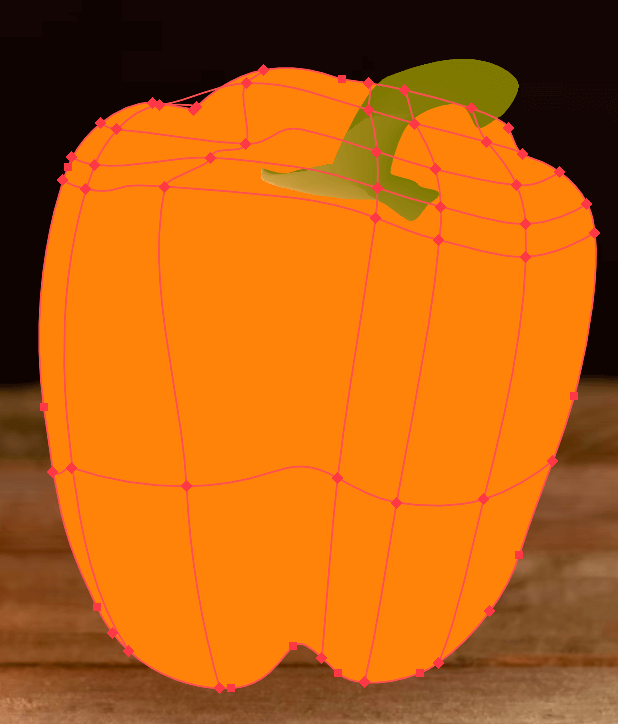
Зробили помилку? Ви можете видалити рядок або стовпець, натиснувши кнопку Видалити ключ.
Крок 5: За допомогою інструмента "Пряме виділення" виберіть опорні точки сіті, які потрібно виділити або додати тінь. Зміна виберіть декілька опорних точок і виберіть колір, яким ви хочете залити певну область.
Я використовував піпетку, щоб взяти зразки кольорів безпосередньо з оригінального зображення.
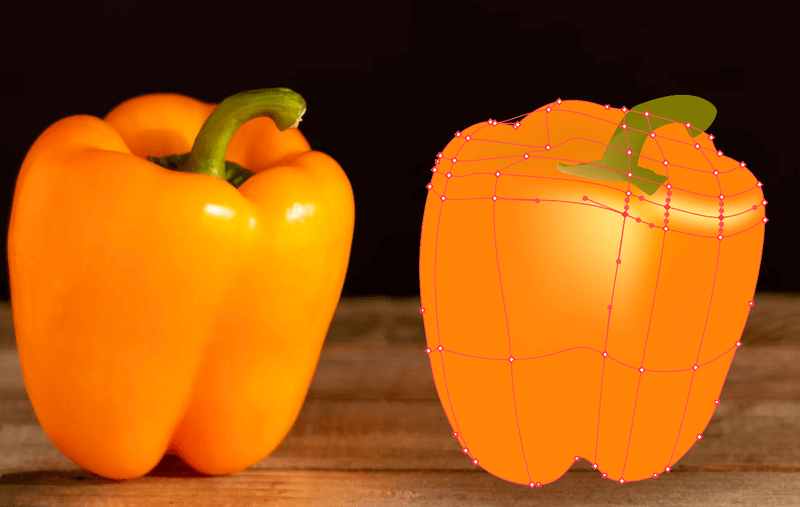
Для того, щоб відредагувати області індивідуально для отримання ідеального результату, потрібно трохи терпіння і не поспішати. Не поспішайте.

Часті запитання
Створення сітки вимагає певних навичок роботи з програмним забезпеченням, оскільки вам доведеться використовувати інші інструменти, такі як інструмент "Перо", пряме виділення та інструменти кольору. Нижче наведено кілька запитань, з якими ви можете зіткнутися під час використання інструмента "Сітка".
Як обвести зображення в Illustrator?
Існують різні способи і значення обведення. Найпоширенішим способом обведення контуру зображення є використання інструмента "Перо". Ви також можете використовувати інструмент "Пензель" для обведення зображення, намальованого від руки, якщо ви використовуєте графічний планшет.
Або найпростіший спосіб відстежити зображення - використовувати інструмент "Трасування зображення".
Як об'єднати текст у сітці в Illustrator?
Інструмент "Сітка" не працює на живому тексті, тому перед тим, як накладати сітку, потрібно обвести текст. Потім ви можете використовувати той же метод, що і в цьому уроці, щоб розфарбувати його. Якщо ви хочете спотворити текст, то перейдіть до пункту Об'єкт > Спотворення огинаючої > Make with Mesh та відредагувати опорні точки.
Як змінити колір сітки?
Це той самий метод, що і Крок 5 Виділіть опорні точки на сітці і виберіть новий колір заливки. Ви можете скористатися інструментом "Піпетка" для зразка кольору або вибрати колір з палітри Зразки .
Заключне слово
Я б сказав, що найскладніша частина при використанні інструменту Mesh Tool - це частина розфарбовування. Іноді важко отримати точне ідеальне освітлення або тінь об'єкта.
Створення градієнтної сітки дещо простіше, оскільки вона має попередньо встановлену сітку, і все, що вам потрібно зробити, це змінити вигляд і колір градієнта. Ви також можете редагувати опорні точки за допомогою інструмента "Пряме виділення". Отже, якщо у вас виникають труднощі з інструментом "Сітка", спробуйте спочатку скористатися градієнтною сіткою.

