Зміст
Однією з найбільших переваг цифрового мистецтва над традиційним є те, наскільки легко змінювати кольори ваших робіт. Розуміння цієї техніки відкриває безмежні художні можливості; ви можете використовувати її для експериментів з кольорами у своїх картинах, базового виправлення фотографій або створення будь-якої кількості інших абстрактних колірних виразів.
Для новачків у цифровому мистецтві ця техніка виглядає досить складною, але її досить просто освоїти. Більшість відомих програм для малювання мають подібний інструмент, а програма paint.net Перефарбувати є одним з найбільш інтуїтивно зрозумілих і добре керованих інструментів.
Цей урок буде присвячено інструменту "Перефарбування", але в paint.net є кілька інструментів, які можуть бути корисними під час зміни кольорів ілюстрації, і ми розглянемо їх. Відтінок / Насиченість а також налагодження та Чарівна паличка інструмент.
Зміна кольорів у Paint.NET за допомогою інструмента "Перефарбування
Paint.net - це програма, яку можна завантажити, тому переконайтеся, що у вас встановлений Paint.net та оновлений, якщо це необхідно. У цьому посібнику я буду використовувати версію 4.3.12, а деякі старіші версії будуть працювати дещо інакше.
Крок 1: Відкривши свою роботу в paint.net, налаштуйте робочу область і переконайтеся, що ваш Кольори Якщо вікно не відкрито, оберіть кольорове коло у верхньому правому куті вікна.

Скріншот зроблено в програмі paint.net
Крок 2: На лівій панелі інструментів виберіть пункт Перефарбувати Комбінація клавіш для цього інструмента має наступний вигляд R .

Крок 3: Налаштуйте параметри пензля. Залежно від розміру та кількості колірних варіацій на ділянці, яку ви перефарбовуєте, відрегулюйте пензель. ширина , твердість і толерантність .
Допуск описує, наскільки пікселі повинні бути схожими на замінений колір. При значенні 0% перефарбовуються тільки точні збіги, а при 100% перефарбовуються всі пікселі.
Переміщення по панелі інструментів, Допуск альфа-режиму надає вам вибір між Попередньо помножений і Прямо Це впливає на вибір прозорих пікселів.
Наступні іконки Відбір проб одноразово і Відбір проб вторинного кольору Ми розглянемо обидва режими.

Крок 4: Виберіть потрібний Первинний і Вторинні кольори .

Під час використання Відбір проб одноразово Ви зможете малювати обома кольорами.
Під час використання Відбір проб вторинного кольору ви будете малювати основним кольором, а вторинний колір буде відібраний і перефарбований. Наприклад, якщо основним кольором є червоний, а вторинним - помаранчевий, то помаранчеві пікселі будуть замінені на червоні.
Крок 5: Зафарбуйте пікселі, які хочете замінити.
З Відбір проб одноразово виділивши область, клацніть лівою кнопкою миші та перетягніть її, щоб зафарбувати основним кольором, або клацніть правою кнопкою миші та перетягніть її, щоб зафарбувати додатковим кольором. Перша область, на якій ви клацнете під час зафарбовування, є кольором, який буде замінено.
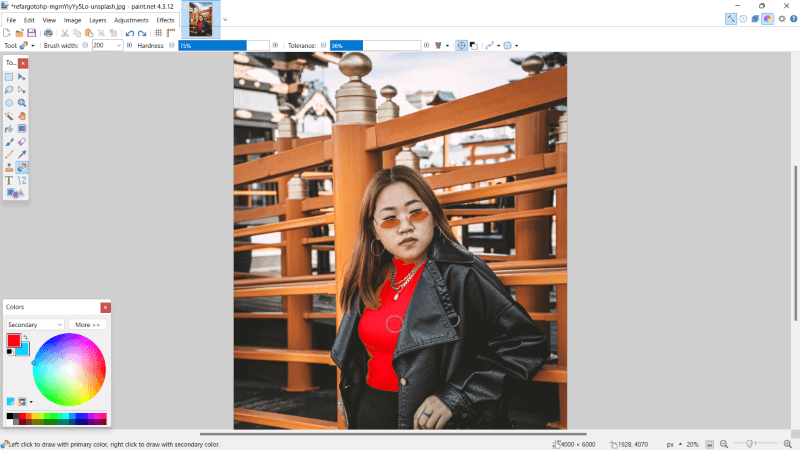
Ця дія буде аналогічно працювати з Відбір проб вторинного кольору тільки замість того, щоб замінити колір, на якому ви клацнули на зображенні, він замінить лише другорядний колір. Клацання правою кнопкою миші змінює ролі кольорів на протилежні.

Крок 6: Збережіть свою роботу, перейшовши за посиланням Файл в рядку "Меню" та у випадаючому меню вибрати Зберегти як Або натисніть на клавіатурі CTRL і S .

Додаткові поради
Якщо вам важко зафарбувати тільки потрібну область, ви можете спочатку намалювати виділення. У цьому випадку вам, швидше за все, захочеться попрацювати з інструментом Lasso Select інструмент або Чарівна паличка що знаходиться на лівій панелі інструментів.

Ще один спосіб швидко змінити кольори своєї роботи - це корекція. Щоб скористатися цією технікою, перейдіть в розділ Налаштування вкладки рядка меню та оберіть Відтінок / Насиченість .

Заключні думки
Для повного освоєння може знадобитися трохи експериментів, але перефарбовування творів мистецтва - це неймовірно корисна техніка, яку варто знати. Маючи її у своєму арсеналі, вам буде легше переробити незадовільне забарвлення або підняти свою роботу на інший рівень за допомогою несподіваної абстракції.
Чи вважаєте ви, що інструмент перефарбовування paint.net корисний? Поділіться своєю думкою в коментарях і дайте нам знати, якщо вам потрібно щось уточнити.

