Зміст
Ви хочете, щоб ваші глядачі побачили конкретний об'єкт у вашому проекті, як ви це робите? Ви збільшуєте масштаб! Просто за допомогою натискання на ролик , встановлення точки опори потім перейдіть на панель керування ефектами та клавішний кадр шкали, щоб встановити точку входу та виходу.
Я Дейв. Я редагую і використовую Adobe Premiere Pro протягом останніх 10 років. Я відредагував понад 200 проектів для відомих брендів і творців контенту. Я знаю Premiere Pro зсередини і зовні.
Я покажу вам, як плавно і безперешкодно збільшувати масштаб до будь-якої точки композиції кадру. Потім дам професійні поради, щоб прискорити ваш проект, і нарешті відповім на деякі поширені запитання. Ви готові?
Як наблизити будь-яку точку кадру
Переконайтеся, що у вас відкритий проект і послідовність, і давайте перейдемо до деталей.
Перш за все, ви натискаєте на кліп, до якого хочете застосувати ефект масштабування, і встановлюєте точки прив'язки.
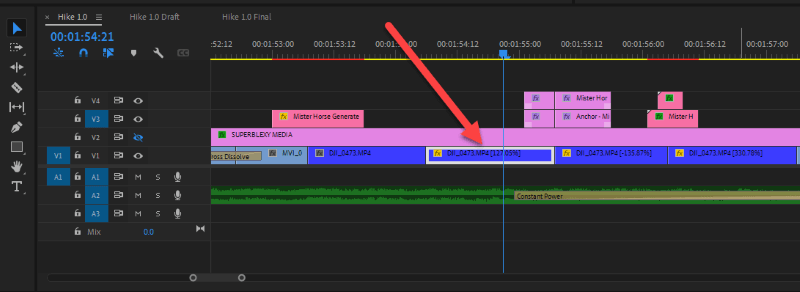
Крок 1: Встановлення точки прив'язки
Це дуже важливо, оскільки ефект масштабування збільшить вашу опорну точку, тож незалежно від того, де ви встановите опорну точку, Premiere Pro збільшить масштаб саме там. Тож зробіть це правильно.
Наприклад, на кадрі нижче я хочу наблизити хлопця праворуч, тому встановлюю точку прив'язки праворуч, на його тілі. Для цього ви можете перейти в розділ Контроль ефекту Панель і натисніть на кнопку Якірна точка в рамках Motion fx .
Ви побачите, що точка прив'язки і параметр перетворення з'являться у вашому Програма Натисніть і перетягніть точку прив'язки в потрібне вам місце. В даному випадку - на хлопця праворуч!
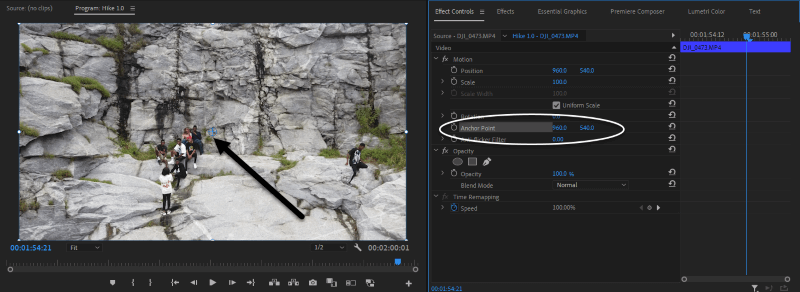
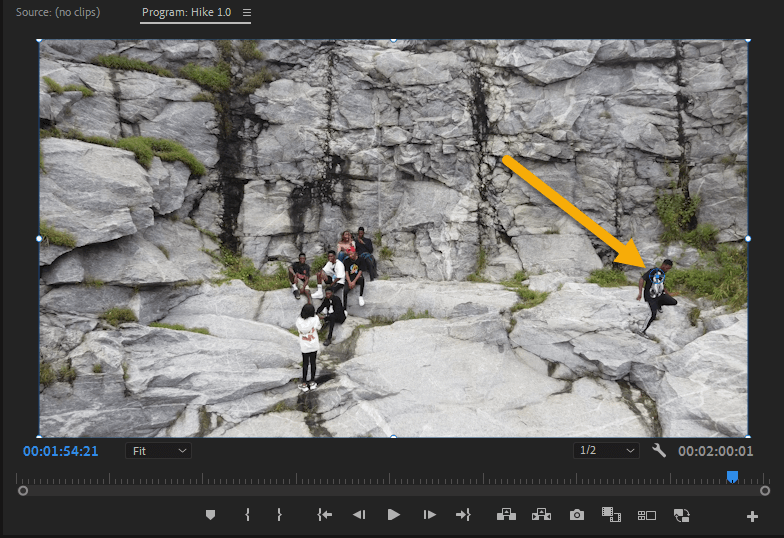
Тепер ми закінчили з першою частиною роботи. Наступний крок - встановити наш ключовий кадр на початку і в кінці, де ми хочемо, щоб наш ефект масштабування починався і закінчувався. Ми збираємося пограти з Масштаб під пунктом Motion fx для досягнення ефекту масштабування.
Крок 2: Налаштування початку ефекту масштабування
На монтажному столі перемістіться на початок, де ви хочете, щоб ефект масштабування розпочався, а потім увімкніть шкалу fx. Ви побачите, що вона створила перший ключовий кадр.
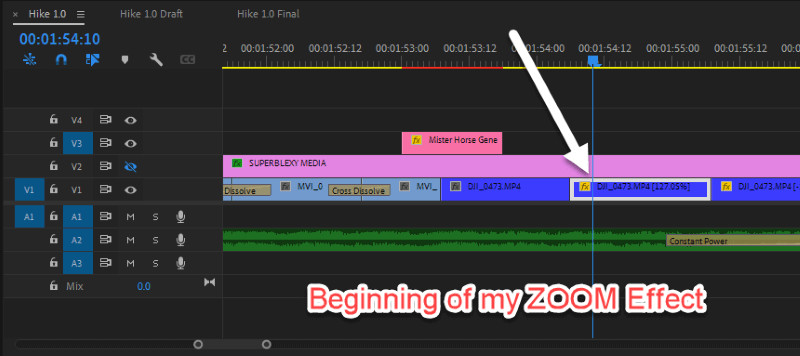
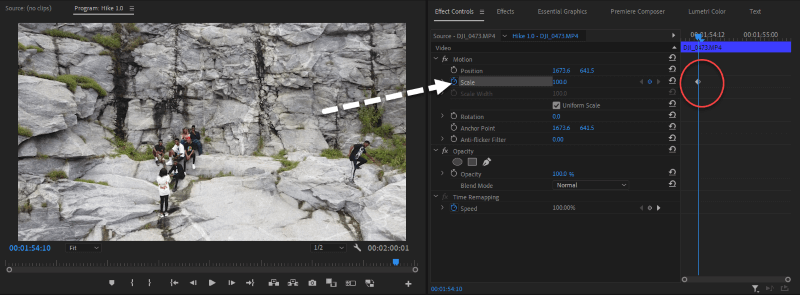
Крок 3: Налаштування кінцевої точки ефекту масштабування
Ми успішно створили наш перший ключовий кадр, який є початковою точкою. Тепер кінцева точка. Так само, як ми робили для початкової точки, на нашій часовій шкалі ми перемістимо кінцеву точку туди, де ми хочемо закінчити ефект масштабування.
Після переміщення в кінцеву точку, наступним кроком є збільшення масштабу за бажанням. В даному випадку я збираюся збільшити масштаб до 200%. Ви помітите, що був створений другий ключовий кадр. Ось так! Ось так просто. Відтворіть і подивіться на магію, яку ви щойно зробили.
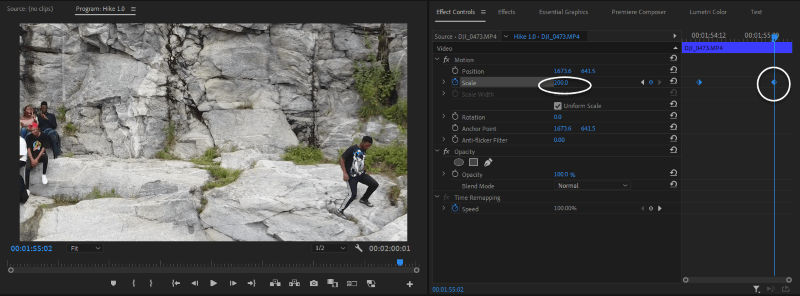
Професійні поради щодо збільшення
Ці професійні поради змінять вашу гру в монтажі. Спробуйте і скористайтеся ними.
1. отримання безшовного, плавного та маслянистого ефекту масштабування
Якщо ви відтворите анімацію масштабування, ви помітите, що вона більш-менш схожа на масштабування камери. Ми можемо зробити її більш динамічною, зробивши її плавною і змащеною. Як це зробити? Це так само просто, як азбука.
Клацніть правою кнопкою миші по першому ключовому кадру, варіантів дуже багато, але я вважаю за краще Легкість входу Ви можете погратися з різними варіантами і подивитися, що вам подобається. Переконайтеся, що ви клацнули правою кнопкою миші на ключовому кадрі, інакше ви не отримаєте ці варіанти.
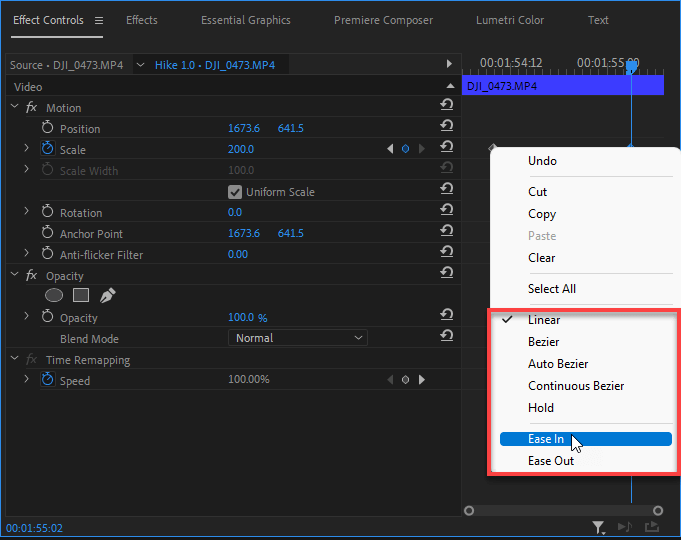
Для кінцевої точки можна спробувати Легко вийти а потім відтворити, ви ж любите це, так? Безшовно, гладко і як по маслу!
2. збереження попереднього налаштування зуму
Якщо ви хочете повторно використати цей тип ефекту в проекті або, можливо, в іншому проекті, ви можете позбавити себе від стресу робити все це знову і знову. Це може бути втомливо і виснажливо. Збереження пресета врятує вас від головного болю.
Щоб зберегти попереднє налаштування масштабування, клацніть правою кнопкою миші по руху fx і натисніть на Зберегти попереднє налаштування .
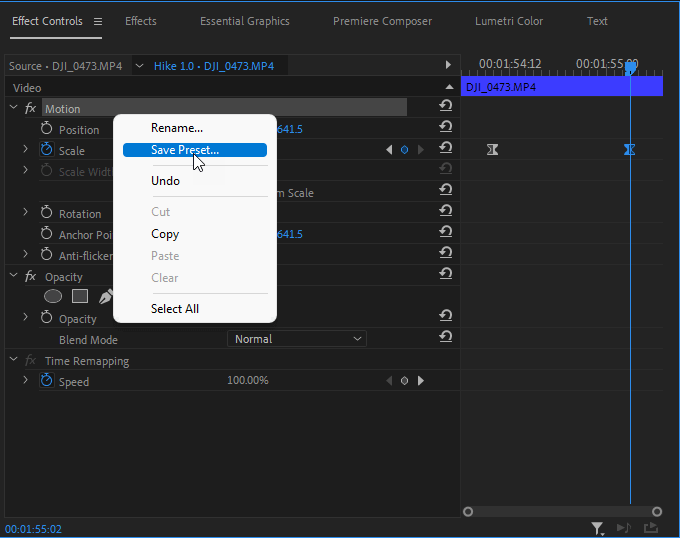
Використовуйте будь-яке ім'я на ваш вибір "David Zoommmmmmmmmmmmmm", а потім натисніть на ГАРАЗД. Ми закінчили зберігати пресет, тепер давайте застосуємо його до інших кліпів.
3. застосування попередньо встановленого масштабу
Перейдіть на сторінку Ефекти Панель, знаходимо пресет, натискаємо і перетягуємо його на новий кліп. Все.
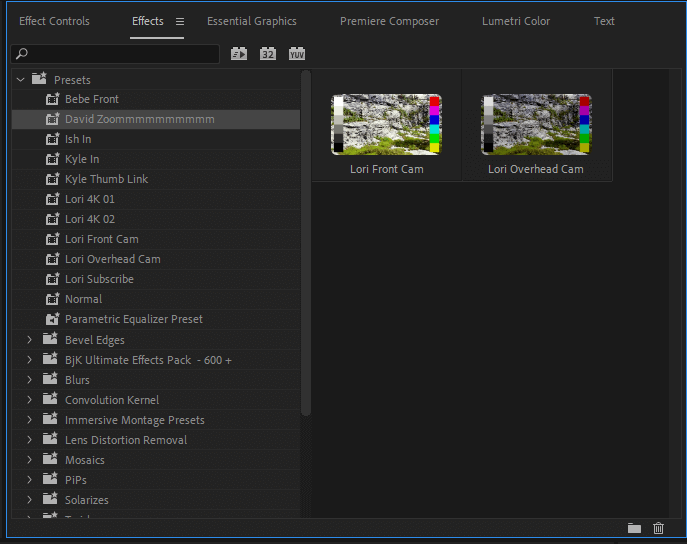
Зверніть увагу, що ви можете змінити початкову та кінцеву точку, просто перетягнувши ключовий кадр у потрібне місце на панелі керування ефектом.
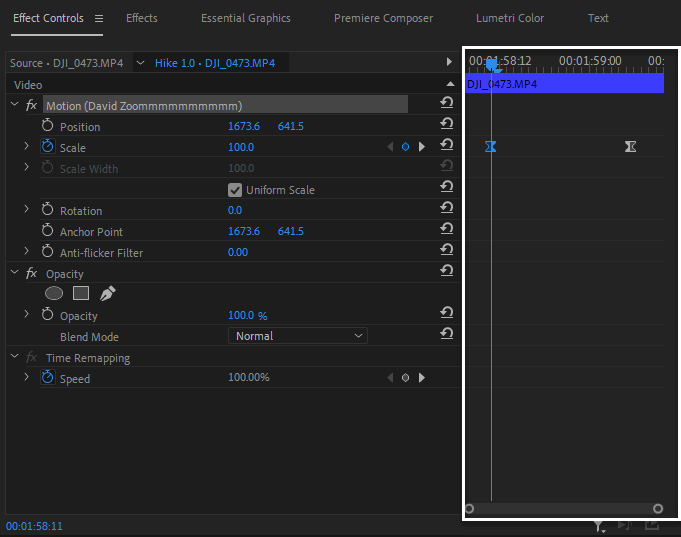
Також ви можете змінити параметри вашої шкали за допомогою навігація на ключовий кадр, який потрібно змінити, а потім змінити параметр.
Ви також можете змінити ефект ключового кадру за бажанням, будь то Безьє, Полегшення або Полегшення.
Часті запитання
Я дізнався, що деякі люди так чи інакше губляться. Ось кілька поширених запитань, які можуть бути вам дуже корисними.
Як зробити ефект зменшення масштабу в Premiere Pro?
Так само, як ми робили для збільшення, це той самий процес. Єдина відмінність полягає в тому, що ви встановлюєте параметр масштабу на велике число на початку ефекту масштабування, наприклад, 200%. І ви встановлюєте низький параметр для кінцевої точки - 100%. Ось і все, Zoom Out!
Чи нормально, що моє зображення виглядає піксельним після збільшення?
Це цілком очікувано, чим більше ви збільшуєте масштаб, тим більш піксельним буде ваше зображення. Просто переконайтеся, що ви не збільшуєте його повністю до більшого числа. Не рекомендується перевищувати 200%, якщо тільки ваші кадри не у форматі 4K або 8K.
Що робити, коли я змінюю параметр масштабування, а він створює повністю інший ключовий кадр?
Проблема полягає в тому, що ви насправді не знаходитесь на тому ключовому кадрі, на якому хочете змінити параметр.
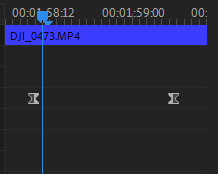
На зображенні вище може здатися, що ви перебуваєте на початковому ключовому кадрі, але це не так. Якщо ви спробуєте змінити параметр масштабу в цьому випадку, Premiere Pro створить замість нього новий ключовий кадр. Тому перед тим, як щось змінювати, переконайтеся, що ви перебуваєте на ключовому кадрі.
Професійна порада для навігації по ключових кадрах полягає у використанні опцій навігації, окрім масштабу fx.
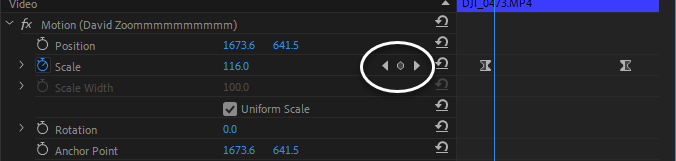
Що робити, якщо після зміни точки прив'язки з'являється чорний екран?
Перш ніж змінювати точку прив'язки, переконайтеся, що ви знаходитесь на початку ключового кадру. Якщо ви зміните точку прив'язки, коли ваш маркер знаходиться в кінцевій точці, в середині або в будь-якому іншому місці, крім початкової точки ключового кадру, ви не отримаєте бажаного результату.
Висновок
Як бачите, збільшити або зменшити масштаб в Adobe Premiere Pro надзвичайно просто. Все, що для цього потрібно, - це просто клацніть на кліпі, встановіть точку прив'язки та створіть ключовий кадр масштабу fx, щоб встановити точки входу та виходу. Це все.
Ви все ще стикаєтеся з проблемами при масштабуванні? Не соромтеся задавати мені питання в полі для коментарів нижче.

