Зміст
Експортувати проект Premiere Pro у формат MP4 дуже просто. Перейдіть до Файл> Експорт> Носій тоді змінити формат на H.264 , встановлений на Високий бітрейт і натисніть Експорт .
Мене звуть Дейв, я експерт в Adobe Premiere Pro і використовую його протягом останніх 10 років, працюючи з багатьма відомими медіа-компаніями над їхніми відео-проектами.
У цій статті я поясню, як експортувати проект Premiere Pro в MP4 всього за кілька кроків, а також дам вам кілька професійних порад і відповім на деякі поширені запитання.
Зверніть увагу, що скріншоти в навчальному посібнику нижче зроблені з Adobe Premiere Pro для Windows, Mac або інших версій можуть виглядати дещо інакше. Але, безумовно, процес той самий.
Крок за кроком, щоб експортувати проект Premiere Pro у формат MP4
Я думаю, що ви відкрили свій проект, також ви відкрили свою послідовність, якщо так, то давайте рухатися далі.
Крок 1: Перейдіть на сайт Файл> Експорт> Носій .

Крок 2: У діалоговому вікні, в розділі налаштування експорту, змінити формат на H.264. Предустановлено на відповідність джерелу - Високий бітрейт. У полі Output Name, натисніть на синє посилання, щоб змінити місце експорту та ім'я файлу.

Крок 3: У розділі "Відео" переконайтеся, що ви натисніть на кнопку Match Source, щоб узгодити налаштування вашої послідовності з налаштуваннями експорту.

Крок 4: Нарешті, натисніть на Експорт зачекайте кілька хвилин, потім перейдіть до місця розташування вашого файлу, щоб переглянути його. І все. Просто, чи не так?
Ви також можете ознайомитися з цією статтею для отримання детального пояснення, як експортувати свій проект.
Поради
1. спробуйте використовувати комбінації клавіш, щоб прискорити роботу над проектом. Замість того, щоб йти в Файл> Експорт> Носій для експорту, в Windows можна просто натиснути на CTRL + M і бум, ось так!
2. переконайтеся, що ви Діапазон джерела встановлений на "Вся послідовність" або "Послідовність на вході/виході якщо ви встановили початкову та кінцеву точку на вашій часовій шкалі.

Часті запитання
Ось деякі інші питання, які вам можуть бути цікаві щодо експорту Premiere Pro в MP4, я коротко відповім на них нижче.
Як експортувати Premiere Pro до MP4 1080p?
Переконайтеся, що розмір кадру послідовності встановлено на 1920×1080, а потім виконайте наведений вище крок для експорту. Те саме стосується 4K або будь-якої іншої роздільної здатності, яку ви бажаєте.
Що робити, якщо мій формат і пресети виділено сірим кольором?
Якщо ви не можете змінити формат і попередньо встановлені налаштування, переконайтеся, що ви зняли галочку з пункту "Налаштування послідовності збігів", і ви готові до роботи.
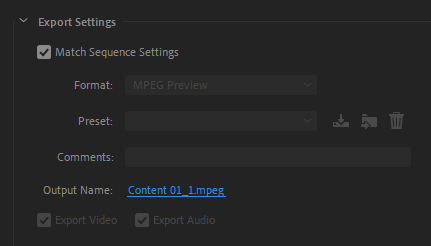
Чому мій експорт триває так довго?
Ну, можливо, ви занадто сильно впливаєте на свій проект. Також, можливо, ваш комп'ютер повільний або він не відповідає системним вимогам Premiere Pro. Розслабтеся, не хвилюйтеся, замість цього візьміть каву або прогуляйтеся і дайте собі перерву, перш ніж ви це зрозумієте, все буде зроблено.
Що робити, якщо Premiere не експортував мій повний проект?
Переконайтеся, що для параметра Source Range (Діапазон джерела) встановлено значення Entire Sequence (Вся послідовність).
Що робити, якщо я маю багато послідовностей для експорту в MP4 одночасно?
Вам потрібно встановити Adobe Media Encoder, тоді замість того, щоб відразу натиснути кнопку "Експортувати", ви натиснете кнопку "Поставити в чергу". Після того, як ви поставите всі свої послідовності в чергу в Media Encoder, натисніть кнопку "Почати/відтворити", щоб почати роботу.
Висновок
Покажіть цей проект світу та завантажте його в соціальні мережі. Перейдіть до пункту "Файл", "Експорт", "Медіа", змініть формат на H.264, встановіть "Високий бітрейт" та натисніть "Експорт".
Якщо у вас виникли труднощі при експорті Adobe Premiere Pro в MP4, будь ласка, повідомте мені про це в коментарях, я буду готовий допомогти.

