Зміст
Багато користувачів Windows 10 повідомляють про випадки Порушення наглядового органу DPC Їм доводиться мати справу з помилкою "Синій екран" і кодом перевірки помилки 0x00000133 - проблемою, яку багатьом користувачам важко вирішити.
Комп'ютер автоматично перезавантажиться, не даючи вам зберегти всі важливі дані або завдання, над якими ви працювали під час виникнення помилки.
Ось детальний посібник про те, як зрозуміти помилку порушення сторожового таймера DPC, чому вона виникла і як її успішно вирішити.
Що таке помилка порушення сторожового таймера DPC?
Порушення сторожового таймера DPC - це помилка, що виникає у вашій системі Windows. DPC - це скорочена форма відкладеного виклику процедур. Watchdog - це програма перевірки помилок, яка допомагає відстежувати всі процеси Windows і фонове виконання. Її перевірочне значення становить приблизно 0x00000133.
Повідомлення про порушення з'являється, коли він чекає довше, ніж зазвичай, наприклад, понад 100 мікросекунд. Він покаже повідомлення про помилку, якщо не знайде відповіді.
Чому я продовжую отримувати порушення від патрульної поліції? У чому причина?
Кілька факторів можуть спричинити появу повідомлення про порушення роботи сторожового таймера dpc. Нижче наведено фактори, які призводять до помилки сторожового таймера DPC у Windows 10:
- Помилка порожнього синього екрану, також відома як BSOD (Синій екран смерті), виникає через несумісність обладнання у вашому ПК або ноутбуці. Ви побачите спливаюче вікно, коли під'єднаєте несумісне обладнання, наприклад, відеокарту AMD, NVIDIA або навіть зовнішній накопичувач.
- Якщо прошивка або драйвер обладнання, яке ви підключаєте до вашого пристрою, не підтримується вашим пристроєм, ви побачите екран BSOD. Це може статися, коли ви підключаєте зовнішнє обладнання вперше або навіть коли ви підключаєте обладнання через кілька місяців.
- Конфлікт між двома програмами також може спричинити помилку порушення. Якщо програма, яку ви встановлюєте на пристрій, несумісна з програмами, що вже встановлені на вашому пристрої, це може спричинити помилку синього екрану "Порушення сторожового таймера DPC". Докладнішу інформацію про це можна знайти в диспетчері пристроїв.
- Пошкоджені системні файли також можуть спричинити цю проблему. Системні файли можуть бути пошкоджені з кількох причин, але найпоширенішою з них є зараження шкідливим програмним забезпеченням.
Як бачите, факторів, що призводять до появи помилки, безліч. Ви можете зіткнутися з проблемою під час оновлення комп'ютера або встановлення програмного забезпечення, що також може відбуватися випадково.
Помилки DPC Watchdog можуть виникати, коли системі потрібно оновити всі драйвери обладнання. Це також може статися, якщо на диску є файли, які не підтримуються поточною версією Windows 10.
Як виправити помилку порушення сторожового таймера DPC
Існує кілька способів виправити помилку BSOD "Порушення роботи DPC Watchdog".
Виправлення 1: Замініть стандартний контролер SATA AHCI
Цей метод використовується, коли причиною помилки є підключений накопичувач або пам'ять вашого комп'ютера.
Щоб виправити цю ситуацію, необхідно змінити стандартний контролер SATA AHCI. Це драйвер, який відповідає за обмін даними між накопичувачами системи та її пам'яттю.
Драйвер перевіряє сумісність даних і забезпечує ефективний вивід. Ви можете швидко виправити помилку порушення DPC Watchdog, змінивши драйвер SATA AHCI. Нижче наведені кроки, щоб виконати цю зміну:
Крок перший:
Одночасно натисніть клавішу X і клавішу Windows.
Крок другий:
На сторінці меню, що відкриється, виберіть пункт "Диспетчер пристроїв".

Крок 3:
Коли ви перейдете до пункту Диспетчер пристроїв, розгорніть тут функцію контролера IDE ATA ATAPI.
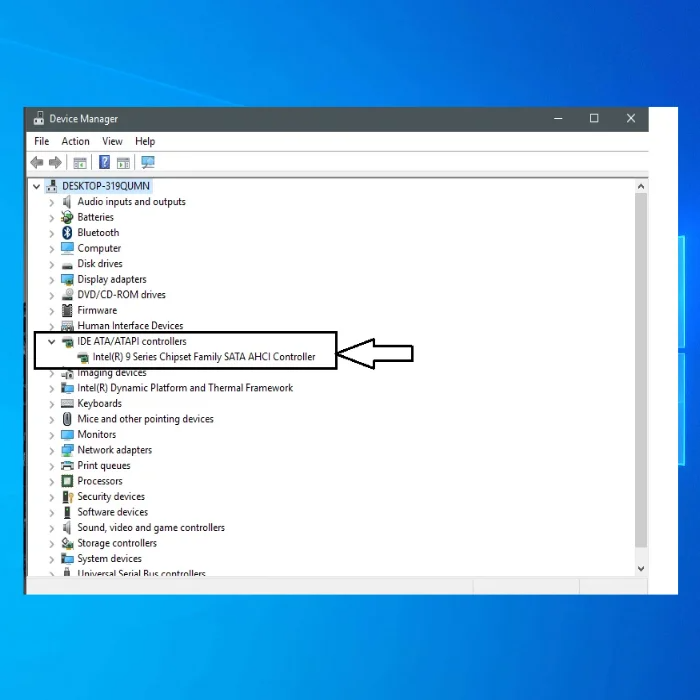
Крок четвертий:
Розгорніть вікно контролера і виберіть Стандартний SATA AHCI контролер у розділі Контролери IDE ATA/ATAPI. Клацніть правою кнопкою миші на Стандартному SATA AHCI контролері і виберіть Властивості.
Щоб переконатися, що ви вибрали відповідний контролер з драйвера, виберіть Деталі програмного забезпечення драйвера на вкладці Драйвер. Перевірте, чи є iaStorA.sys у списку драйверів. Тепер натисніть кнопку OK, щоб вийти.

Крок 5 :
На вкладці "Драйвер" виберіть опцію "Драйвер" і натисніть на кнопку "Оновити драйвер" на контролері IDE ATA ATAPI.
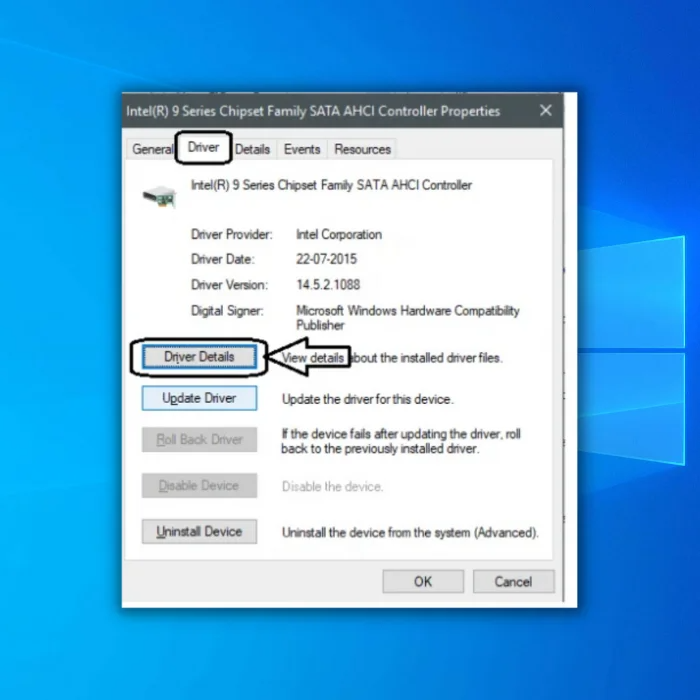
Крок 6 :
Далі виберіть пункт Огляд мого комп'ютера для пошуку програмного забезпечення драйвера.

Крок 7 :
Тепер виберіть "Дозволити мені вибрати зі списку драйверів пристроїв на моєму комп'ютері".

Крок 8 :
Вибравши "Дозвольте мені вибрати зі списку доступних драйверів на моєму комп'ютері", виберіть "Стандартний контролер SATA AHCI" і натисніть кнопку "Далі", щоб оновити програмне забезпечення драйвера. Завершіть процедуру на екрані.

Крок 9 :
Перезавантажте систему. Щоб уникнути повторення помилки, краще повторювати цю процедуру щоразу, коли відбувається оновлення Windows.

Виправлення 2: Оновлення драйверів
Якщо на вашому твердотільному накопичувачі (SSD) встановлена стара версія мікропрограми, яку Windows 10 не підтримує, вам потрібно оновити версію мікропрограми SSD, щоб уникнути помилки сторожового контролера DPC. Нижче наведено кроки:
Крок 1 :
Натисніть одночасно кнопку Windows і клавішу E, щоб відкрити Провідник, або виберіть Комп'ютер/Мій/Цей ПК на робочому столі.
Крок 2 :
Знайдіть Комп'ютер у лівій частині панелі і клацніть правою кнопкою миші, щоб відкрити його. Виберіть опцію Керування.
Крок 3 :
У спливаючому вікні, що з'явиться, виберіть опцію "Диспетчер пристроїв", розташовану ліворуч.
Крок 4 :
У списку, що відкриється в Диспетчері пристроїв, виберіть SSD. Запишіть важливі дані, зокрема номер моделі та пов'язану з нею інформацію.
Крок 5 :
Відвідайте веб-сайт виробника та завантажте необхідні оновлення для драйвера SSD.
Виправлення 3: Запуск засобу перегляду подій
Засіб перегляду подій може допомогти вам визначити причину помилки порушення DPC, яка відображає синій екран смерті.
Крок 1 :
Натисніть одночасно клавіші R і Windows і введіть "eventvwr.msc" у полі "Виконати". Натисніть "ОК", щоб відкрити переглядач подій.
Крок 2 :
Знайдіть "Журнали Windows" на лівій стороні панелі. Виберіть опцію "Система".
Крок 3 :
У центральній частині панелі ви можете знайти журнали з позначками "Помилки" або "Попередження". Ви можете діагностувати причину, що викликала помилку.
Це допоможе вам визначити і вибрати правильний метод усунення несправностей для виправлення помилки порушення сторожового таймера dpc.
Виправлення 4: Проскануйте жорсткий диск на наявність помилок на диску
Пошкоджені системні файли є основною причиною більшості порушень сторожового таймера DPC у Windows 10. Тому вам потрібно перевірити комп'ютер на наявність пошкоджених файлів або помилок на диску, щоб спробувати виправити помилку "Порушення сторожового таймера DPC". Ось як це зробити:
Крок 1 :
Натисніть Windows + R на клавіатурі, щоб відкрити функцію командного рядка, і введіть наступне:
CHKDSK C: /F /R
Тепер натисніть кнопку "Enter".

Крок 2 :
Система запропонує вам перезавантажити комп'ютер або призначити зручний час для відновлення роботи. Виберіть відповідний варіант і натисніть Enter.
Крок 3 :
Якщо ви робите це вперше, цей процес може зайняти деякий час. Однак, коли ви перезавантажите комп'ютер, перевірити файли та виявити пошкоджені буде легко.
Виправлення 5: Перевірте сумісність програмного та апаратного забезпечення
Хоча ви можете очікувати, що зовнішній пристрій працюватиме безперебійно одразу після початку використання, це не так. Ви можете зіткнутися з помилкою порушення, або ж накопичувач може бути несумісним з апаратним чи програмним забезпеченням вашого пристрою. Ось простий спосіб вирішити цю проблему.
Апаратна сумісність - Якщо ви використовуєте кілька пристроїв, підключіть їх по черзі та перевірте їхню сумісність, щоб визначити драйвер, який спричиняє помилку.
Ідентифікувавши конкретний пристрій, ви можете перевірити його технічні характеристики, дізнатися про сумісність з вашою системою та обміняти його на інший сумісний пристрій.
Сумісність з програмним забезпеченням - Для виявлення конфліктів програмного забезпечення, що спричиняють помилку порушення, ви використовуєте метод спроб і помилок, як і при тестуванні сумісності обладнання. Після того, як ви визначили програмне забезпечення, видаліть і перезавантажте систему, щоб визначити, чи не зникає помилка. Якщо це не допомогло, виконайте наведені нижче кроки:
Крок 1 :
Натисніть одночасно клавіші Windows і R після того, як відкриєте функцію "Виконати" у Windows.
Крок 2 :
Перейдіть до "Панелі керування", ввівши її в діалоговому вікні, і натисніть "Enter".
Крок 3 :
Виберіть опцію Видалити програму на панелі керування

Крок 4 :
У списку програм у розділі "Видалити програму" знайдіть програму, яку ви встановили раніше, перевіривши дату і час встановлення у верхній частині таблиці.

Крок 5 :
Ви можете видалити програми, які, як ви підозрюєте, спричиняють проблему, починаючи з того моменту, коли вони були встановлені.
Крок 6 :
Після видалення програми перезавантажте систему, щоб перевірити, чи проблему було усунуто.
Наведені вище п'ять кроків допоможуть усунути порушення сторожового таймера DPC, яке вас засмучувало. Якщо наведені вище кроки виявилися неефективними, ви також можете скористатися професійним інструментом для виправлення помилок на ПК. Але наведені вище кроки прості і їх можна виконати для ефективного виправлення помилки.
Поширені запитання
Як виправити спробу переходу з DPC?
Помилка синього екрана "Спроба переходу з DPC" часто трапляється, коли комп'ютер вимикається під час важливих процесів ініціалізації, якими керує Windows 10.
Підпрограма DPC спробує виконати заборонену операцію і спричинить збій. Виправити це зазвичай просто:
1. оновіть усі драйвери.
2. виконайте повне видалення McAfee Antivirus та інструментів.
3. переінсталюйте останнє оновлення Windows 10
Як виправити тайм-аут стоп-коду годинника?
Ця помилка зазвичай спричинена помилкою стороннього додатку або програми і часто трапляється, коли геймери встановлюють модифікації або доповнення до своїх улюблених ігор.
Виправлення знову ж таки має бути відносно простим:
Крок 1: Встановіть доступне оновлення Windows.
Крок 2: Оновлення драйверів пристрою.
Крок 3: Видаліть будь-яку сторонню антивірусну програму.
Крок 4: Встановіть налаштування BIOS на рівень за замовчуванням.
Що таке порушення з боку наглядового органу DPC?
Помилка сторожового таймера DPC у Windows 10 є поширеною проблемою і часто спричинена непідтримуваними пристроями, апаратними проблемами, непідтримуваною прошивкою SSD або пошкодженим інсталяційним файлом Windows.
Як виправити порушення сторожового таймера DPC?
Цю поширену проблему в Windows 10 можна виправити, встановивши належні драйвери для ваших пристроїв, перевіривши наявність помилок у драйверах і запустивши інструмент Перевірка системних файлів, щоб усунути пошкоджені системні файли.

