Зміст
Групування - це, мабуть, один з перших інструментів, який ви вивчаєте на заняттях з графічного дизайну, тому що важливо тримати свою роботу організованою. Як ваші комп'ютерні файли, так і, очевидно, ілюстрації в Adobe Illustrator, над якими ви працюєте.
Я працюю графічним дизайнером вже майже дев'ять років. Від створення логотипів брендів до ілюстрацій та графіки, я завжди групую свої об'єкти. Тобто, це обов'язково.
Я не можу уявити собі переміщення об'єктів на вашому логотипі по одному. Технічно ви можете вибрати всі об'єкти і перемістити, але згрупувати їх просто простіше і забезпечити однаковий вигляд.
Що стосується ілюстрацій та малюнків, то я групую контури, які малюю, тому що так набагато легше, коли мені потрібно масштабувати або переміщатися по всьому контуру.
Повертатися туди-сюди, щоб переробити, може так дратувати. Дизайнери зайняті, а ми ненавидимо переробляти! Тому я створив цей підручник, в якому розповідається, чому групування важливе і як групувати об'єкти в Adobe Illustrator.
Нехай предмети дружать.
Що таке групування в Adobe Illustrator?
Уявіть собі, що ви створюєте логотип, і, як правило, стандартний логотип включає в себе піктограму і текст (назву компанії або навіть слоган).
Ви створюєте графічну іконку і текстову частину окремо, так? Але з часом, коли ви закінчите обидві частини, ви об'єднаєте їх у логотип. Наприклад, це класичний логотип, який складається зі шрифту та іконки.

Я створив цей логотип з чотирьох об'єктів: буква "і", знак питання, текст "ілюстратор" і текст "How". Тобто я згрупував ці чотири об'єкти, щоб це був повноцінний логотип.
Навіщо групувати об'єкти?
Групування об'єктів - це чудовий спосіб упорядкувати свою роботу. Групування полегшує переміщення, масштабування та зміну кольору об'єкта, який складається з кількох об'єктів.
Продовжуйте з прикладом логотипу. Що станеться, якщо я переміщу логотип, коли об'єкти не згруповані?
Як ви можете бачити, коли я натискаю на логотип, вибирається тільки "i". Це означає, що коли ваші об'єкти не згруповані, ви можете переміщати тільки ту частину, яку ви вибрали.

Потім я намагаюся перемістити логотип вгору, але рухається тільки виділений об'єкт "і". Бачите, що відбувається?

Тепер я згрупував ці чотири об'єкти, і коли я натискаю на будь-яке місце логотипу, то виділяється весь логотип, і я можу переміщатися по всьому логотипу.

Як групувати об'єкти в Adobe Illustrator
Примітка: Скріншоти зроблені з версії Illustrator CC для Mac, версія для Windows може виглядати дещо інакше.
Найшвидшим способом завжди є використання комбінацій клавіш. Але якщо ви любите робити все поетапно, щоб уникнути зайвих клопотів, ви можете групувати об'єкти і з верхнього меню.
У будь-якому випадку, першим кроком буде виділення об'єктів, які потрібно згрупувати, за допомогою інструменту виділення (V). Клацніть на робочій панелі і перетягніть об'єкти, щоб виділити кілька об'єктів, або скористайтеся комбінацією клавіш Command+A виділити всі об'єкти, якщо це ваш випадок.
Тепер у вас є два варіанти: клавіші або кліки?
1. комбінації клавіш: Command+G (Ctrl+G для користувачів Windows)
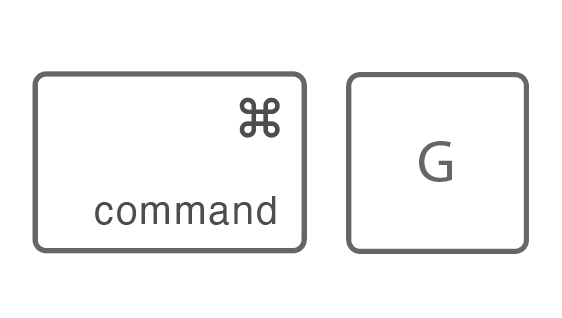
Місія виконана.
2. у верхньому меню перейдіть до пункту Об'єкт> Група .
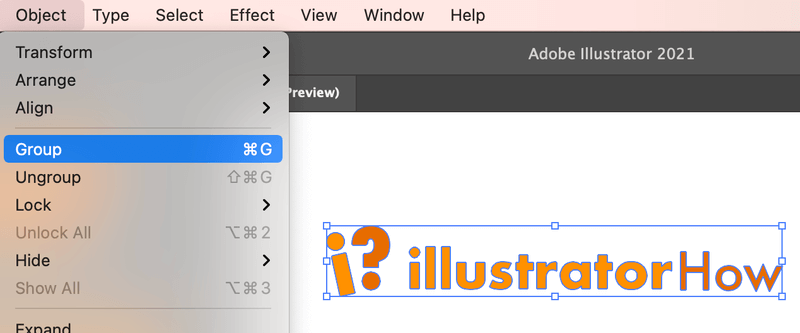
І не так вже й складно.
Корисні поради
Якщо ви хочете відредагувати певну частину згрупованого об'єкта, просто двічі клацніть на ділянці, яку ви хочете відредагувати, з'явиться вікно нового шару, і ви зможете змінити колір, обведення або іншу модифікацію. Двічі клацніть ще раз, коли закінчите, щоб повернутися до початкового робочого простору.

Наприклад, тут я хочу змінити колір знаку питання, тому двічі клацаю і вибираю колір з панелі кольорів.

Якщо у вас є група всередині групи, просто двічі клацніть ще раз, поки не потрапите в область, яку ви хочете змінити.
Ще сумніви?
Ще кілька речей про групування об'єктів в Adobe Illustrator, які вам також можуть бути корисними.
Чи можна створювати групи шарів в Adobe Illustrator?
Так, в Illustrator можна групувати шари так само, як і об'єкти. Виділіть шари, які потрібно об'єднати, і скористайтеся комбінацією клавіш Command+G.
Як об'єднати кілька об'єктів в один в Illustrator?
Ви здивуєтеся, наскільки легко об'єднати об'єкти в Adobe Illustrator. Існує багато способів зробити це, але найпоширеніші з них - за допомогою інструмента "Конструктор фігур", "Шукач шляхів" або групування.
Яка комбінація клавіш для розгрупування в Illustrator?
Комбінація клавіш для розгрупування об'єктів - Command + Shift + G (Ctrl+Shift+G у Windows). Виділіть об'єкт інструментом виділення (V) і використовуйте комбінацію для розгрупування.

Майже завершено
Якщо ви хочете, щоб усі об'єкти вашої ілюстрації залишалися разом під час переміщення, масштабування, копіювання або вставки, обов'язково згрупуйте їх. І не забудьте згрупувати об'єкти, коли створюєте ілюстрацію з кількох об'єктів.
Впорядкованість ваших робіт дозволить уникнути непотрібних переробок і головного болю.

