Зміст
Якщо ви коли-небудь пробували семплювати музику у 1980-х, то знаєте, що семплер пристойної якості (тобто з використанням апаратного забезпечення) займав багато місця на робочому столі і коштував еквівалентно невеликому автомобілю.
О, як все змінилося!
Програмні семплери сьогодні є потужними і недорогими, і семплери, доступні в Logic Pro X (тепер просто Logic Pro), не є винятком.
У Logic Pro версії 10.5 з'явилися нові семплери, які дають вам доступ до вражаючих інструментів, що дозволяють генерувати, редагувати і відтворювати різні семпли, перш ніж додавати їх до вашого музичного або аудіо проекту.
У цій статті ми розглянемо деякі загальні особливості найдоступніших і найпростіших у використанні семплерів Logic Pro - Швидкий пробовідбірник .
Завантаження аудіофайлу до швидкого семплера
Існує кілька способів завантажити аудіофайл у Quick Sampler. Ми розглянемо три найпоширеніші підходи: пресети рекордера або інструментальну доріжку.
Для перших двох підходів вам потрібно мати відкритий Quick Sampler:
- Крок 1 У вашому проекті виберіть Доріжка> Новий програмний інструмент Доріжка.
- Крок 2 Клацніть гніздо інструмента в смузі каналів доріжки і виберіть Quick Sampler зі спливного меню.

Використання попередньо встановлених звуків
Quick Sampler має ряд попередньо встановлених звуків, які ви можете використовувати для своїх семплів.
Крок 1 Перейдіть до меню у верхній частині вікна експрес-зразка.
- У заголовку меню можуть відображатися слова Заводські налаштування за замовчуванням -натисни на це.
Крок 2 Виберіть тип пресета, який ви хочете.
- У спливаючому меню виберіть один з наявних інструментів (наприклад, арпеджіатор Futuristic Bass).
Вибраний пресет буде завантажено і він буде готовий до редагування.
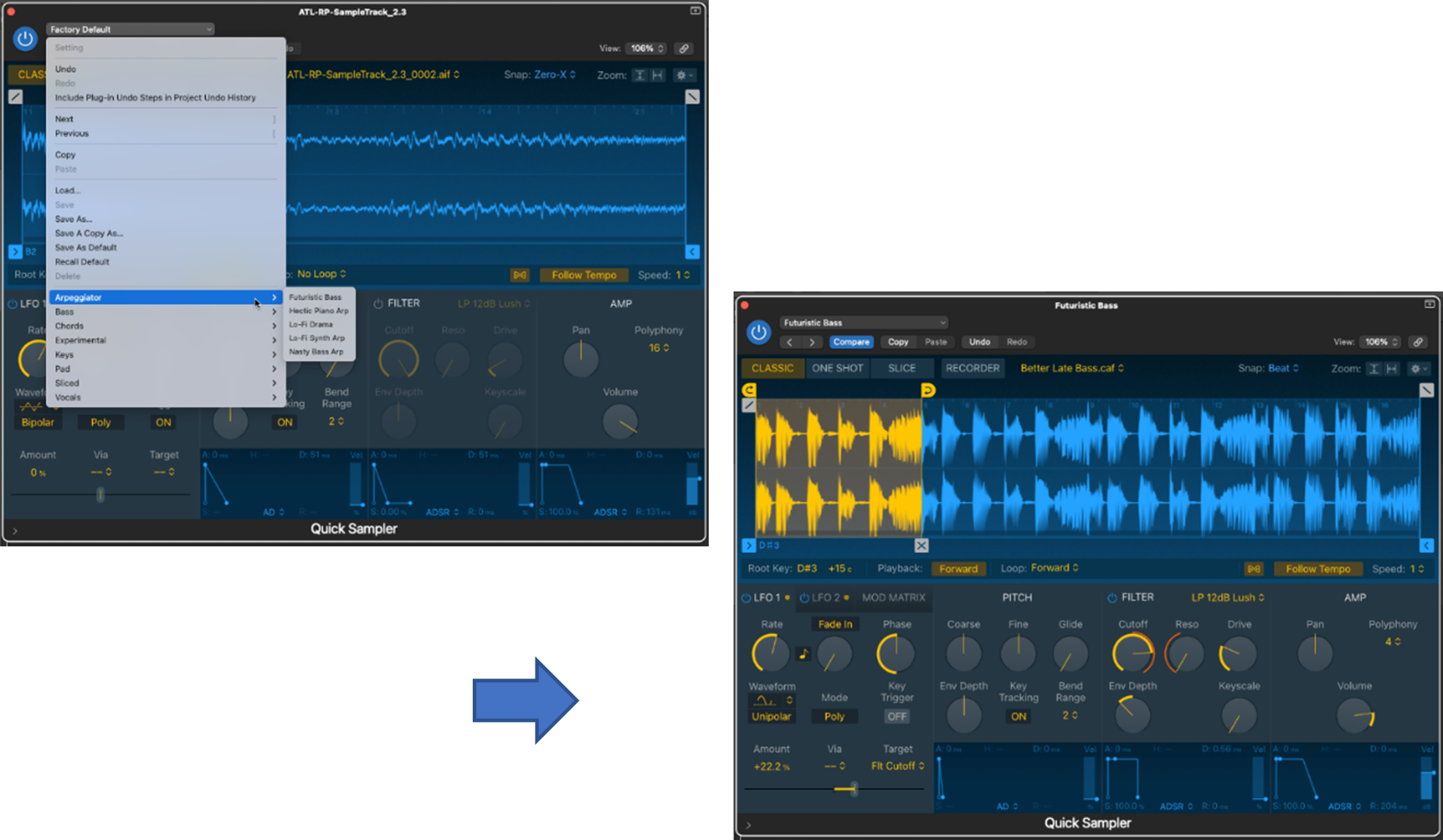
Використання диктофона
Ви можете записувати аудіо безпосередньо в Quick Sampler, використовуючи його вбудовану функцію запису.
Крок 1 : Виберіть режим запису.
- Перейдіть до меню режимів і виберіть ЗАПИС.
Крок 2 Встановити вхідний сигнал.
- Призначте вхід, з якого звук надходитиме до Quick Sampler, наприклад, вхід, до якого підключено мікрофон.
Крок 3 Налаштуйте поріг запису.
- Встановіть поріг чутливості, при якому ви хочете, щоб диктофон спрацьовував.
Крок 4 Запишіть свій аудіофайл.
- Натисніть кнопку запису і запустіть аудіо (наприклад, почніть співати в мікрофон, підключений до входу 1), пам'ятаючи, що диктофон спрацює лише після перевищення порогового значення (тобто встановленої вами чутливості).
Записане аудіо буде завантажено і готове до редагування.

Завантаження доріжки інструмента
Хоча попередні два способи завантаження аудіо здійснюються з Quick Sampler, ви також можете завантажити аудіофайл безпосередньо з області доріжок Logic.
Якщо аудіодоріжка, яку ви хочете семплірувати, вже існує у вигляді цикл то вона готова до завантаження в Quick Sampler (перейдіть до кроку 4 нижче). Якщо ні, вам потрібно буде відредагувати (тобто обрізати) аудіодоріжку, щоб створити петлю.
Крок 1 : Завантажте аудіофайл з місця його походження (наприклад, з диска комп'ютера) до області доріжок Логіки
- Перетягніть файл з вікна Finder до області доріжок, щоб створити нову доріжку інструмента
Крок 2 (необов'язковий) : Використовуйте гнучкий час Logic для визначення перехідних процесів у завантаженій аудіодоріжці
- Виберіть Гнучкий час у меню над областю доріжок
- Увімкніть режим Flex у заголовку звукової доріжки
- Виберіть поліфонічний режим зі спливного меню Flex
Хоча визначення перехідних процесів не є обов'язковим, цей крок допоможе вам дізнатися, де обрізати аудіодоріжку, щоб створити петлю для семплування.

Крок 3 Виділіть і обріжте аудіорегіон, щоб створити петлю
- Наведіть курсор на початкову точку області, яку потрібно обрізати, і клацніть (використовуючи перехідні процеси як орієнтир, якщо ви їх визначили)
- Повторіть для кінцевої точки області циклу
- Перемістіть курсор у межах області циклу (тобто між початковою та кінцевою точками циклу) і клацніть правою кнопкою миші
- У спливаючому меню виберіть Зріз на гнучких маркерах

Після того, як ви створили цикл (або якщо у вас вже був цикл), ви можете активувати Quick Sampler.
Крок 4 : Завантажте свій цикл у швидкий семплер
- Якщо ваш цикл вже існує і знаходиться за межами Logic (наприклад, на диску комп'ютера), перетягніть його за допомогою Finder до нової області заголовків доріжок в області Доріжки
- В іншому випадку якщо ви щойно створили петлю (тобто виконали кроки 1-3 вище) і вона знаходиться на доріжці інструмента, виберіть і перетягніть її до нової області заголовка доріжки в області доріжок
- У спливному меню, що з'явиться, виберіть пункт Швидкий семплер (оптимізований)

Ви помітите, що ми вибрали Quick Sampler ( Оптимізовано Ви також можете вибрати швидкий семплер ( Оригінал Різниця між ними полягає в наступному:
- Оригінал використовує налаштування, гучність, зациклення та довжину вихідного аудіофайлу
- Оптимізовано аналізує завантажений файл, щоб відкалібрувати його налаштування, гучність і тривалість до оптимального рівня
У нашому прикладі ми використаємо Quick Sampler (Optimized), щоб скористатися його можливостями оптимізації.
Створення зразків
Після того, як ви завантажили петлю в Quick Sampler будь-яким з перерахованих вище способів, настав час прослуховувати, досліджувати і редагувати її, щоб створити свій семпл.
Спершу, деякі попередні налаштування Quick Sampler.
Режими
У Quick Sampler є чотири режими:
- Класика -коли ви запускаєте семпл, він відтворюється протягом тільки до тих пір, поки ви утримуєте клавішу (тобто, на вашому MIDI-контролері, музичній або екранній клавіатурі Logic)
- Один постріл. -коли ви запускаєте свій зразок, він відтворюється повністю (тобто від початкової позиції маркера до кінцевої позиції маркера), незалежно від того, як довго ви утримуєте клавішу
- Шматочок -це розбиває вашу вибірку на кілька сегментів, які зіставляються з ключами
- Диктофон -як ми вже показали, це дає змогу безпосередньо записувати аудіо у Quick Sampler, який ви можете редагувати, щоб сформувати свій семпл
Як ми побачимо, режим зрізу дуже корисний для аналізу і редагування семплу, щоб виділити сегмент, який вас цікавить, або розділити семпл на долі при створенні семплів барабанів або перкусії.
Інші параметри
Є й інші корисні параметри, які можна використовувати для модифікації семплів у Quick Sampler - ми не будемо вдаватися в подробиці, але вони варті того, щоб про них знати:
- Пітч -для точного налаштування тональності відтворення вашого семплу
- Фільтр -вибрати огинаючу фільтра, включаючи низькочастотні, високочастотні, смугові та режекторні фільтри
- Підсилювач -щоб налаштувати рівень, положення панорамування та поліфонію
Також є панель mod matrix з LFO, яка дозволяє керувати параметрами модуляції (наприклад, частотою генератора і зрізом фільтра).
Огляд режиму "Зріз
Режим зрізу Quick Sampler - це спосіб "нарізання зразків" для створення зрізів на основі заданих вами параметрів (наприклад, перехідних процесів). Він дозволяє виділити з вихідного зразка або петлі сегмент, який вас цікавить.
Існує три параметри, які визначають спосіб створення та відображення зрізів:
- Режим -це метод створення зрізів на основі Перехідний + Примітка , Beat Divisions , Рівні розділи або Посібник
- Чутливість коли цей показник вищий, буде визначено більше зрізів на основі вибраного режиму, а коли нижчий - менше зрізів
- Ключове відображення початкова клавіша (наприклад, C1) - це клавіша, на яку зіставляється перший зріз, і на яку зіставляються наступні клавіші хроматично (тобто всі півтони на клавіатурі) або тільки білий або чорний ключі
У нашому прикладі ми виберемо: режим Transient+Note, чутливість 41 і хроматичне відображення.

Редагування та створення зрізів
Після того, як ви встановили параметри фрагмента, ви можете почути кожен фрагмент, зігравши відповідну йому клавішу або натиснувши на кнопку грати яка з'являється під зрізом.
Порада: Для відтворення фрагмента за допомогою зіставленої клавіші ви можете скористатися будь-яким з наведених нижче способів:
- Підключена MIDI-клавіатура
- Інший тип MIDI-контролера
- Екранна клавіатура Logic
- Логіка - музична типографіка
Увімкніть фрагменти і послухайте їх - як вони звучать ?
Чи влаштовують вас початкові та кінцеві точки зрізів на основі вибраних параметрів?
Якщо так, то ви можете вибрати один або кілька зрізів для формування вибірки. Якщо ні, то ви можете відредагувати наявні зрізи або створити нові на основі потрібних вам характеристик.
До відредагувати фрагмент :
Крок 1 : Налаштуйте початкову та кінцеву точки зрізу
- Клацніть і перетягніть маркери на кожному кінці фрагмента туди, де ви хочете їх бачити (Примітка: маркери фрагментів жовтий )
Крок 2 Відтворення та налаштування фрагмента
- Відтворюйте скоригований фрагмент і керуйте його початковою та кінцевою точками, переміщуючи маркери, доки не будете задоволені його звучанням.
До створити новий зріз :
Крок 1 : Виберіть нові позиції зрізів
- Помістіть курсор у точку на вашому контурі (тобто на екрані форми сигналу), де ви хочете почати новий фрагмент, і клацніть
- Повторіть, де ви хочете, щоб ваш новий фрагмент закінчувався, створюючи початкову та кінцеву точки для нового фрагмента
Крок 2 Відтворення та редагування фрагмента
- Грайте новий фрагмент і пересувайте його маркери, доки не будете задоволені його звучанням
Як тільки ви задоволені своїми скибочками, можна нарізати:
- Зберігайте петлю як є, з усіма її фрагментами, і це стане вашим зразком
- Виберіть область циклу, яка містить один або кілька фрагментів, які ви хочете використати для зразка, а решту відкиньте (тобто обріжте)
Семпл, що містить фрагменти - див. його MIDI-інформацію в MIDI-області
Якщо семпл містить два або більше фрагментів, ви можете побачити MIDI-ноти, призначені кожному фрагменту в семплі. Це можна зробити, створивши MIDI-область для вашого семплу.
Крок 1 : Створення нового MIDI-регіону
- Клацніть правою кнопкою миші у просторі поруч із доріжкою швидкого зразка в області доріжок
Крок 2 : Завантажити семпл в MIDI-область
- Наведіть курсор на нижню половину відображення форми сигналу зразка у Quick Sampler
- Шукайте вигнуту стрілку, яка з'явиться
- Перетягніть семпл у нову MIDI-область
Інформація про семпл буде поміщена в область MIDI - двічі клацніть на ньому, щоб побачити його фрагменти, зіставлені з MIDI-нотами і фортепіанною доріжкою.

Обрізання циклу-редагування до меншого (нового) зразка
Якщо вам потрібна менша вибірка, що містить лише один або кілька ваших фрагментів, вам потрібно вибрати ці фрагменти, а решту обрізати.
Крок перший: Розмістіть кінцеві маркери зразка
- Клацніть і перетягніть кінцеві маркери туди, де вони потрібні для вашого нового зразка (Примітка: кінцеві маркери синій )
Крок 2 : Обріжте цикл, щоб створити зразок
- Відкрийте спадне меню безпосередньо над дисплеєм форми сигналу (тобто кнопку спорядження іконка)
- Виберіть Зразок врожаю

Молодці - ви щойно створили свій новий зразок!
Відбір проб у класичному режимі
Тепер, коли у вас є семпл, ви готові почути, як він звучить, коли ви змінюєте його висоту і темп. Найкращий спосіб зробити це - перейти в режим Classic.
Ви можете чути свій семпл на різних нотах, коли граєте на клавіатурі (тобто на підключеному MIDI-контролері або на екрані). Ваш новий семпл звучить так само, як і новий інструмент пробовідбірник .
Однак під час гри ви можете помітити, що поле і темп вашого семплу зменшується і збільшується, коли ви берете нижчі і вищі ноти. Якщо ж ви хочете, щоб змінювалася лише висота звуку, коли ви берете різні ноти, зберігаючи при цьому той самий темп, то вам потрібно встановити режим Flex.
Порада: Гнучкий режим - це універсальна функція Logic Pro, яку можна використовувати для налаштування висоти тону і синхронізації - щоб дізнатися, як легко налаштувати висоту тону, перегляньте Як легко редагувати висоту тону та синхронізацію
Увімкнути режим Flex, щоб зберегти той самий темп:
Крок 1 Знайдіть і виберіть піктограму Flex
- Піктограма Flex знаходиться безпосередньо під дисплеєм форми сигналу
Крок 2 : Вибрати Слідкуйте за темпом

Після того, як ви налаштували режим Flex таким чином, коли ви граєте нижчі і вищі ноти, висота вашого семплу змінюватиметься, але його темп залишатиметься незмінним.
Створіть доріжку семплу за допомогою інструмента семплування
Коли у вас є семпл, який вас влаштовує, ви можете використовувати його як інструмент семплування для створення нової доріжки у вашому проекті, тобто нової доріжки семплування.
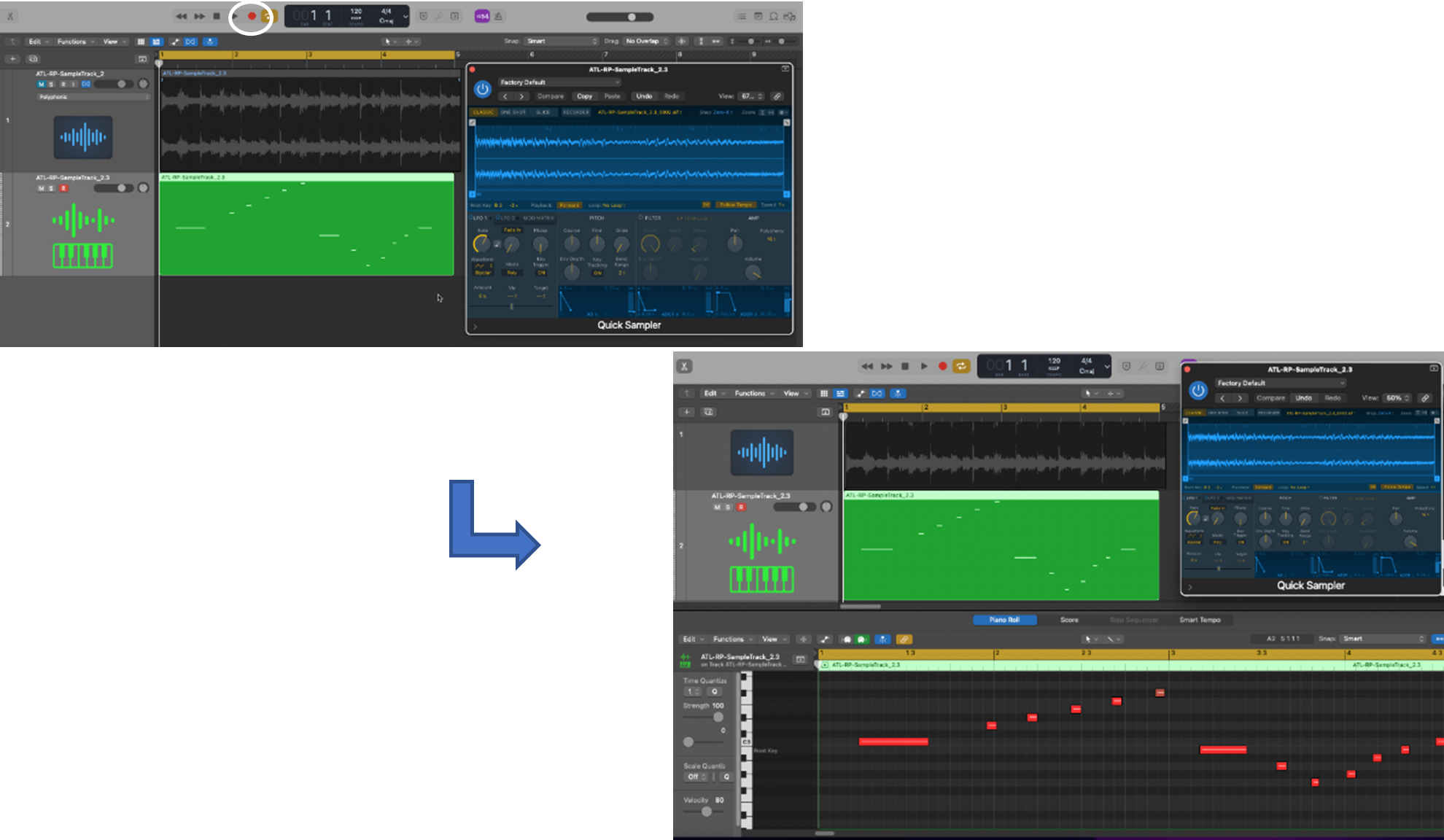
Висновок
У цій статті ми розглянули, як створювати семпли в Logic Pro X за допомогою Quick Sampler. Це потужний і універсальний інструмент, який дозволяє створювати семпли музики (або будь-якого іншого звуку) різними способами, додаючи вашій пісні або проекту більшого розмаху і креативності.

