Зміст
Що робити, коли потрібно відредагувати 857 фотографій, а часу на це всього пару днів? Якщо ви сказали пити багато кави і працювати всю ніч, то вам дійсно потрібно прочитати цю статтю!
Привіт! Мене звуть Кара, і як професійний фотограф, я маю стосунки любові/ненависті з редагуванням фотографій.
По-перше, я люблю це, тому що редагування - це вишенька на торті. Трохи ухилення і спалювання тут, трохи корекції кольору там, і раптом ви отримуєте видатне зображення. Крім того, чотири різних фотографа можуть взяти одне і те ж зображення і зробити чотири різних зображення. Це приголомшливо!
Однак, редагування також забирає багато часу, і це мені не подобається. І є багато напруженої роботи з тими самими редагуваннями, які потрібно зробити на кожному з цих 857 зображень.
Що, якби ви могли внести всі ці основні правки Негайно! Ви абсолютно можете, коли навчитеся пакетному редагуванню в Lightroom. Давайте подивимося!
Примітка: наведені нижче скріншоти зроблені з версії Lightroom Classic для Windows. Якщо ви використовуєте версію для Mac, вони будуть виглядати дещо інакше.
Пакетне редагування з пресетами
Найшвидший спосіб відредагувати кілька зображень - просто застосувати пресет до групи фотографій одночасно. Не маєте хороших пресетів для використання? Дізнайтеся, як створити власні пресети тут.
Після того, як ви підготували свій пресет, застосувати його дуже просто.
Крок 1: У модулі "Розробка" виберіть зображення, які потрібно відредагувати. Якщо ви вибираєте кілька зображень, які не знаходяться поруч, утримуйте кнопку Ctrl або Командування натискаючи на кожне зображення, щоб виділити їх.

Якщо потрібно виділити декілька зображень підряд, утримуйте Зміна при натисканні на перше та останнє зображення в рядку.

Якщо ви хочете вибрати всі зображення, що знаходяться в даний момент на стрічці, внизу натисніть Ctrl + A або Командування + A . перегляньте цю статтю, щоб дізнатися більше корисних комбінацій клавіш Lightroom.
Крок 2: Зробивши вибір, перейдіть до розділу Пресети на панелі зліва під кнопкою Навігатор вікно.

Прокрутіть і виберіть будь-який пресет, який ви хочете застосувати до зображень. Я візьму чорно-білий пресет, щоб ви могли легко побачити зміни, які я вношу.

Виберіть пресет і він буде застосований тільки до першого зображення. Що сталося?

Не хвилюйтеся, це ще не кінець.
Крок 3: Натисніть кнопку Синхронізація праворуч під панелями редагування.

З'явиться вікно із запитом, які типи редагувань ви бажаєте синхронізувати.
Крок 4: Встановіть галочки (або поставте всі для економії часу) і натисніть Синхронізувати .
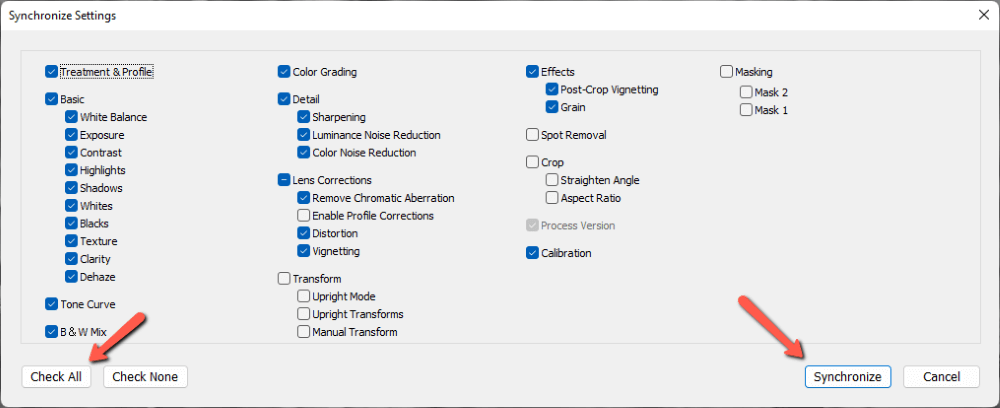
Це дозволить застосувати вибрані налаштування до всіх вибраних зображень.

Пакетне редагування вручну
Що робити, якщо у вас немає пресета і ви будете вносити купу змін в зображення?
Ви можете використовувати ту ж техніку. Просто внесіть всі зміни в одне зображення. Коли ви будете готові, виберіть всі зображення і натисніть кнопку Синхронізація кнопку.
Переконайтеся, що ви спочатку клацнули на відредагованому зображенні, а потім вибрали інші зображення. Lightroom прийме правки з першого зображення і застосує їх до всіх інших.
Інший варіант - вносити зміни одночасно. Ви помітите невеликий перемикач зліва від кнопки "Синхронізація". Перемкніть його, і кнопка "Синхронізація" зміниться на "Синхронізація". Автосинхронізація.
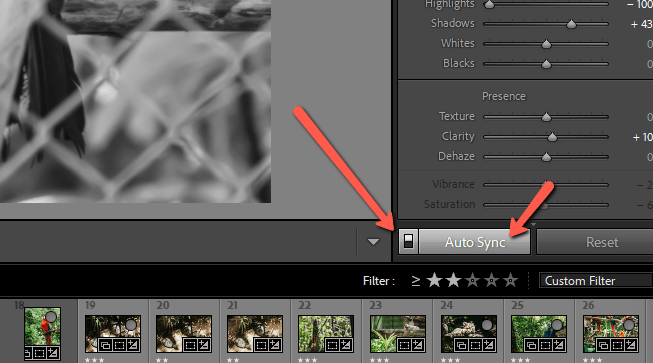
Тепер будь-які зміни, внесені до будь-якого з обраних зображень, будуть автоматично застосовані до всіх обраних зображень.
Зауважте: залежно від вашої системи, Lightroom може працювати повільно при використанні цього методу, особливо при використанні інструментів, які споживають багато енергії.
Пакетне редагування в модулі бібліотеки
Існує ще один швидкий метод, який можна використовувати в модулі Бібліотека. Це зручно, коли ви вибираєте багато зображень. Замість того, щоб прокручувати стрічку плівки вперед і назад, ви можете вибирати зображення з сітки.
Крок 1: Преса G на клавіатурі, щоб перейти до розділу Сітка Як і раніше, виберіть зображення, які ви хочете відредагувати. Утримуйте Зміна для послідовних зображень або Ctrl або Командування для непослідовних.
Порада професіонала Виділіть спочатку послідовні зображення, а потім виберіть окремих осіб.

Крок 2: Перейдіть на сторінку Швидкий розвиток праворуч під гістограмою. Натискайте стрілки на панелі Збережений пресет Ящик.

Це відкриє ваш список пресетів.
Крок 3: Перейдіть до тієї, яку ви хочете використати, і натисніть на неї.

Всі попередньо встановлені налаштування будуть автоматично застосовані до вибраних вами зображень.

Зробіть свої зображення чудовими
Звичайно, хоча використання пресетів економить багато часу, окремі зображення все одно можуть потребувати деяких змін. Перегляньте кожне з відредагованих зображень, щоб побачити, як вони виглядають, і застосувати будь-які інші зміни.
Так, вам все одно доведеться переглядати кожне з 857 зображень окремо, але вам не доведеться копітко застосовувати до кожного з них одні й ті ж 24 базових редагування. Уявіть, скільки часу ви заощадите!
Хочете дізнатися, як ще Lightroom може допомогти вашому робочому процесу? Ознайомтеся з інструментами маскування в Lightroom і способами їх використання тут.

