Зміст
Оновлення є ключовою особливістю використання Windows 10, і корпорація Майкрософт регулярно випускає нові оновлення, щоб забезпечити оптимальну роботу.

Дозвіл Windows на автоматичне оновлення має свої плюси і мінуси. Ми розглянемо деякі з них, перш ніж опишемо кілька методів, які покажуть вам, як зупинити автоматичне оновлення в Windows 10, і дадуть вам більше контролю над тим, що і коли буде встановлюватися.
Зупинити або дозволити оновлення?
Частий випуск нових оновлень Windows має кілька переваг.
- Він призначений для забезпечення найкращого досвіду роботи на вашому ПК, надаючи вам найновіше програмне забезпечення та доповнення до Windows 10.
- Вона надає вам найновіші виправлення безпеки. Використання старої версії Windows 10 може зробити ваш комп'ютер вразливим до вразливостей в системі безпеки.
- Автоматично оновлюючись, Windows 10 дозволяє зосередитися на тому, для чого ви хочете використовувати свій ПК, замість того, щоб постійно перевіряти наявність оновлень для встановлення.
Однак є кілька недоліків автоматичного оновлення Windows 10.
- Найбільш помітною і першою проблемою, з якою стикаєшся, є часто незручний час цих оновлень. Ніхто не любить, коли його переривають. Якщо ви перебуваєте на важливій розмові по Skype або працюєте над проектом, коли це трапляється, ви, зі зрозумілих причин, будете засмучені.
- Деякі оновлення викликають проблеми з продуктивністю. Користувачі повідомляють про збої, зниження продуктивності та невирішені проблеми з безпекою після деяких оновлень. Крім того, ви можете використовувати програмне забезпечення, яке вимагає певної версії Windows, і оновлення можуть перешкоджати його належній роботі.
5 способів зупинити автоматичні оновлення в Windows 10
Майте на увазі, що наведені нижче методи заблокують оновлення драйверів і програмного забезпечення, але не оновлення системи безпеки. Windows продовжуватиме випускати оновлення системи безпеки для запобігання експлойтів.
1. вимкніть програму Windows Update
Вимкнути автоматичне оновлення Windows можна кількома натисканнями клавіш за допомогою пошуку Windows.
Крок 1 Натисни на кнопку Windows + R щоб з'явився рядок пошуку. Введіть services.msc і натисніть Enter.

Крок 2 Після того, як з'явиться вікно "Служби", прокрутіть вниз, щоб знайти Оновлення Windows . Клацніть правою кнопкою миші та оберіть Стоп! .
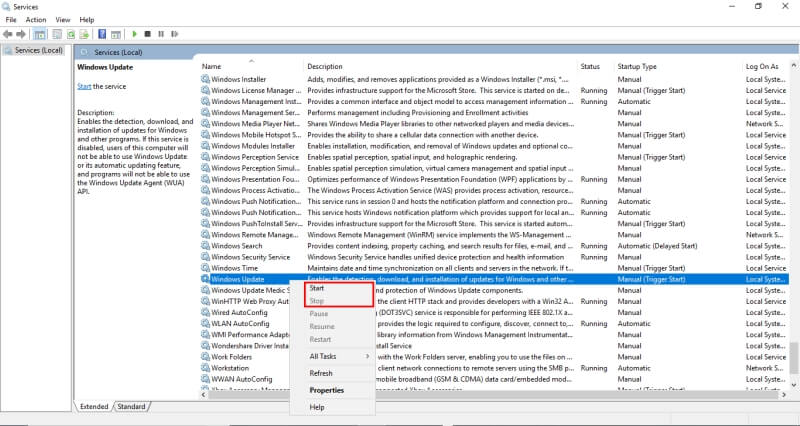
2. змініть підключення до Інтернету на платне
Якщо ви зміните з'єднання на лімітоване, Windows надсилатиме лише пріоритетні оновлення. Лімітоване з'єднання - це з'єднання, яке має ліміт даних. Цей метод не працюватиме, якщо ви використовуєте Ethernet, і може порушити роботу в Інтернеті.
Крок 1 : Знайти Налаштування в рядку пошуку Windows і відкрийте його.

Крок 2 Натисніть на Мережа & Інтернет .
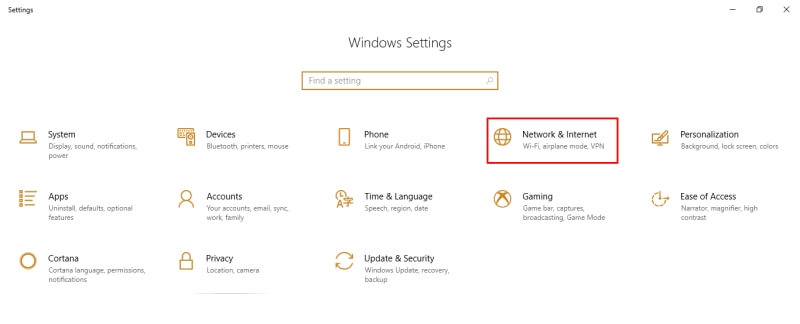
Крок 3 Натисніть на Зміна властивостей з'єднання .

Крок 4 Прокрутіть вниз і виберіть Дозоване підключення .

3. скористайтеся редактором групової політики
Для тих, хто використовує Освітню, Професійну або Корпоративну версію Windows, є ще один інструмент, який називається редактор групової політики, який надішле вам сповіщення про наявність оновлення без автоматичного встановлення.
- Крок 1: Натисніть Windows + R, щоб відкрити діалогове вікно Виконати. Введіть gpedit.msc
- Крок 2: Знайти Оновлення Windows під Конфігурація комп'ютера .
- Крок 3: Змініть параметр "Налаштування автоматичних оновлень" на Сповіщення для завантаження та Сповіщення для встановлення .
- Крок 4: Відкрити Налаштування через рядок пошуку Windows. Перейдіть на Оновлення та безпека Виберіть Оновлення Windows .
- Крок 5: Натисніть Перевірте наявність оновлень .
- Крок 6: Перезавантажте комп'ютер. Нові налаштування будуть застосовані.
4. редагування Реєстру
Останнім варіантом є редагування реєстру. Це повинен бути останній метод, який ви спробуєте, оскільки він може спричинити величезні проблеми, якщо буде зроблений неправильно. Перед тим, як це зробити, переконайтеся, що ви створили резервну копію своїх даних.
Крок 1: Удар Windows + R Потім введіть regedit у діалозі, який виникає.
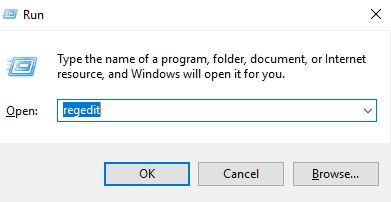
Крок 2: Перейдіть за наступним шляхом: HKEY_LOCAL_MACHINE → ПРОГРАМНЕ ЗАБЕЗПЕЧЕННЯ → Політика → Microsoft → Вікна .
Крок 3: Клацніть правою кнопкою миші Вікна виберіть Новий потім виберіть Ключ .

Крок 4: Назвіть новий ключ WindowsUpdate натисніть клавішу Enter, потім клацніть правою кнопкою миші по новій клавіші, виберіть Новий потім виберіть Ключ .
Крок 5: Назвіть цей ключ AU і натисніть клавішу Enter. Клацніть правою кнопкою миші по новій клавіші, виберіть Новий потім натисніть Значення DWORD (32-біт) .
Крок 6: Назвіть новий ключ AUOptions і натисніть клавішу Enter. Двічі клацніть нову клавішу і змініть значення на 2 для "Повідомити для завантаження та Повідомити для встановлення" Після натискання кнопки "ОК" закриваємо реєстр.
5. показати/приховати інструмент
Щоб заборонити Windows перевстановлювати оновлення, які ви вже видалили, ви можете скористатися інструментом "Показати/приховати". Зверніть увагу, що це не завадить Windows встановлювати оновлення, а лише перевстановлювати їх після видалення.
Крок 1: Завантажте інструмент за цим посиланням. Натисніть Відкрито Дотримуйтесь інструкцій, щоб завершити завантаження.
Крок 2: Відкрийте інструмент. Виберіть відповідні оновлення, які ви хочете приховати, натисніть Далі і дотримуйтесь інструкцій інструменту, щоб приховати відповідні драйвери.
Заключні думки
Якщо вас перервали під час виконання важливого завдання, ви використовуєте програмне забезпечення, яке вимагає певної версії Windows, або просто не хочете, щоб Windows оновлювалася без вашого дозволу, наведені вище методи допоможуть вам отримати душевний спокій, знаючи, що ви будете краще контролювати час оновлення Windows 10, драйвери, які оновлюються, або чи оновлюється Windows взагалі.
Отже, який метод найкраще спрацював для вас, щоб зупинити надокучливі автоматичні оновлення Windows 10? Залиште коментар нижче та повідомте нам про це.

